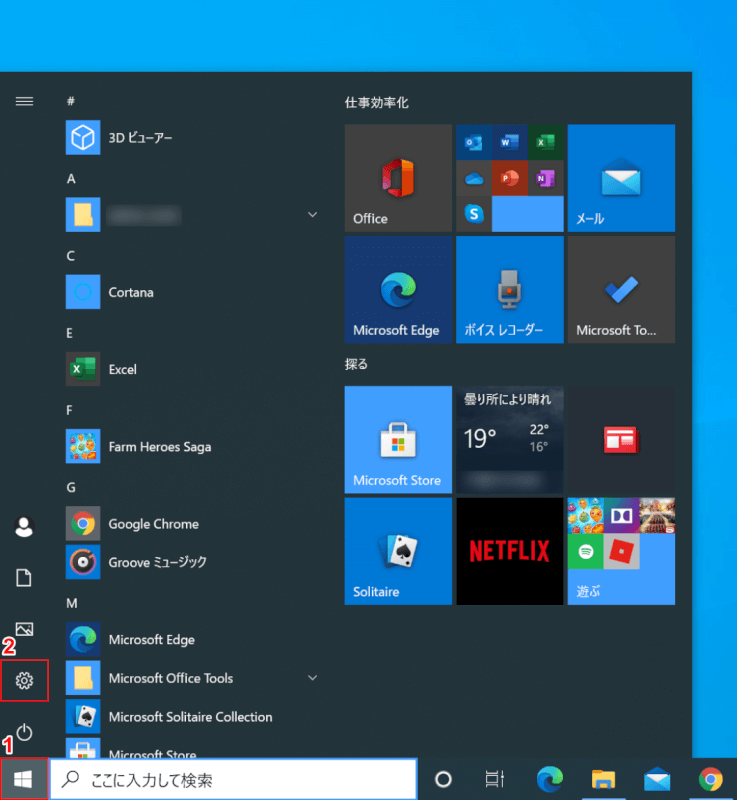受信の規則
Windows 10を開きます。
①【スタート】、②【設定】を選択します。

「設定」ダイアログボックスが表示されます。
【ネットワークとインターネット】を選択します。
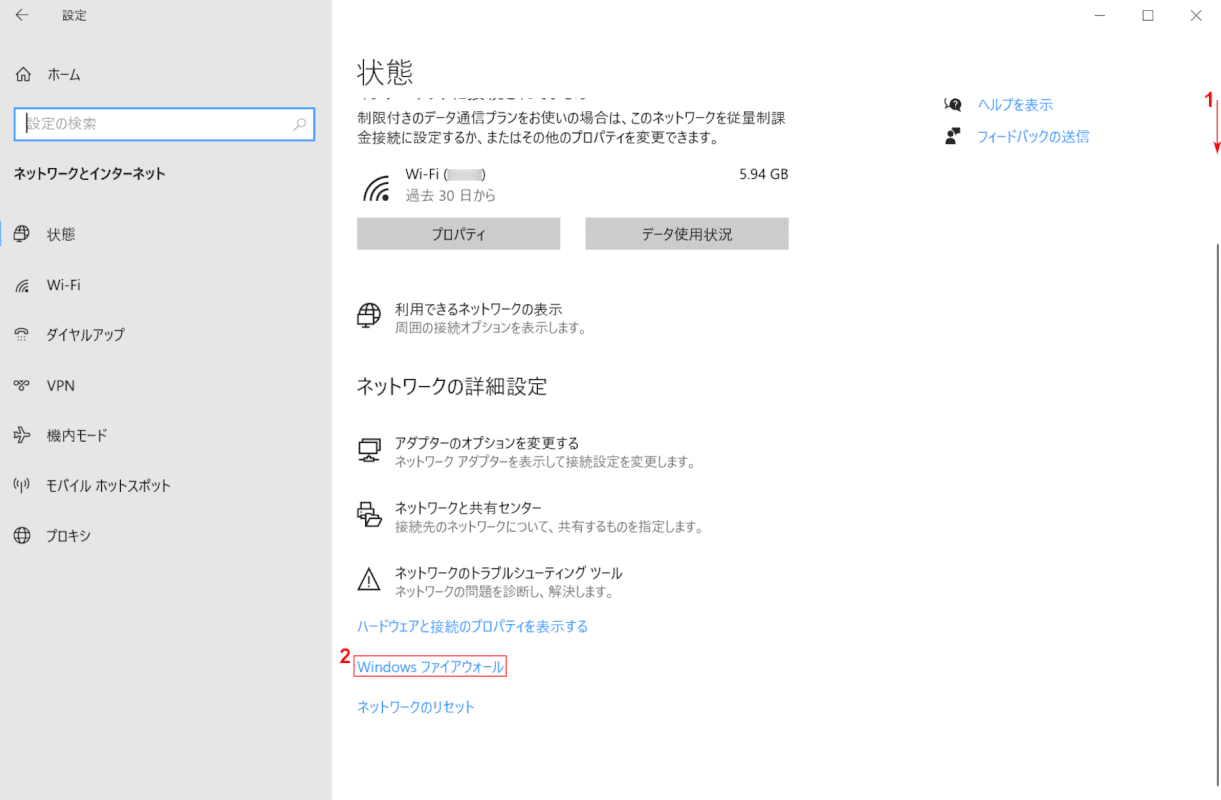
①【下へスクロール】し、②【Windowsファイアウォール】を選択します。
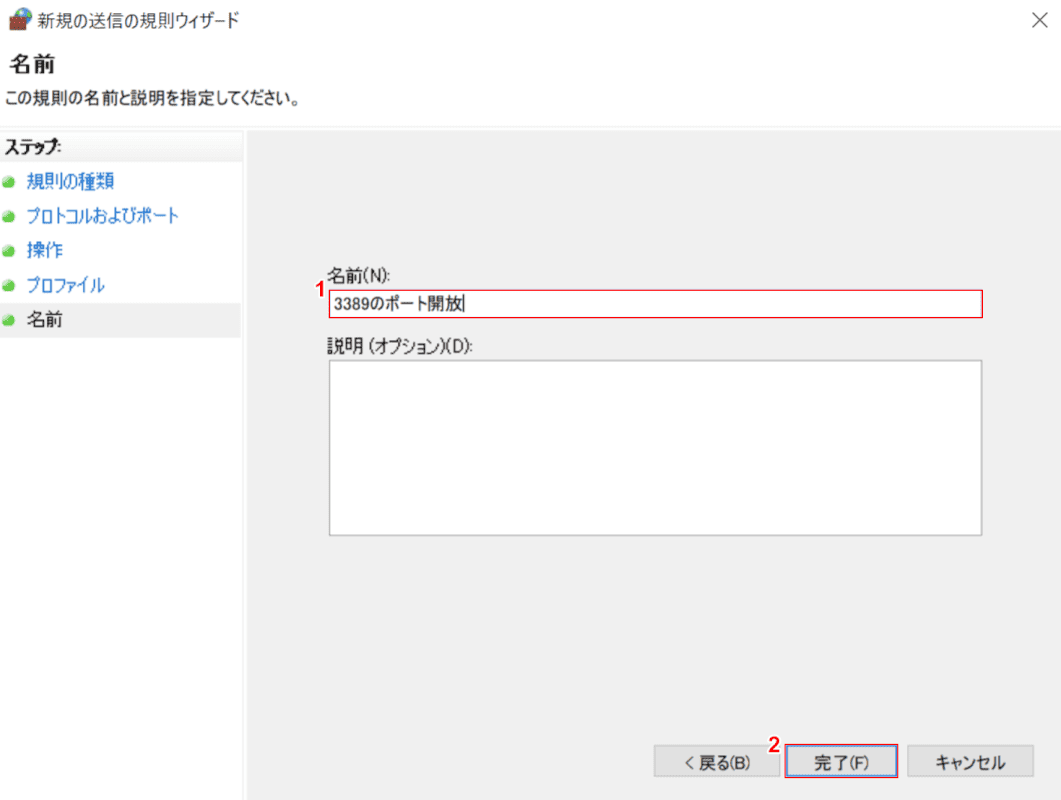
「Windowsセキュリティ」ダイアログボックスが表示されます。
【詳細設定】を選択します。
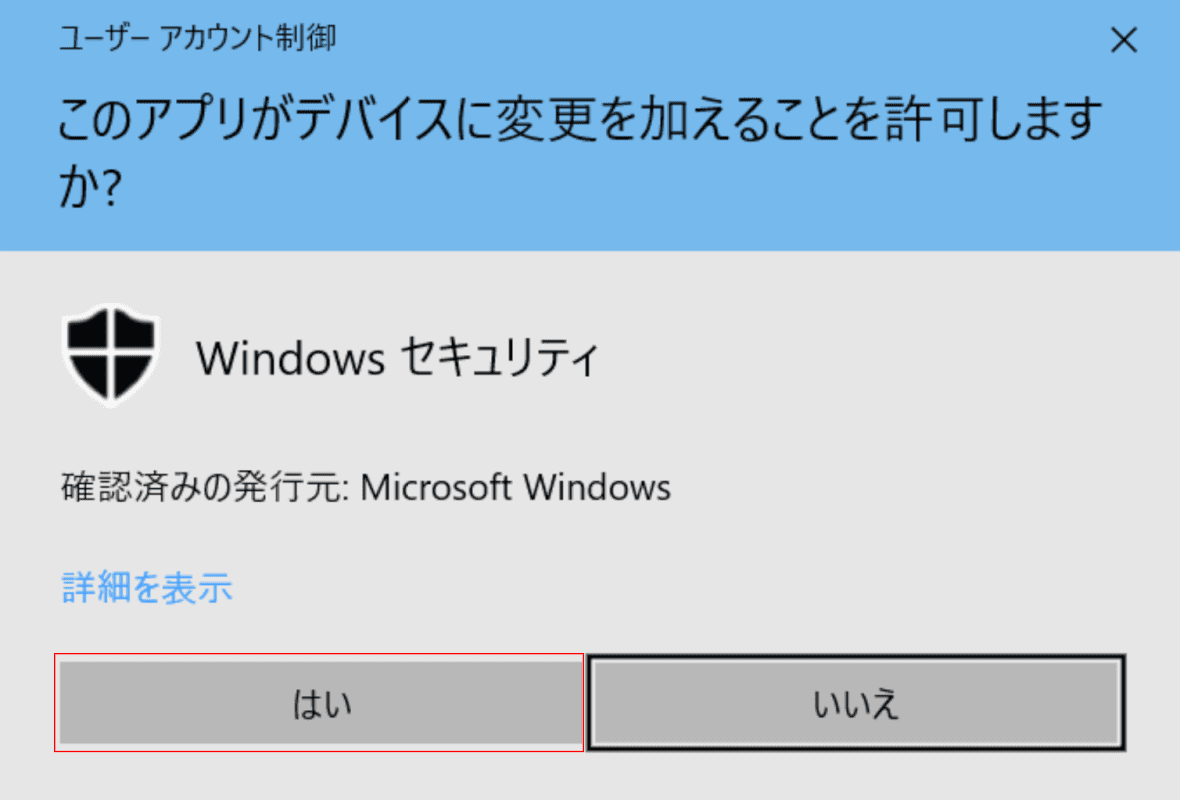
「ユーザーアカウント制御」ダイアログボックスが表示されます。
【はい】ボタンを押します。
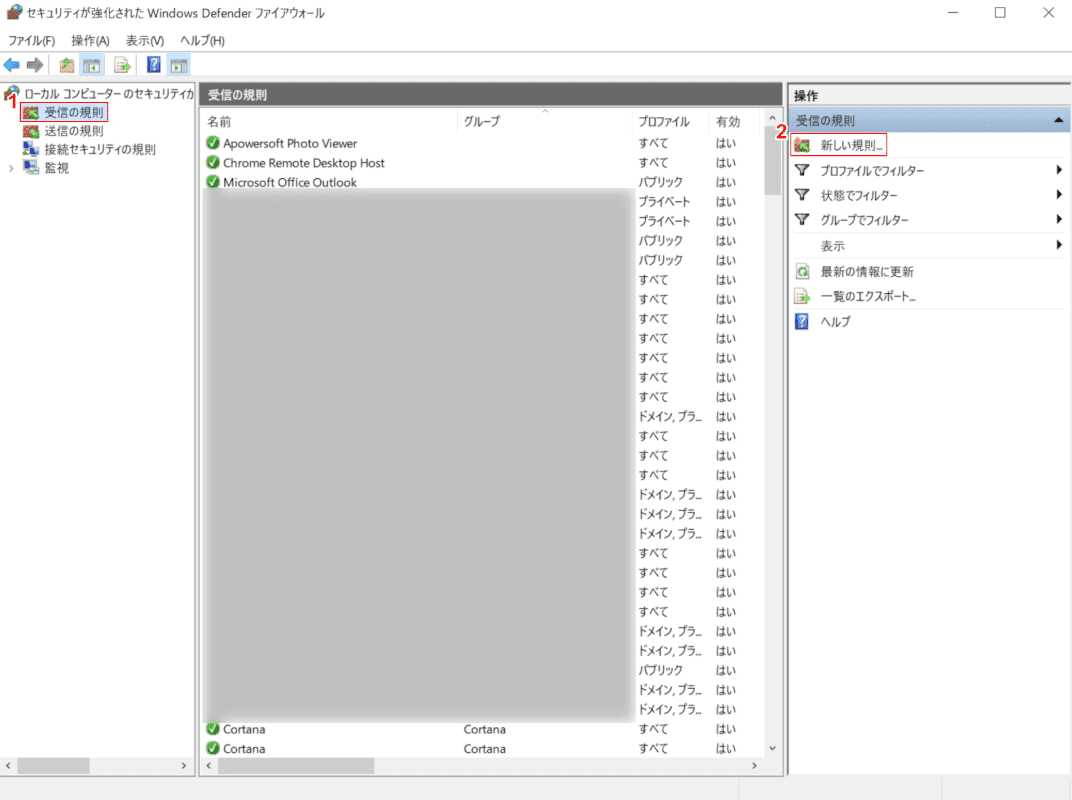
「セキュリティが強化されたWindows Defenderファイアウォール」ダイアログボックスが表示されます。
①【受信の規則】を選択し、②【新しい規則】を選択します。

「新規の受信の規則ウィザード」ダイアログボックスが表示されます。
①【ポート】を選択し、②【次へ】ボタンを押します。
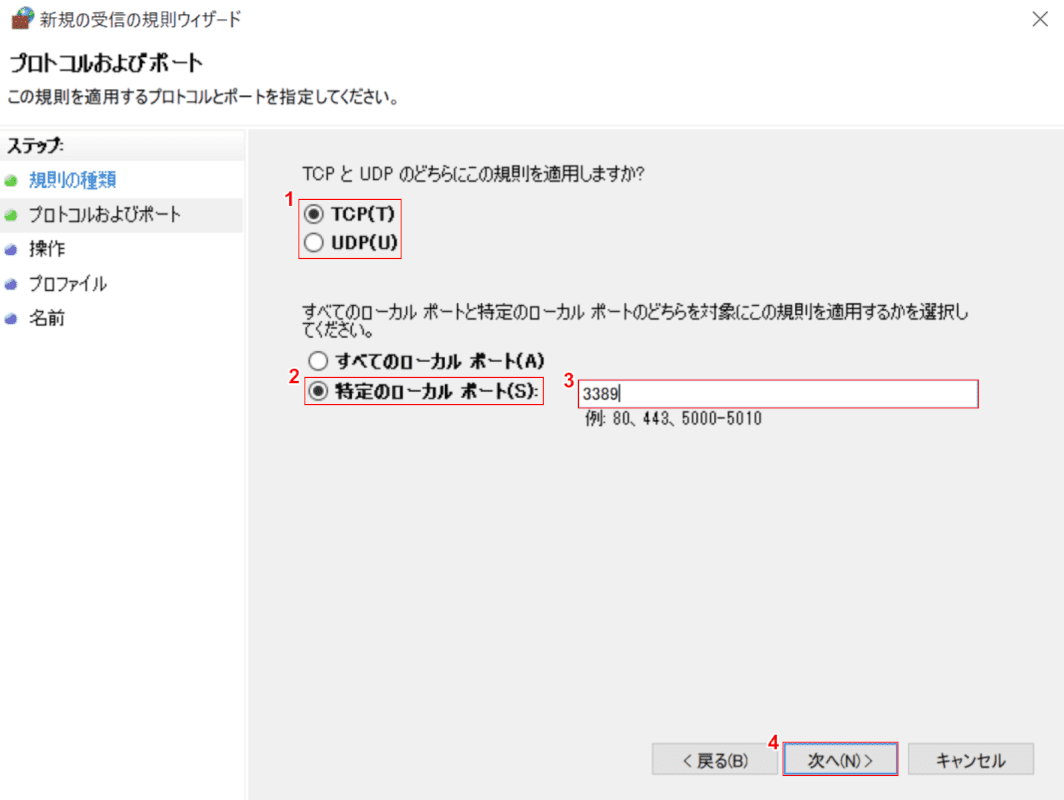
①【「TCP」または「UDP」】を選択します。今回は【TCP】を選択します。
②【特定のローカルポート】を選択後、③『解放したいポート番号(例:3389)』を入力し、④【次へ】ボタンを押します。
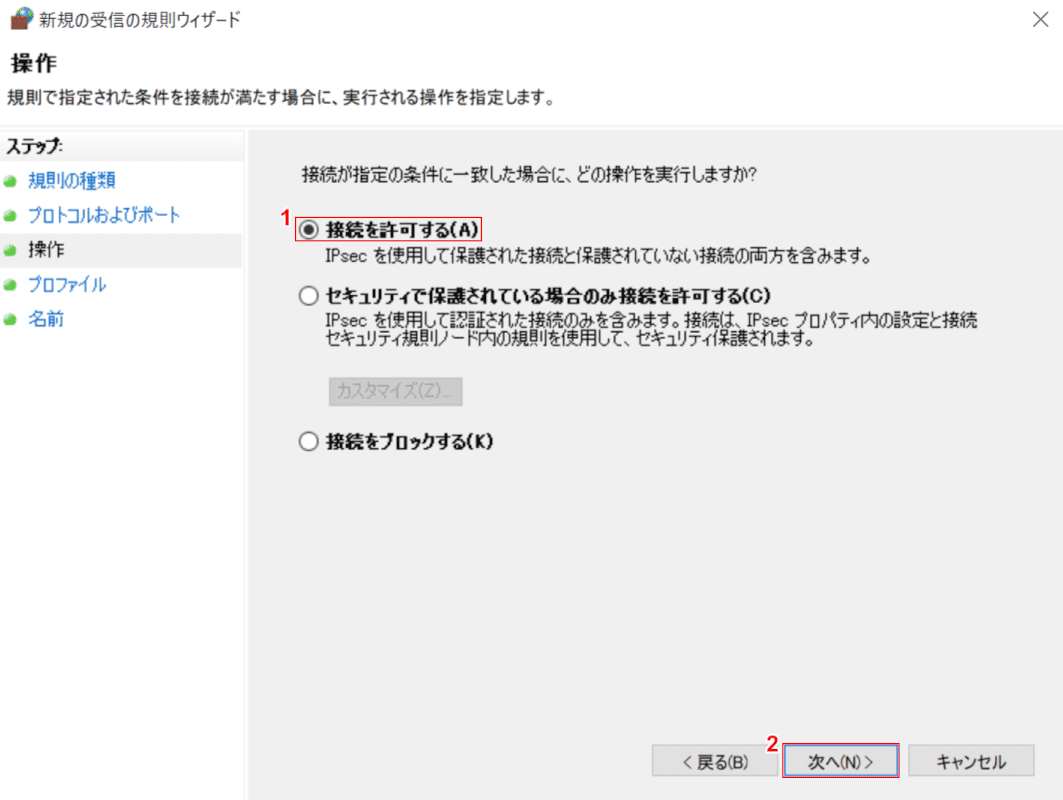
①【接続を許可する】を選択し、②【次へ】ボタンを押します。

【次へ】ボタンを押します。
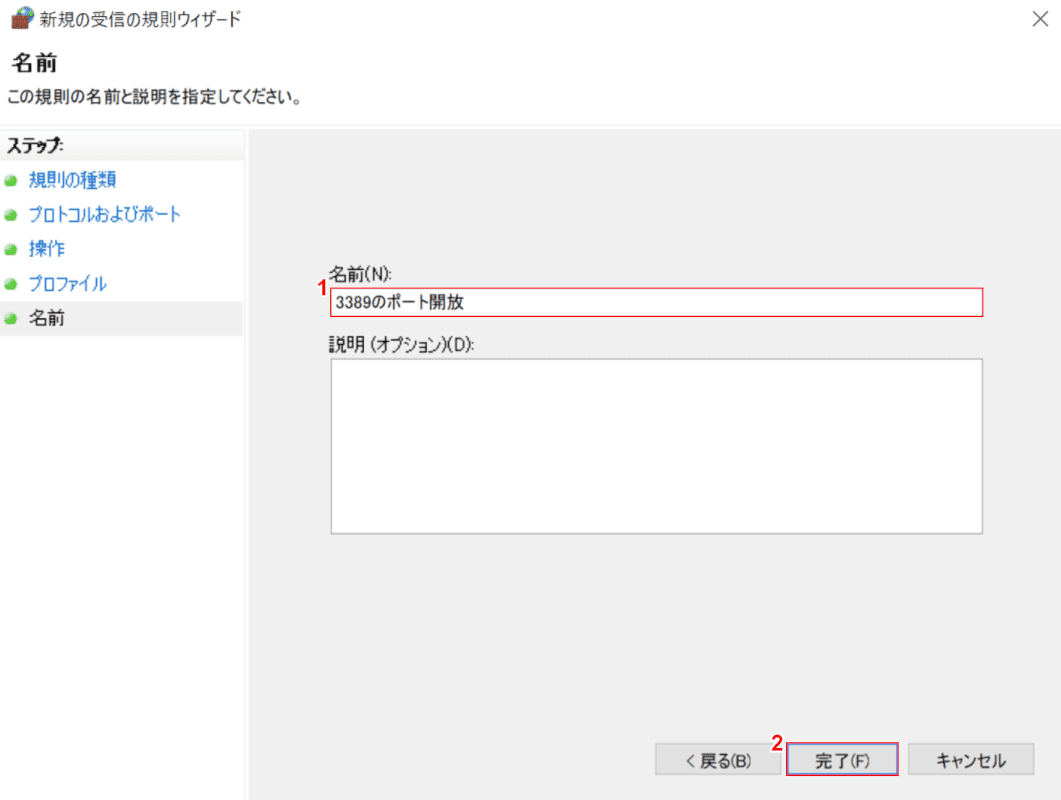
①『任意の名前(例:3389のポート開放)』を入力し、②【完了】ボタンを押します。

規則(例:3389のポート開放)が追加されたことを確認します。受信の規則の設定が完了しました。
送信の規則
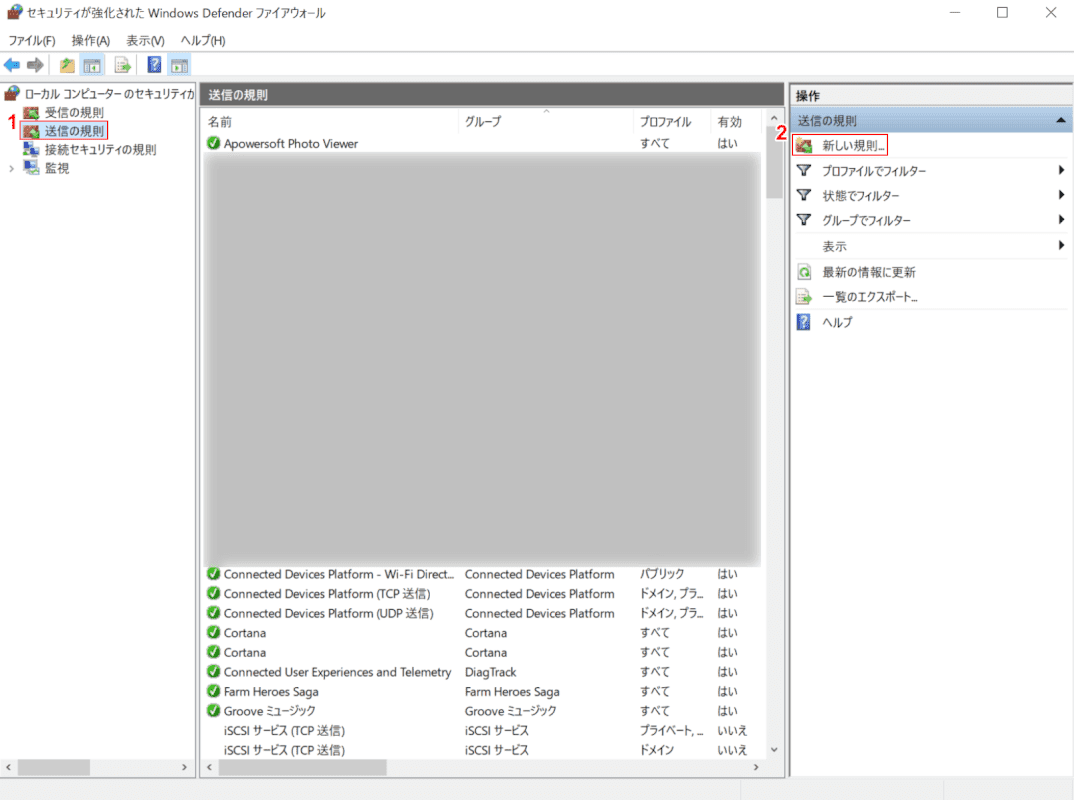
Windows 10を開き、「セキュリティが強化されたWindows Defenderファイアウォール」ダイアログボックスを表示します。
①【送信の規則】を選択し、②【新しい規則】を選択します。

「新規の送信の規則ウィーザード」ダイアログボックスが表示されます。
①【ポート】を選択し、②【次へ】ボタンを押します。

①【「TCP」または「UDP」】を選択します。今回は【TCP】を選択します。
②【特定のリモートポート】を選択後、③『解放したいポート番号(例:3389)』を入力し、④【次へ】ボタンを押します。

①【接続を許可する】を選択し、②【次へ】ボタンを押します。
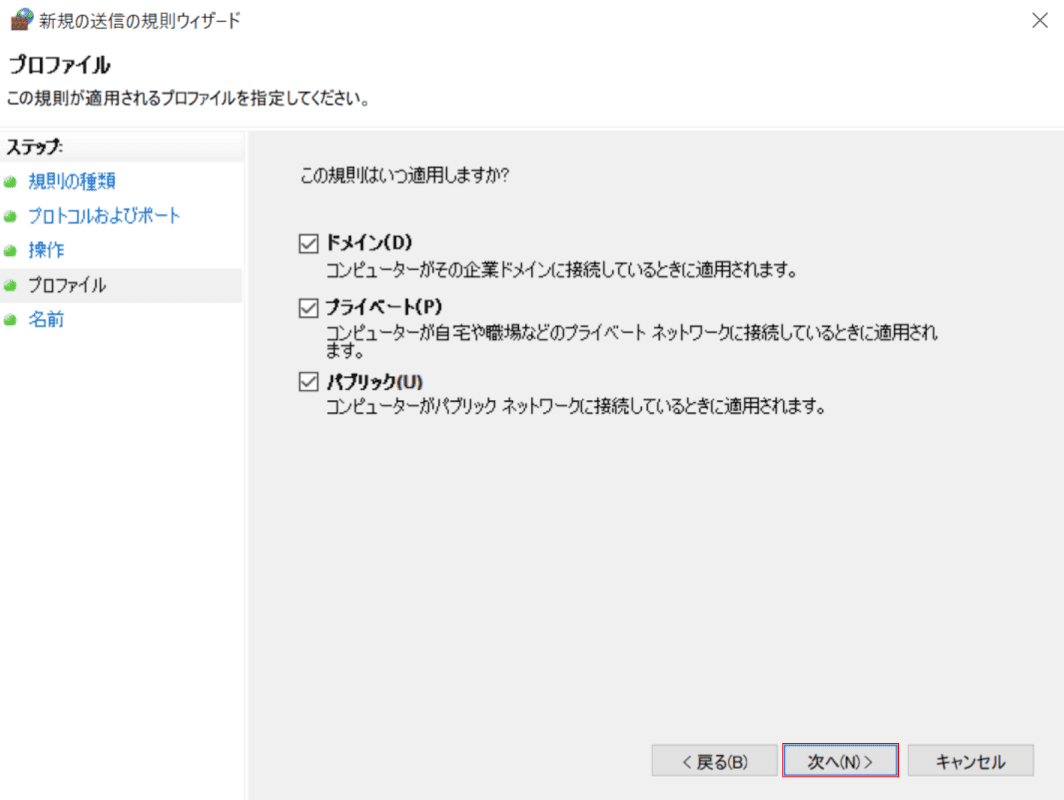
【次へ】ボタンを押します。
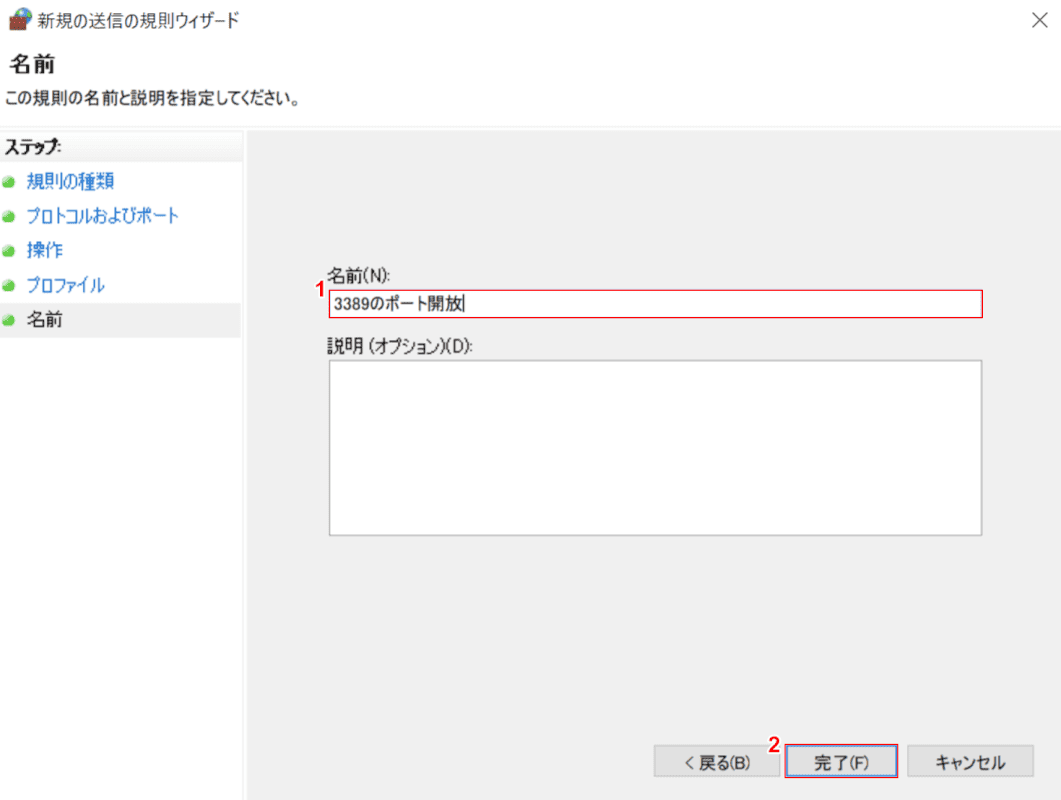
①『任意の名前(例:3389のポート開放)』を入力し、②【完了】ボタンを押します。
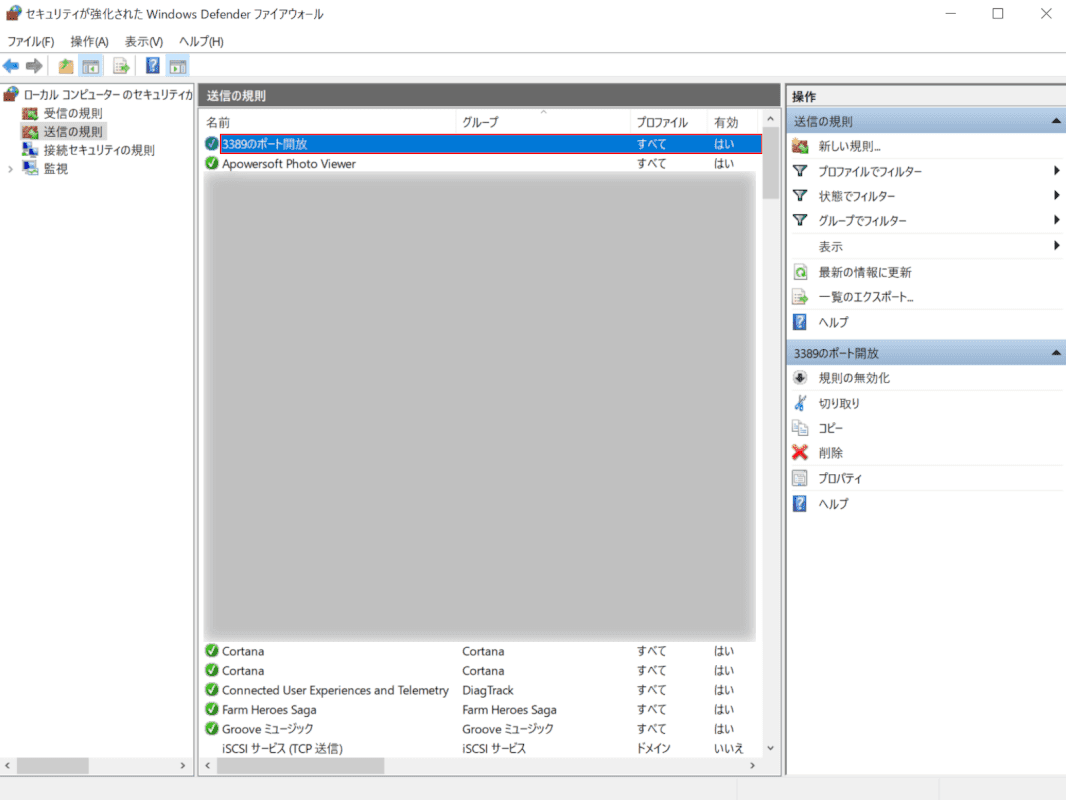
規則(例:3389のポート開放)が追加されたことを確認します。送信の規則の設定が完了しました。