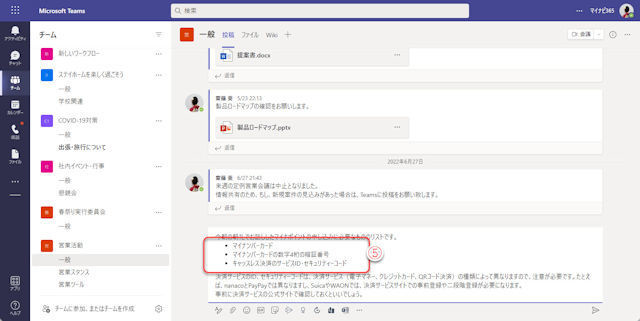Markdown記述による箇条書き
前回に引き続き、Markdown記述を紹介していきます。
箇条書きを利用するには、メッセージを入力する際に行頭で「*」または「-」と空白を入力してください。
Markdownはもともとテキスト文章を簡単な記述でHTML(ホームページの記述に使用されている記述仕様)を作成するために生み出された記述方法ですが、現在ではHTMLを離れてテキスト文章を簡単に読みやすくするために広く使われています。
(1)「*」または「-」を入力し、直後に空白を入力。
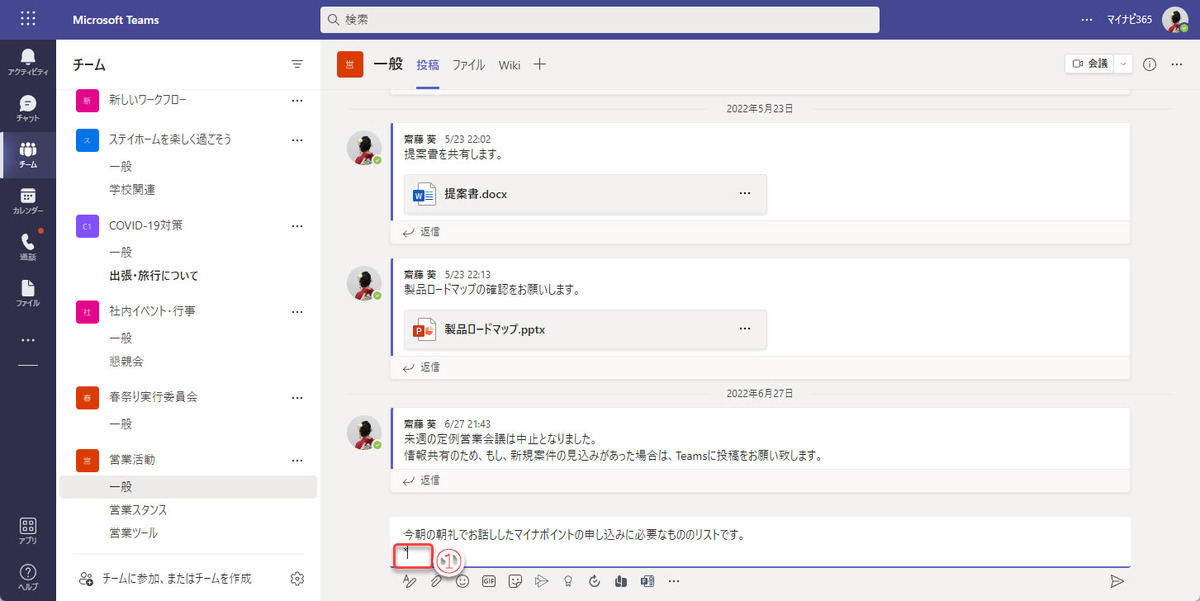
「*」または「-」を入力し、直後に空白を入力
「」または「-」と空白は必ず半角文字で入力します。日本語入力モードの全角文字ではMarkdown記述になりませんので注意してください。また、「」を使っても「-」を使っても違いはありません。
(2)空白入力直後に「* 」が「・」に変換されるので、続けて文章を入力する。
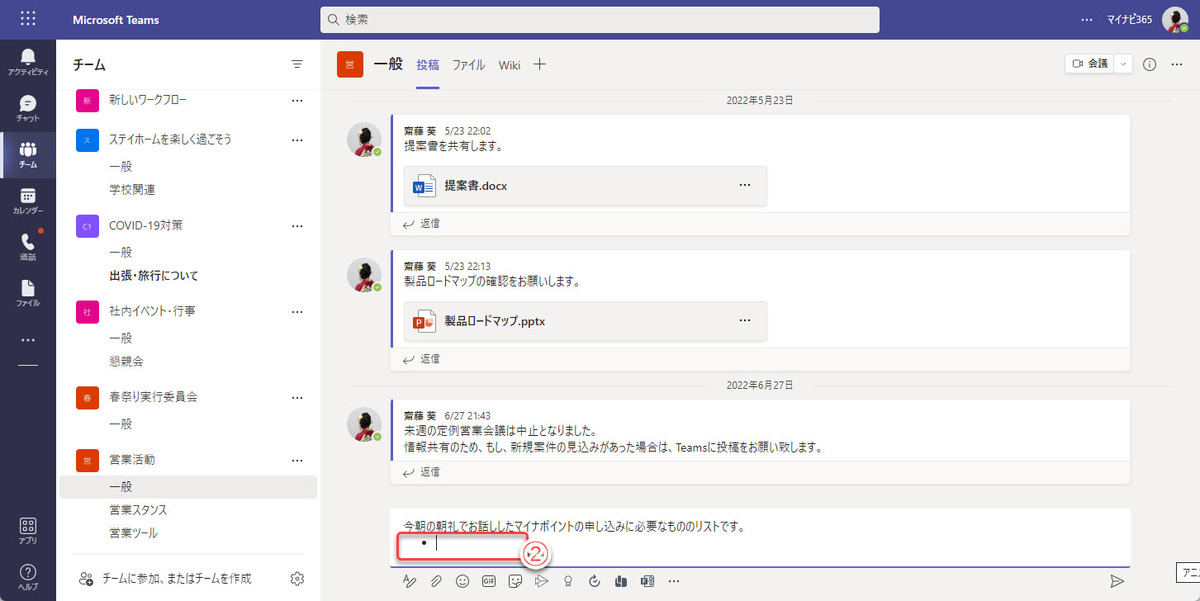
「* 」が「・」に変換されるので、続けて文章を入力
(3)1行目を入力後、[Enter]キーを押して改行すると2行目にも「・」が表示される。
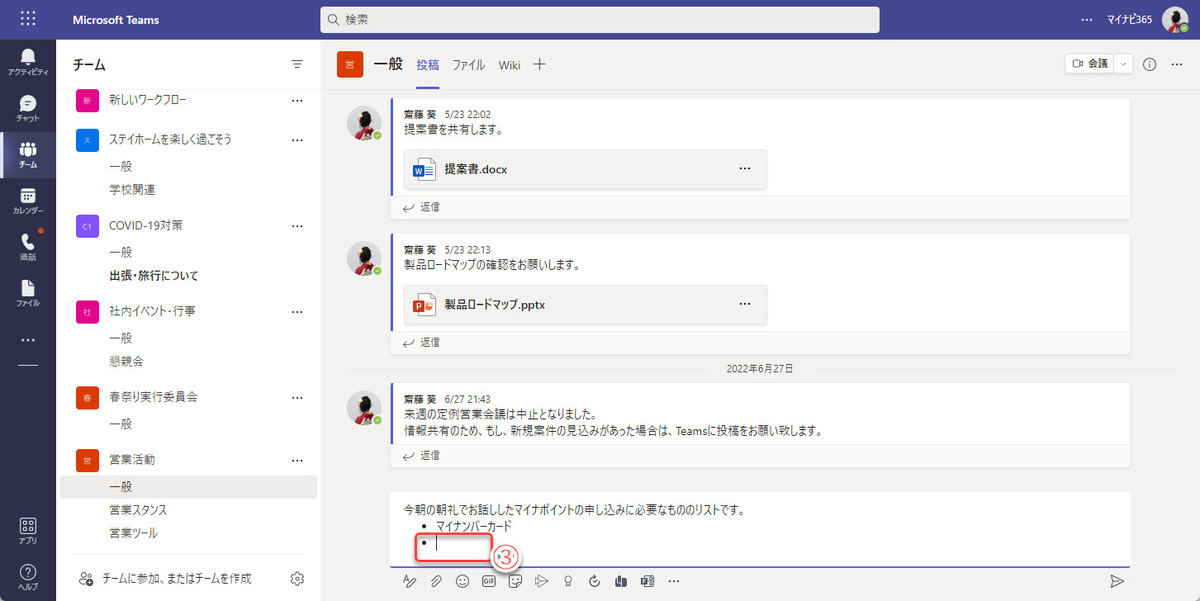
[Enter]キーを押して改行すると2行目にも「・」が表示される
以降、続けて条文を入力します。
(4)最後の条文を入力したら、「・」の後で[Enter]キーを押して空行を入力すると、箇条書きモードを解除。
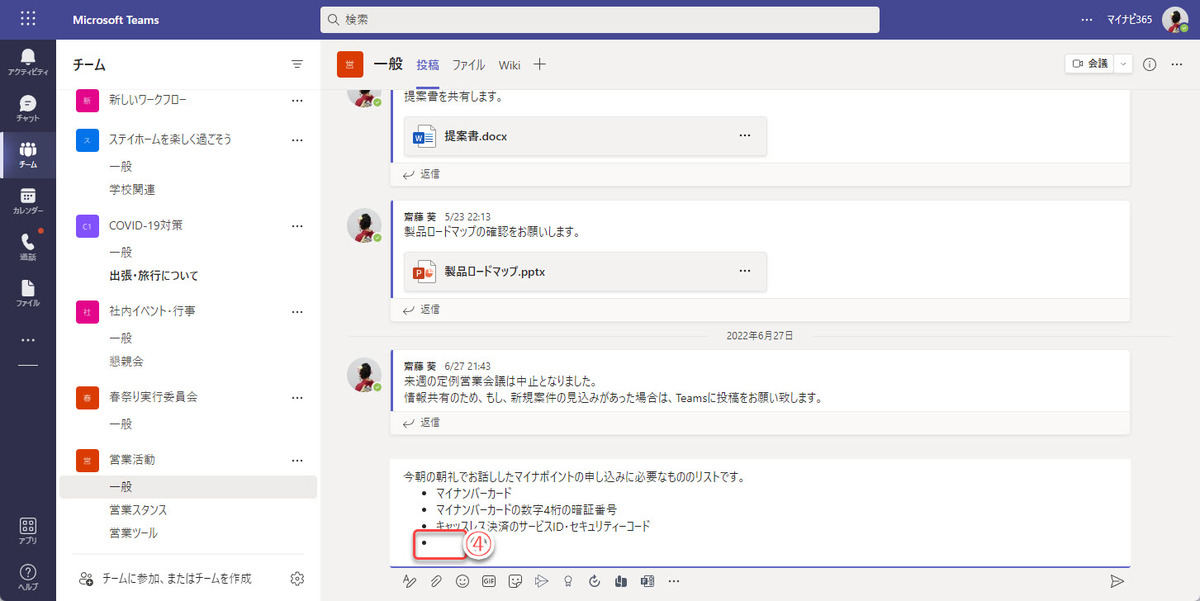
「・」の後で[Enter]キーを押して空行を入力すると、箇条書きモードを解除
箇条書きモードを解除すると、通常の文章入力になります。
(5)箇条書きを利用して投稿したメッセージの例。
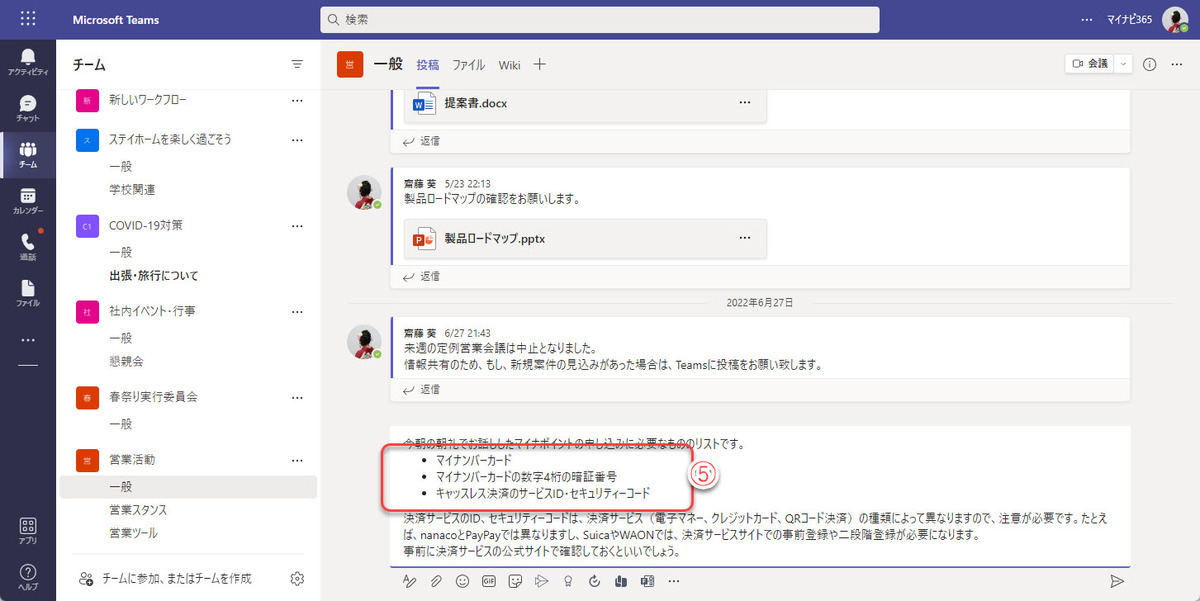
箇条書きを利用して投稿したメッセージの例
連番入力
前述の箇条書きと同様の操作で、連番の入力も可能です。
(1)連番の最初の行で、「1」「.」(ピリオド)に続けて空白を入力する。
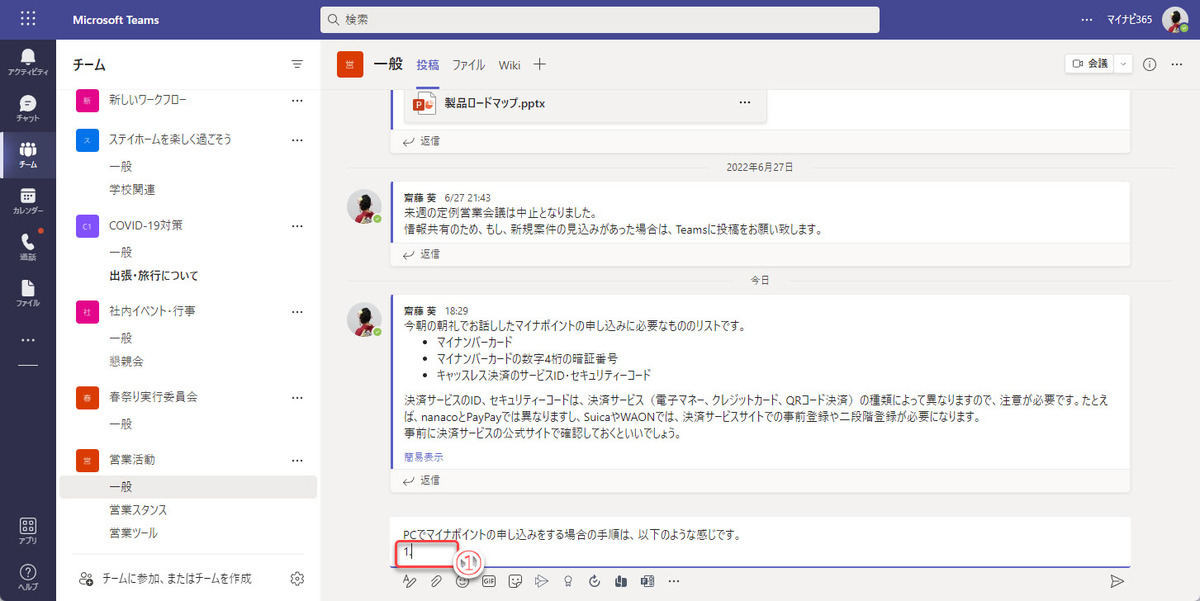
連番の最初の行で、「1」「.」(ピリオド)に続けて空白を入力
「1」「.」(ピリオド)、空白は、すべて半角文字で入力してください。また、「2」や「3」など、1以外の数字を入力して連番を途中の数字から始めることはできません。
(2)連番モードになったら箇条書きと同様に条文を入力。
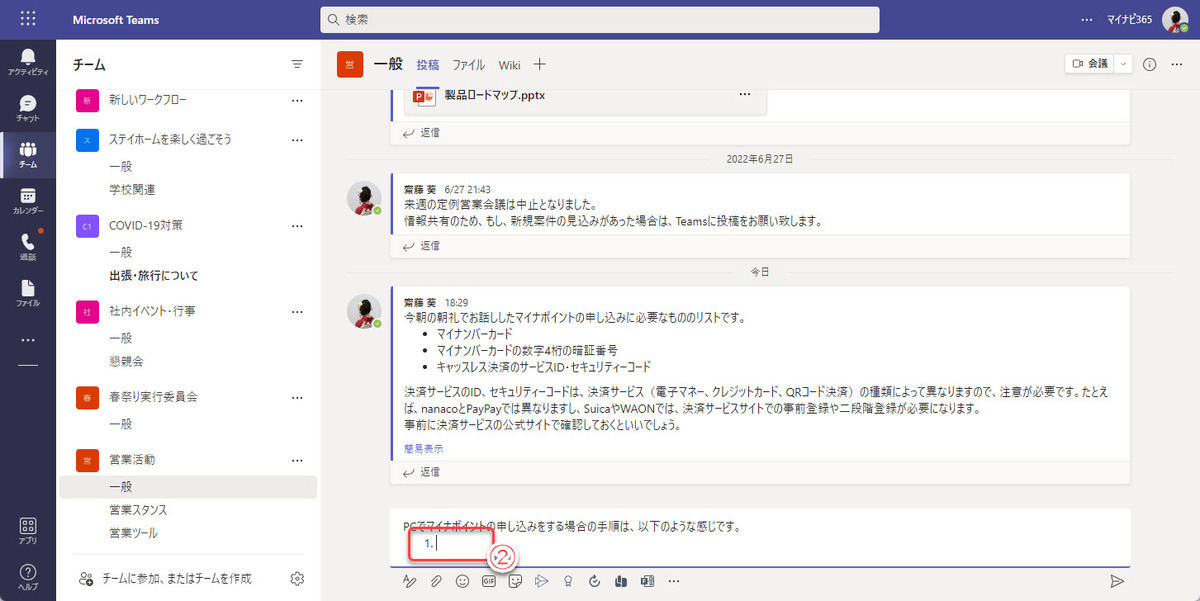
連番モードになったら箇条書きと同様に条文を入力
1行を入力して[Enter]キーで改行するたびに次の番号が自動入力されます。
連番モードの終了は、箇条書きと同様に[Enter]キーのみの空行を入力します。
(3)連番を利用して投稿したメッセージの例。
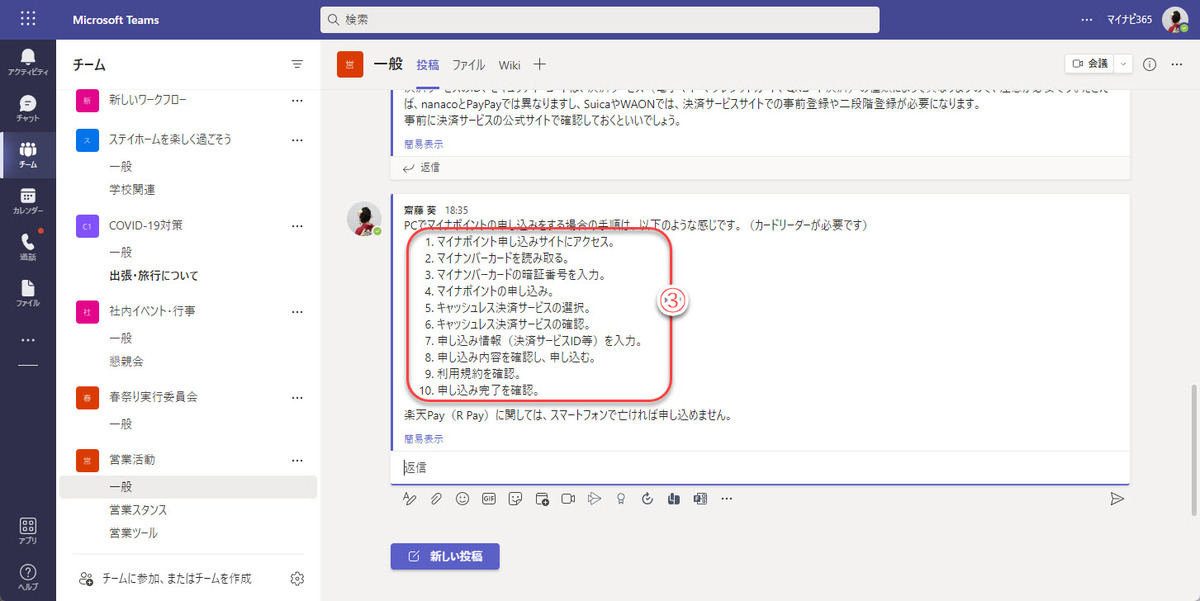
連番を利用して投稿したメッセージの例
ヘッダー入力
ヘッダー(見出し)の入力は簡単です。
行頭に半角文字の「##」を入力すると、その行はヘッダーとなり、大きな文字で強調表示されます。
(1)行頭に半角文字で「#」を2回入力する。
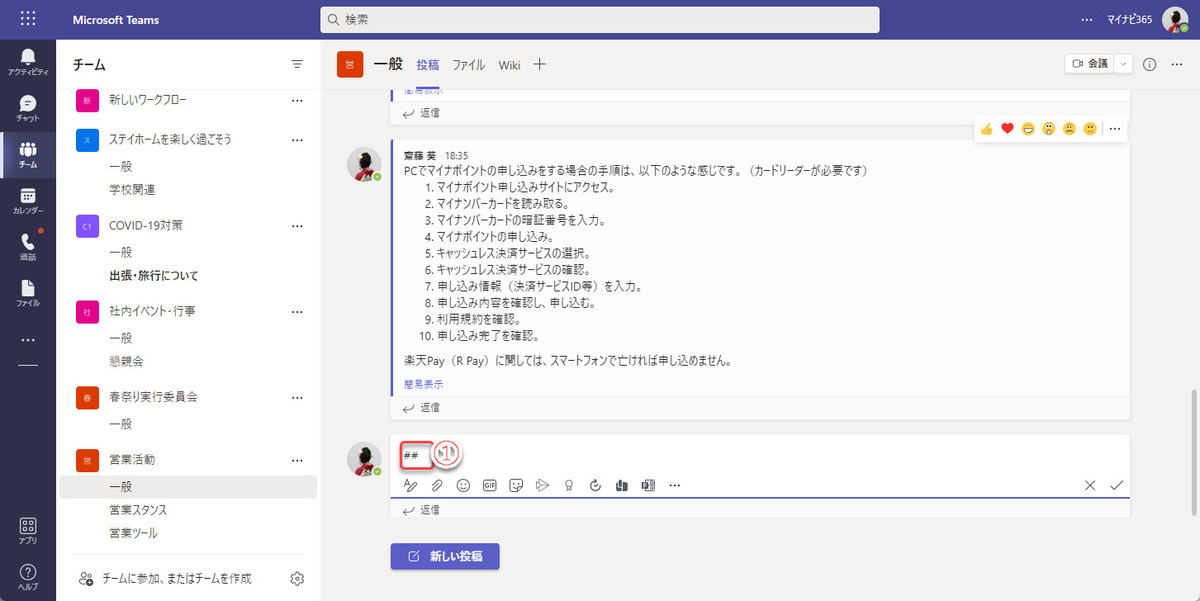
行頭に半角文字で「#」を2回入力
「##」を入力した瞬間入力行から「##」の文字が消えますが、その行はヘッダー行となっています。
ヘッダー行を入力して改行すると、次の行は通常の文章になります。
(2)「##」を入力した行はヘッダー行となり、大きな文字サイズで強調表示。<
(3)ヘッダー行から改行後は通常の文章に戻る。
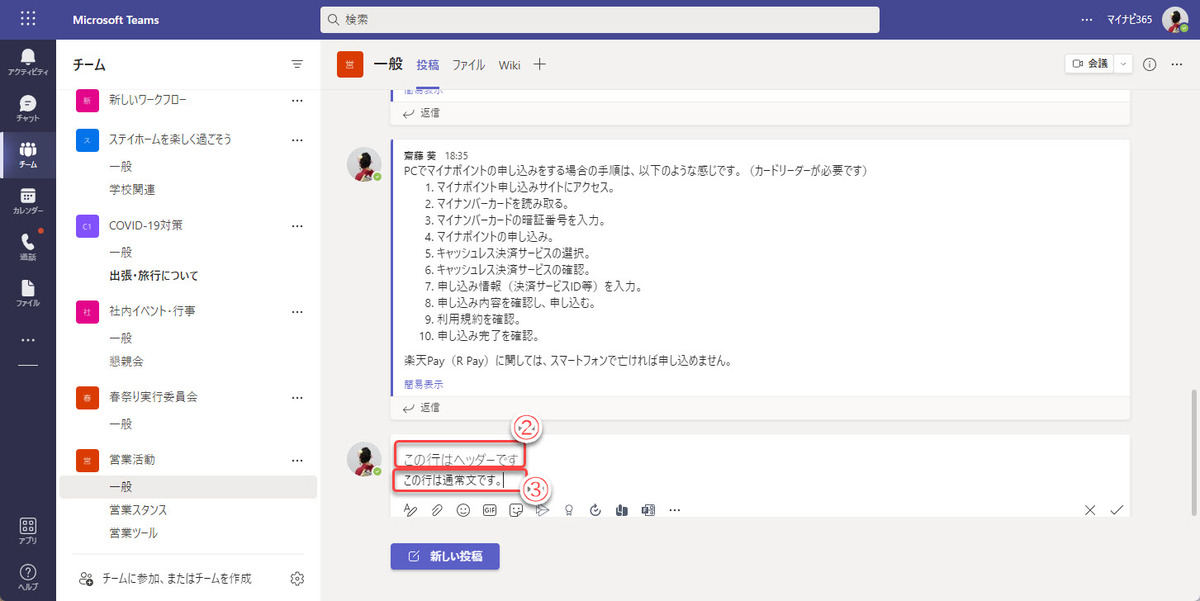
##」を入力した行はヘッダー行となり、大きな文字サイズで強調表示
1つのメッセージ中に複数のヘッダーを作成できます。
再びヘッダーを入力するには、また行頭に「##」を入力します。
次回は、Markdown記述の最後に、ハイパーリンクとコードブロックの入力方法を紹介します。