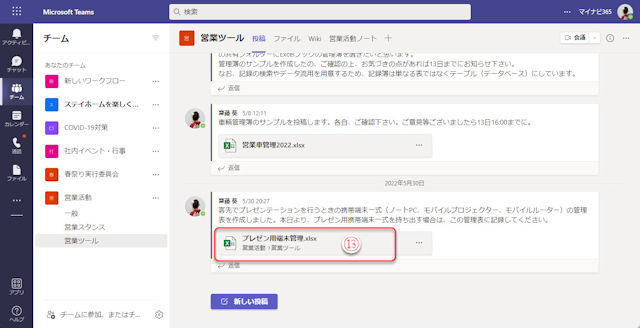共有フォルダーからのファイルの投稿
Teamsでのファイル共有の最後に、あらかじめ共有フォルダーにアップロードまたは作成しておいたファイルの投稿について紹介します。
まず、チャネルの「ファイル」内にファイルを作成またはアップロードしてあることを「ファイル」タブで確認しましょう。前回と同様、「営業活動」チームの「営業ツール」チャネルを例として説明します。
(1)「営業活動」チームの「営業ツール」チャネル。
(2)「ファイル」タブをクリック。
(3)営業ツールの共有フォルダーの中に作成した「携帯端末」フォルダー。
(4)フォルダー内に作成したExcelブック。

フォルダー内に作成したExcelブック
共有フォルダーのファイルを「投稿」ページにメッセージとして投稿する
前述のファイルを投稿してみます。
(1)「投稿」タブをクリックして投稿ページに移動。
(2)「新しい投稿」をクリック。

投稿ページに移動し、「新しい投稿」をクリック
(3)投稿するメッセージを入力。
(4)「添付」(クリップ)ボタンをクリック。

投稿するメッセージを入力し、「添付」(クリップ)ボタンをクリック
(5)「チームとチャネルを参照」メニューをクリック。

「チームとチャネルを参照」メニューをクリック
(6)「携帯端末」フォルダーをクリックして開く。
(7)親フォルダーを開く「上へ」ボタン。

チャネルのサブフォルダー「携帯端末」を開く
この例では、(6)をクリックしてチャネルのサブフォルダー「携帯端末」を開きます。
※親フォルダーや他のチャネルのフォルダーに移動する際には(7)の「上へ」ボタンをクリックします。親フォルダー、さらにその親フォルダーに移動することにより、他のチャネルのファイル、他のチームのファイルなどを添付することもできます。
(8)投稿するファイルをクリックして選択。
(9)「リンクを共有」で投稿。
(10)「コピーをアップロード」で投稿。

「リンクを共有」や「コピーをアップロード」で投稿
(9)「リンクを共有」と(10)「コピーをアップロード」の2つの投稿方法の違いは以下の通りです。
| 投稿の種類 | 内容 |
|---|---|
| リンクを共有 | 添付するファイルに対するリンクを投稿します。 投稿ページのファイルアイコンをクリックしたとき、オリジナルファイルを開いて閲覧または編集します。 通常はこの方法を選んでください。同じファイル名のファイルが複数存在する混乱を防止できます。 |
| コピーをアップロード | オリジナルファイルのコピーを作成し、新規ファイルとして投稿。 オリジナルファイルの複製を「ファイル」共有フォルダーに作成して投稿します。 投稿ページのファイルをクリックしたとき、オリジナルのファイルではなく複製ファイルを閲覧または編集することになります。 オリジナルファイルがチーム外に存在する他のメンバーがアクセスできないファイルの場合、複製して投稿することによってチーム内のメンバーの誰でもアクセスできるようになります。 ただし、オリジナルのファイルと複製ファイルの2つのファイルが存在することになるので、新旧ファイルの管理に気を遣う必要があります。 |
(11)Teams内のファイルを添付できた。
(12)「投稿」ボタンをクリックして投稿ページに投稿。

Teams内のファイルを添付できた
以上で、Teamsの共有フォルダーからのファイルを投稿できました。
(13)投稿メッセージのファイルアイコンをクリックすると、Teams共有フォルダーにあるファイルをチームの誰でも開くことができる。

Teams共有フォルダーにあるファイルをチームの誰でも開くことができる
まとめ
共有フォルダーにファイルを保存してプロジェクトチームでファイルを共有することは、LANが登場して以降古くから行われてきました。
Teamsのファイル共有は、さらにそれを進化させたものと言えます。従来型のファイルサーバーでのファイル共有に比べると以下のようなメリットがあります。
・「投稿」ページにファイルを投稿すれば一目瞭然なので、いちいちファイルの場所をメンバーに通知する必要がありません。UNCパスなどのネットワークアドレスでファイルの場所を表記するよりも格段にわかりやすくなります。
・ファイルを複数のユーザーで開いて同時に編集できます。
・Microsoft 365というクラウドサービスに保存されるのでファイルサーバー不要ですし、ファイルサーバー故障などの障害が発生する可能性がほぼありません。
ファイル共有にもTeamsを積極的に活用してください。