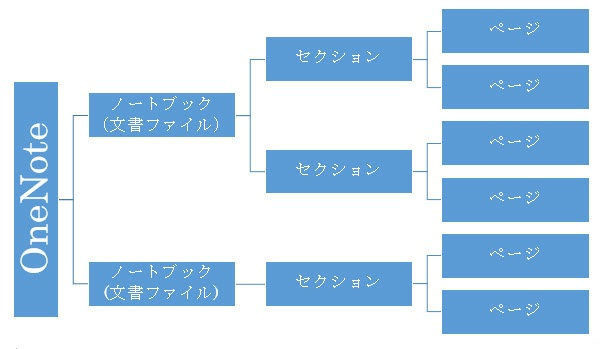目次
OneNoteのノートブックとセクションとページ
OneNoteでは、ノートブックにセクションとページを作成して利用します。ノートブックは、文字通り、1冊のノートで、具体的にはOneNoteの文書ファイルの単位でもあります。OneNoteでは複数のノートブックを作成できますが、1つ1つのノートブックがそれぞれ文書ファイルになります。
1冊のノートブックには1つ以上のセクション(章)があり、1つのセクションには1つ以上のページがあります。基本的には3階層でページを管理することになります。
OneNoteを使ってみる
さっそくOneNoteを使ってみましょう。
自分用のOneNoteを開くときはアプリボタンから開きます。チームのOneNoteを開くときはチャネルのタブをクリックします。
自分用のOneNoteノートブックを開くとき
(1)「…」(追加のアプリ)ボタンをクリック。
(2)「OneNote」をクリック。

自分用のOneNoteノートブックを開くとき
チャネルで共有するOneNoteノートブックを開くとき
(3)目的のチャネルをクリックして開く。
(4)ノートブックのリンクタブをクリック。

チャネルで共有するOneNoteノートブックを開くとき
※ノートブックの作成、チャネルへのタブの追加については、当連載の第98~99回を参照してください。
セクションとページの作成
初めて使用するノートブックの場合、セクションもページもありません。
(1)初めて使用する空のノートブックであることを表示。
(2)セクションとページを作成するために、ノートブック内の適当な場所をクリック。

ノートブック内の適当な場所をクリック
(3)セクション名を入力。
(4)「OK」をクリック。

セクション名を入力して、「OK」をクリック
新しいセクション、ページが作成され、ページのタイトル部分にアンダーラインが表示されます。
(5)ページタイトル部分(アンダーラインと作成日時がある場所)をクリックして、ページのタイトルを入力。

ページのタイトルを入力
ページ内にメモを書き込むには、好きな場所をクリックして文字を入力します。文字の入力を始めると、テキストボックスが表示されます。
(6)好きな場所をクリックして、文字入力。

好きな場所をクリックして、文字入力
テキストボックスをクリックして、自由にテキストの場所を移動できます。
ノートブックの構成
ノートブックに作成したセクション、ページは、ナビケーション表示で確認できます。
(1)ナビゲーションボタンをクリック。
(2)セクション名。
(3)ページ名。
(4)セクション名の表示欄。
(6)ページ名の表示欄。
(7)新しいセクションの追加。
(8)新しいページの追加。

ノートブックの構成
新しいセクション、ページを追加した画面は次のようになります。
(9)セクション一覧からセクションをクリックして選択。
(10)選択中のセクションのページ一覧を表示。表示したいページをクリック。
(11)新しく作成したページには、ページのタイトルを入力するまで、「無題のページ」と表示される。
(12)セクション検索ボタン。

新しいセクション、ページを追加した画面
サブページの作成
セクションの下に複数のページを作成できますが、さらに、それらのページを階層化できます。それをサブページと呼びます。
サブページを利用するには、まず、通常の手順でページを作成します。
(1)サブページにしたいページのタイトルを右クリック。
(2)ポップアップメニューで「サブページの作成」をクリック。

ポップアップメニューで「サブページの作成」をクリック
(3)他のページより字下げされ、前のページのサブページとなった。
(4)サブページのタイトルを右クリックすると、さらにレベルを下げる「サブページの作成」メニューと、レベルを上げる「サブページのレベルを上げる」メニューを使用できる。

サブページのタイトルを右クリックすると、さらにレベルを下げる「サブページの作成」メニューと、レベルを上げる「サブページのレベルを上げる」メニューを使用できる