今回は、SmartArtの作成方法について解説していこう。SmartArtは、手順や関係性などを「図形」と「文字」で示した図表を作成する機能となる。この機能はWordやExcelでも利用できるが、主にPowerPointでよく使われる機能となるため、「まだ使ったことがない・・・」という方もいるだろう。この機会に基本的な使い方を覚えておくとよい。
目次
コンテンツの領域にSmartArtを作成
SmartArtは「図形」と「文字」で構成される図表の一種で、組織図や手順、関係性など、物事の仕組みをわかりやすく示すために活用されている。特にPowerPointでスライドを作成する際によく使われる機能となるので、この機会に使い方を覚えておくとよいだろう。
まずは「コンテンツの領域」にSmartArtを作成する場合を例に、具体的な操作手順を紹介していこう。新しいスライドを用意し、「SmartArtグラフィックの挿入」のアイコンをクリックする。
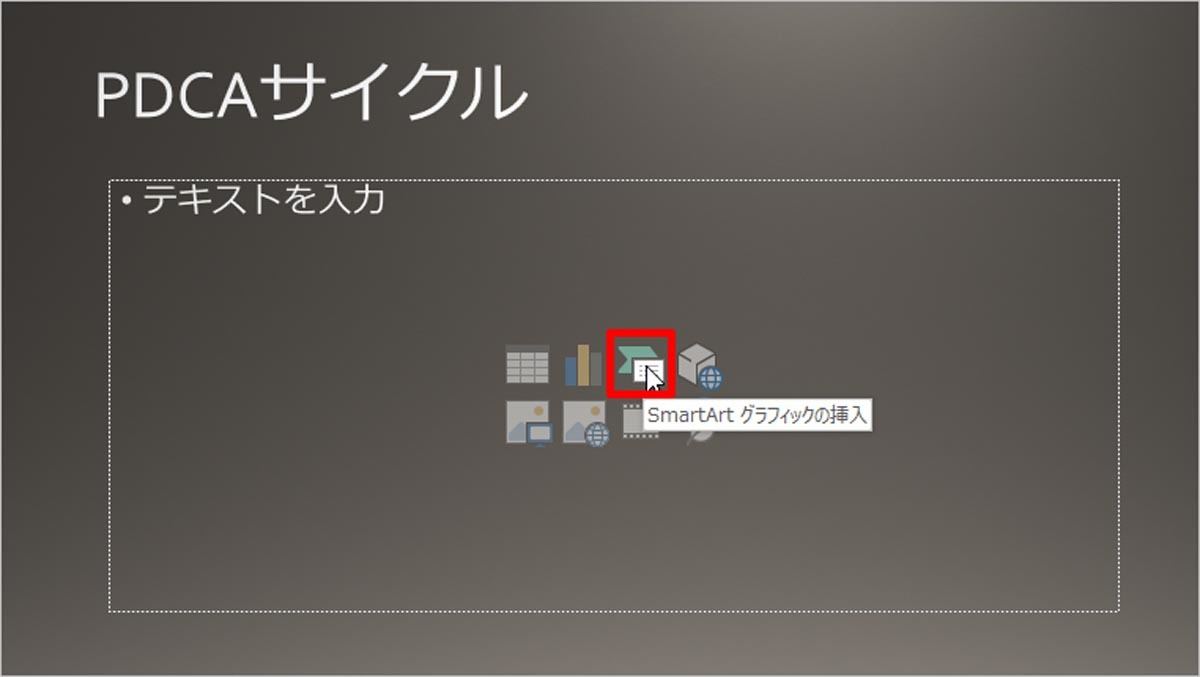
「SmartArtグラフィックの挿入」のアイコン
すると、「SmartArtグラフィックの選択」が表示される。ここでは、SmartArtの種類(レイアウト)を一覧から選択すればよい。たとえば、「循環」カテゴリにある「円型循環」を選択すると、以下の図のようなSmartArtを作成できる。
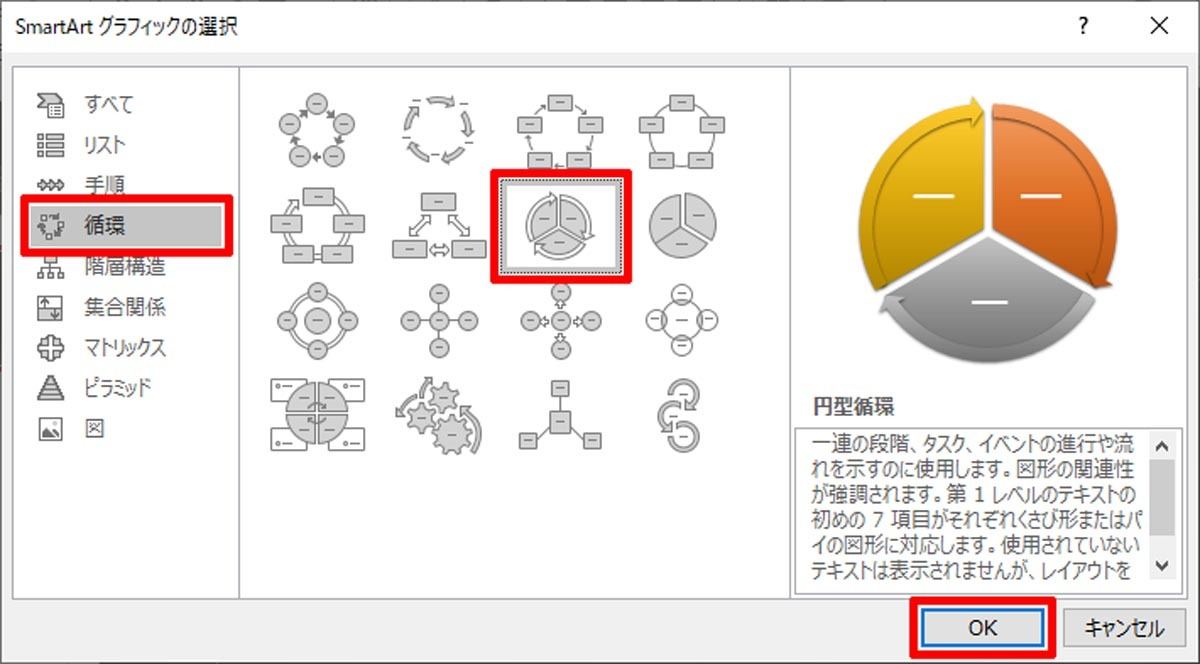
レイアウトの選択
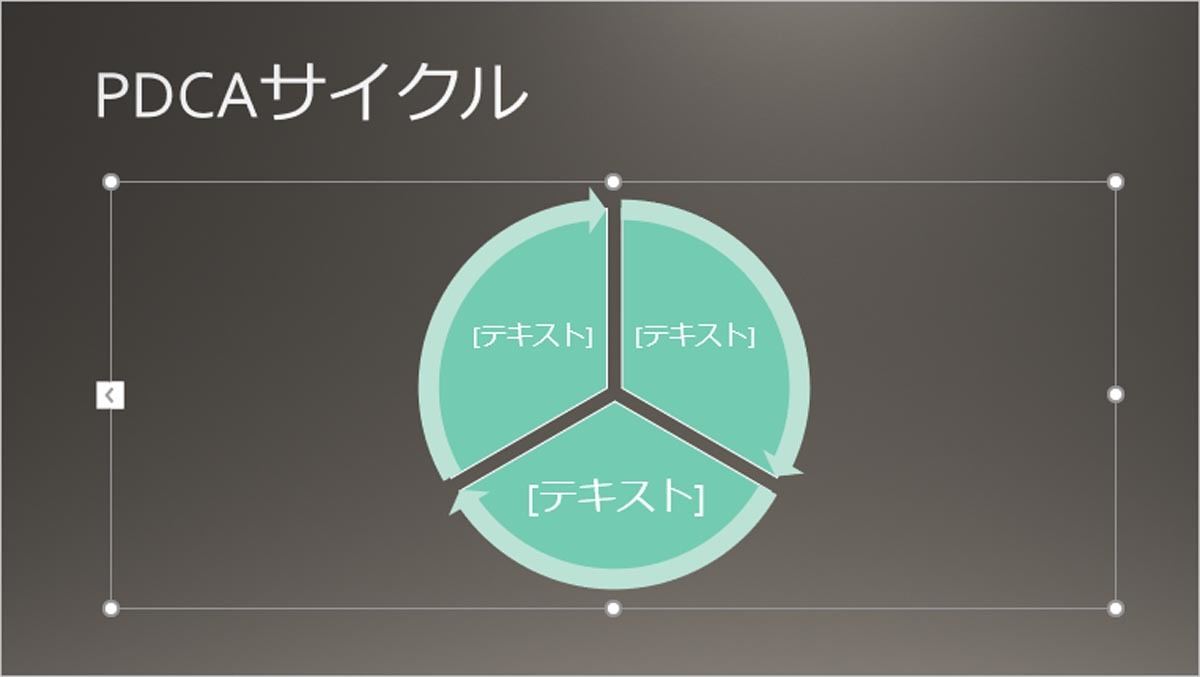
作成されたSmartArt
SmartArtの文字入力
SmartArtを作成できたら、それぞれの図形内に文字を入力していく。この方法は大きく分けて2種類ある。
1つ目の方法は、図形内にある[テキスト]の部分をクリックして文字を入力していく方法だ。この方法は、「図形をクリック」→「キーボードから文字を入力」という具合に、直感的に操作を進められるのが利点となる。
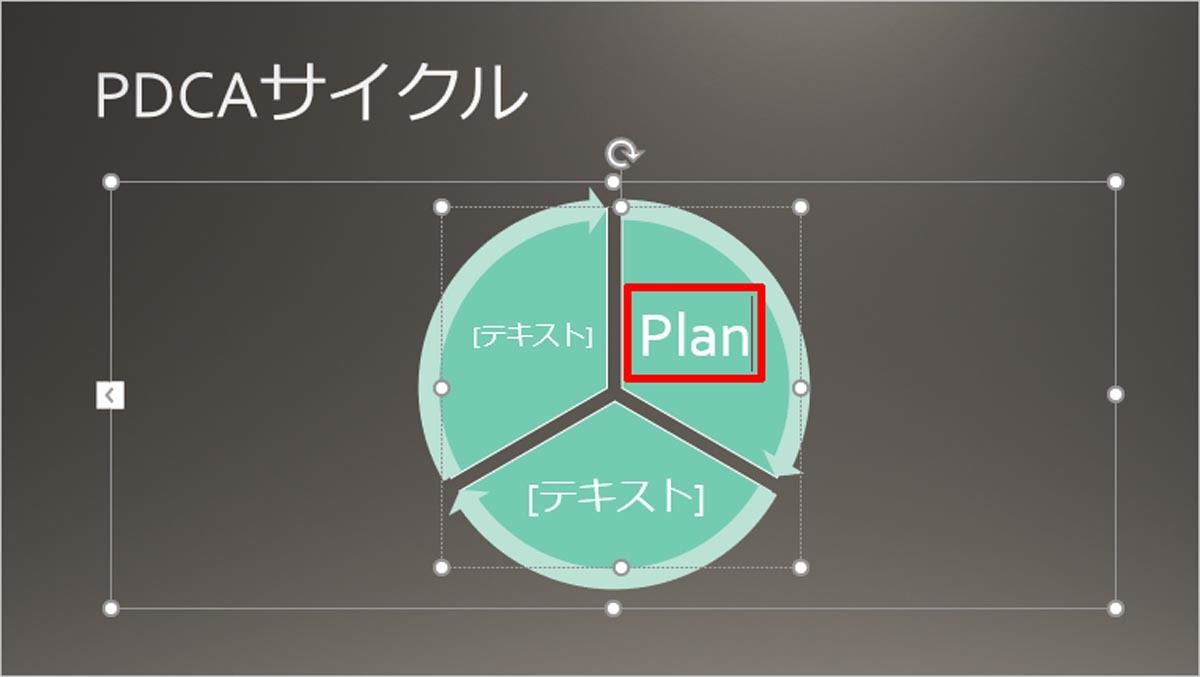
図形内に文字を入力
2つ目の方法は「テキストウィンドウ」を利用するものだ。「テキストウィンドウ」は、SmartArtの左端にある「<」ボタンをクリックすると表示できる。
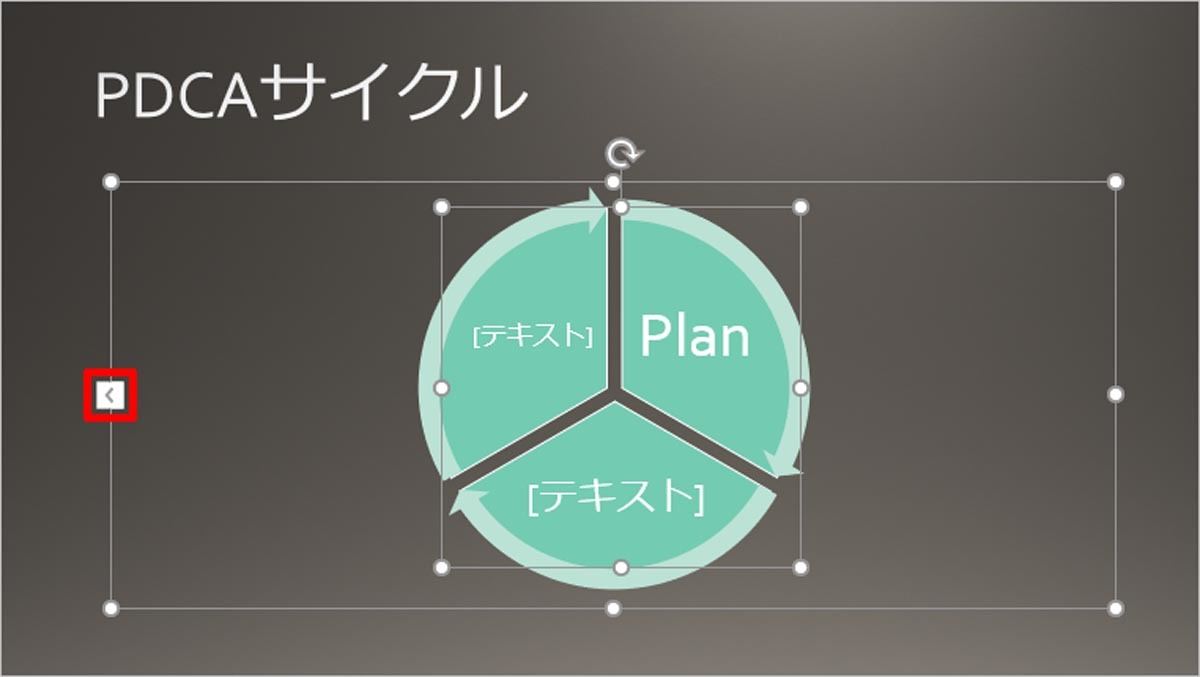
テキストウィンドウの表示
「テキストウィンドウ」を開くと、図形の数だけ[テキスト]という文字が並んでいるのを確認できる。この[テキスト]の文字を書き換えていくと、その文字がSmartArt内の図形にも反映される仕組みになっている。こちらの方法は「図形内の文字」を次々と素早く入力したい場合に向いている。
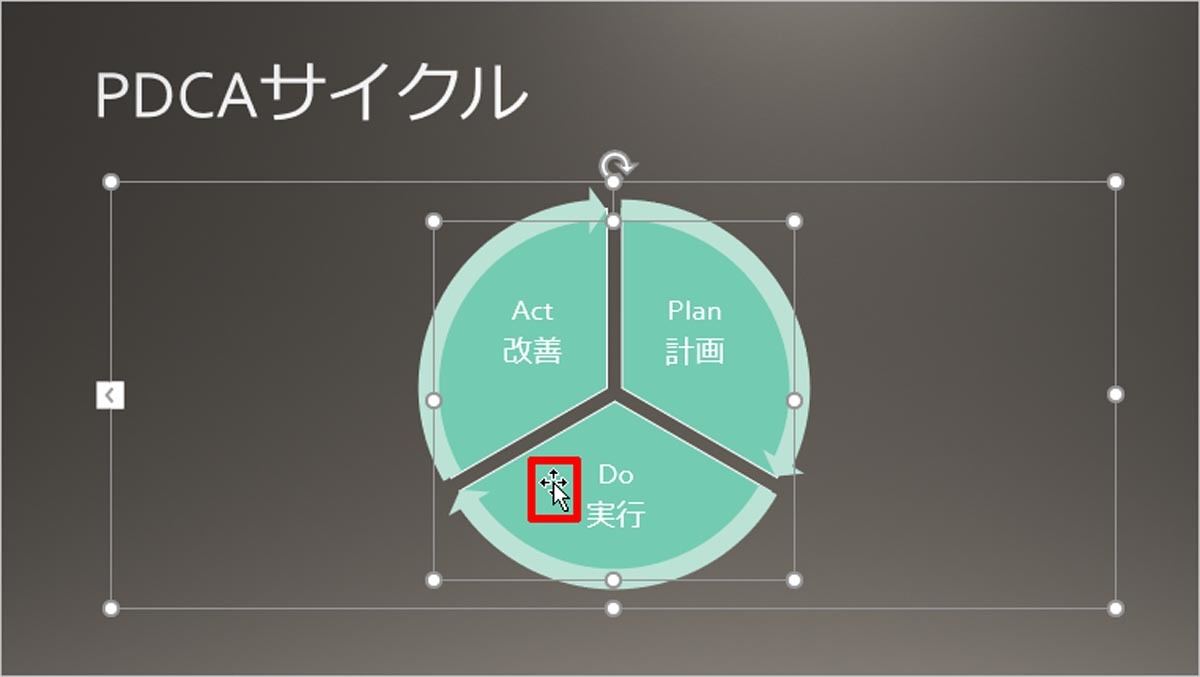
テキストウィンドウを使った文字入力
なお、説明する内容によっては、1つの図形内で改行して文字を入力したい場合もあるだろう。このような場合は「Shift」+「Enter」キーを押して改行するのが基本となる。普通に「Enter」キーを押すと、改行ではなく、図形の追加になってしまうことに注意しよう(詳しくは後述)。
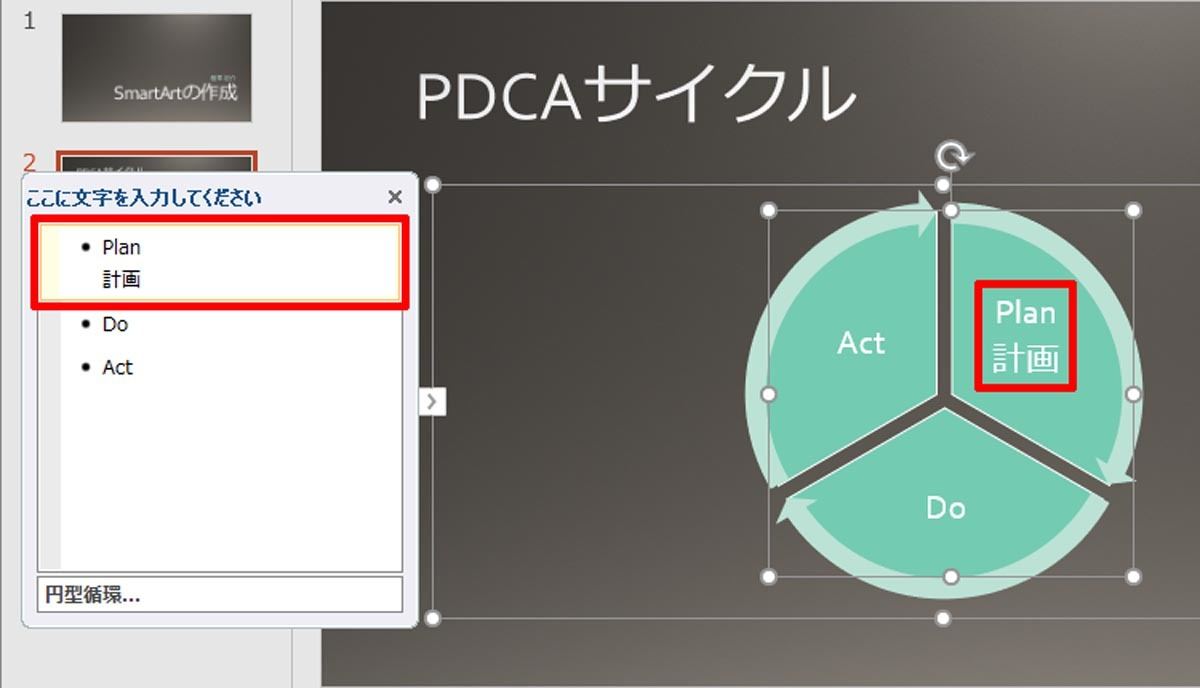
「Shift」+「Enter」キーを使った改行
図形の追加と削除
SmartArtには、選択したレイアウトに応じて3~5個程度の図形が配置されている。ただし、これらの「図形の数」が説明したい内容と必ずしも一致しているとは限らない。続いては、図形を追加したり、削除したりするときの操作手順を紹介していこう。
「テキストウィンドウ」を開いているときは、各項目の末尾にカーソルを移動して[Enter]キーを押すと、新しい図形を追加することができる。以下の図は、「実行」の文字の後にカーソルを移動して[Enter]キーを押した場合の例となる。
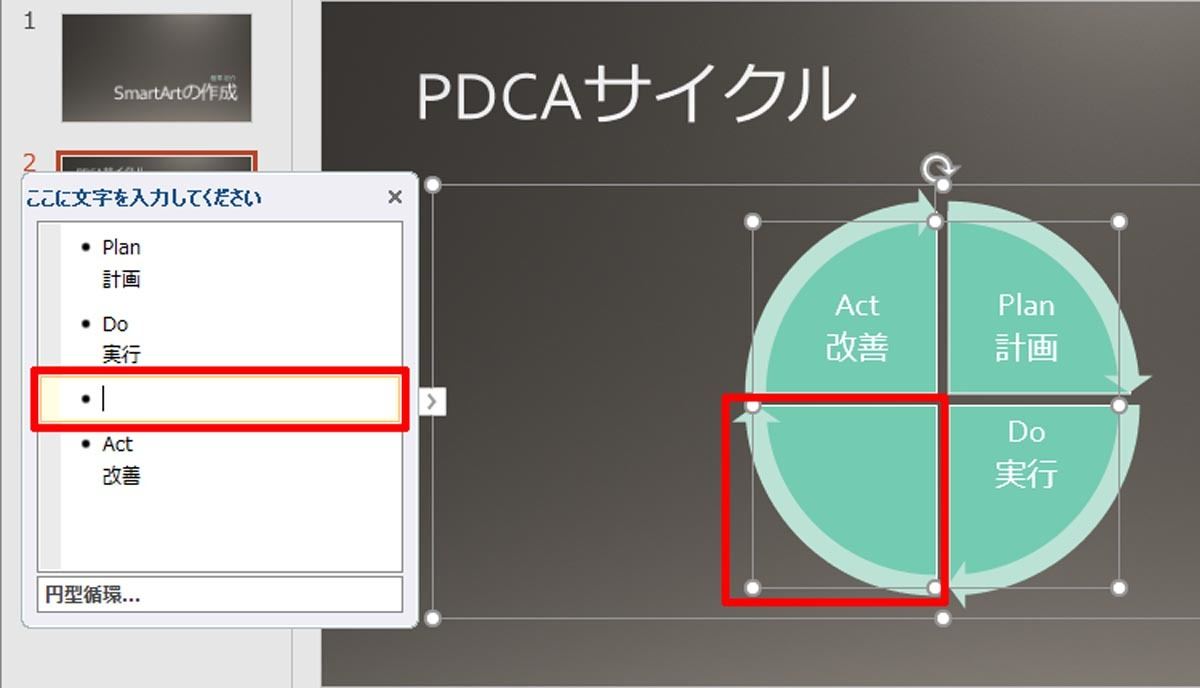
「Enter」キーを使った図形の追加
逆に、SmartArtから図形を削除したい場合もあるだろう。この場合は、その項目の文字をすべて削除し、さらに「Delete」キーで「・」の行頭文字を削除すればよい。
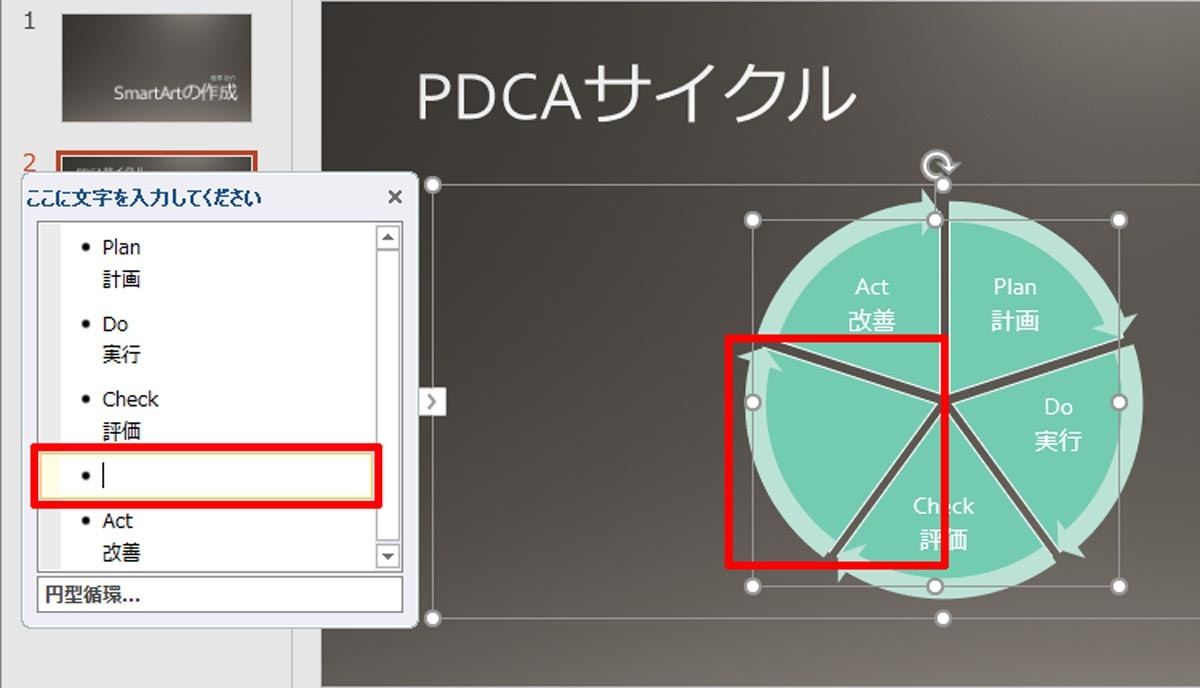
この状態で「Delete」キーを押すと・・・、
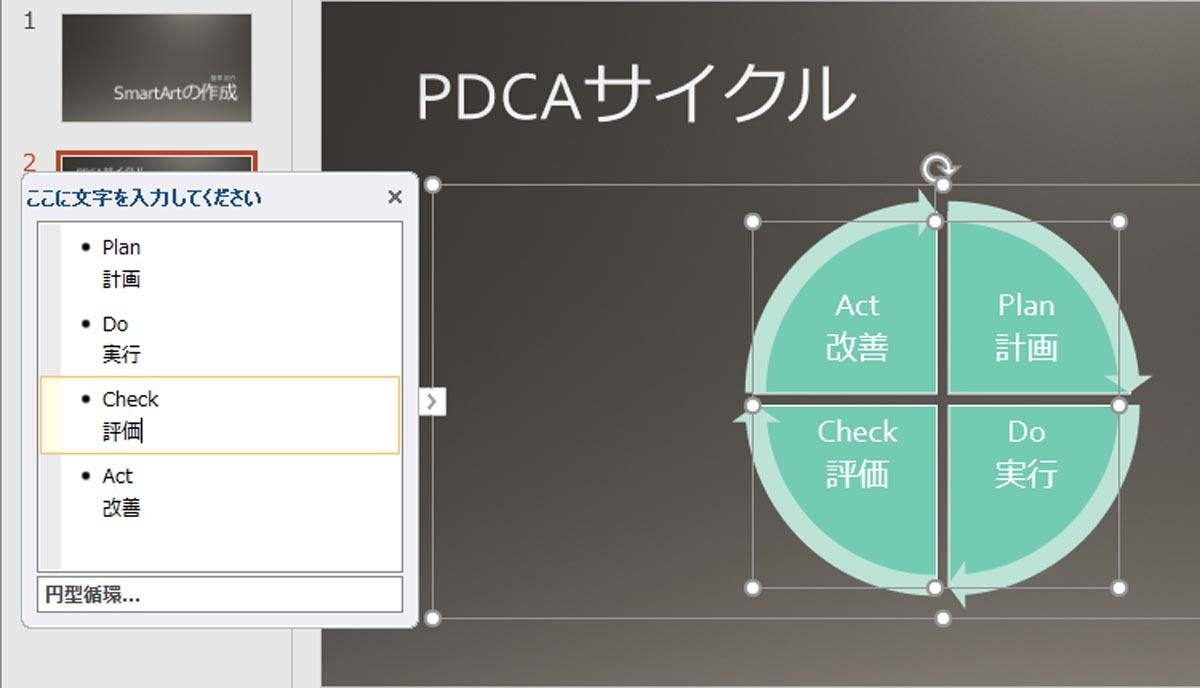
その図形がSmartArtから削除される
図形の追加や削除は、「テキストウィンドウ」を閉じている状態でも実行できる。図形を追加するときは、「追加したい位置」の隣にある図形をクリックして選択する。
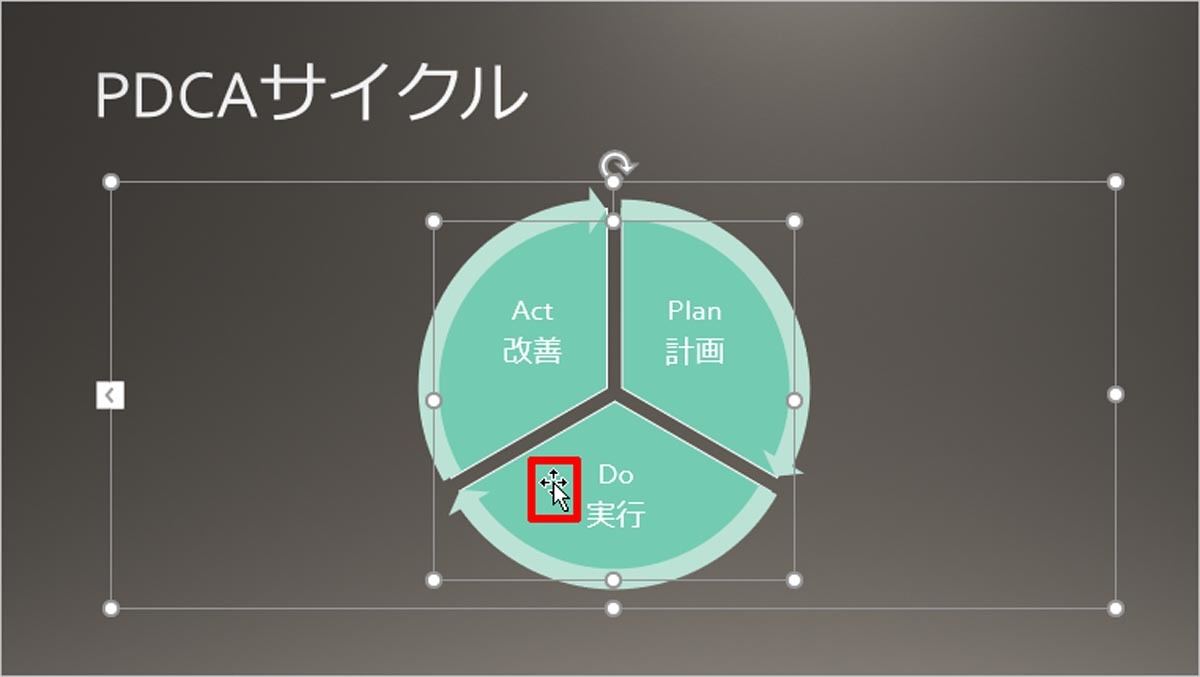
図形の選択
続いて、SmartArtツールの「デザイン」タブを選択し、「図形の追加」コマンドの▼をクリックする。ここで図形を追加したい位置を選択すると、その位置に図形を追加できる。
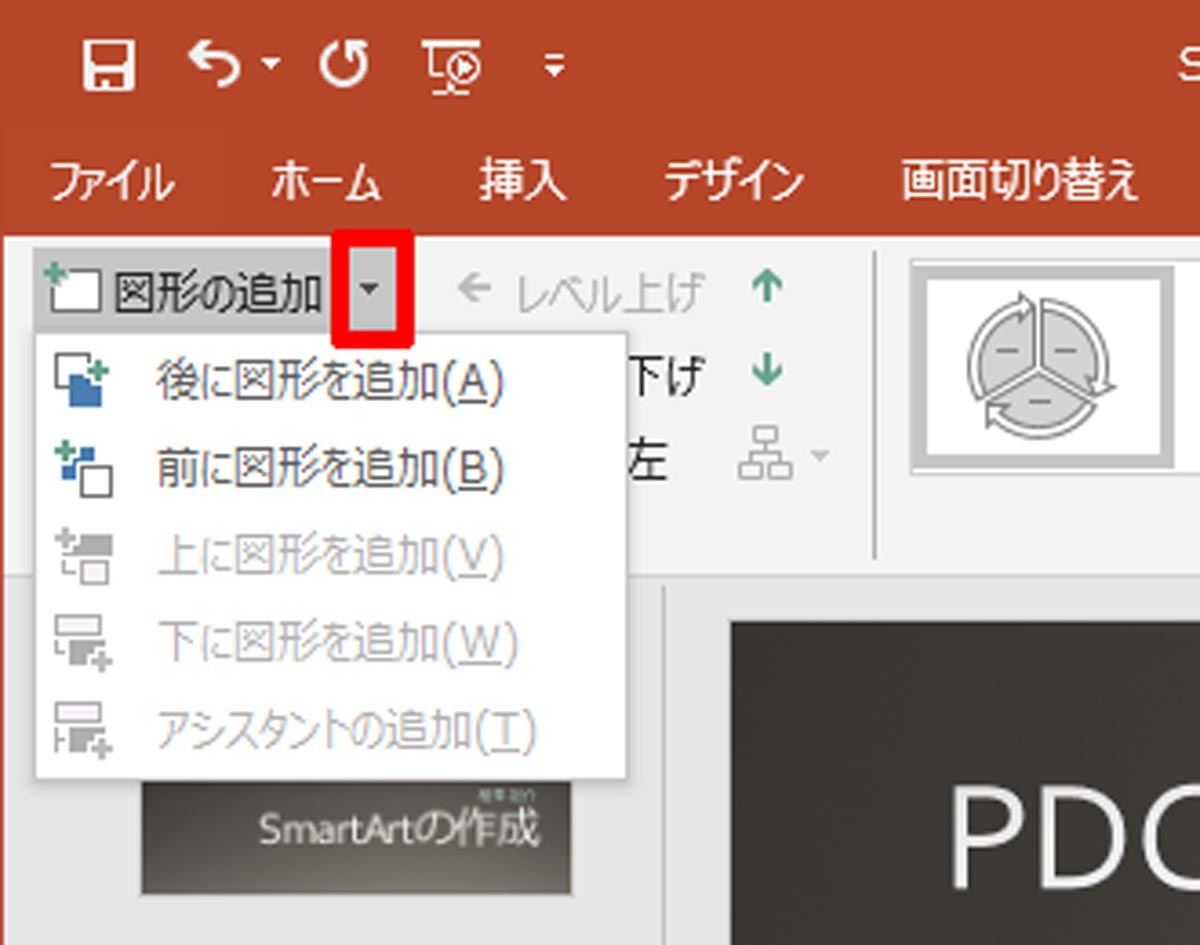
「図形の追加」コマンド
たとえば、「Do 実行」の図形を選択した状態で「後に図形を追加」を選択すると、以下の図のように「新しい図形」を追加できる。
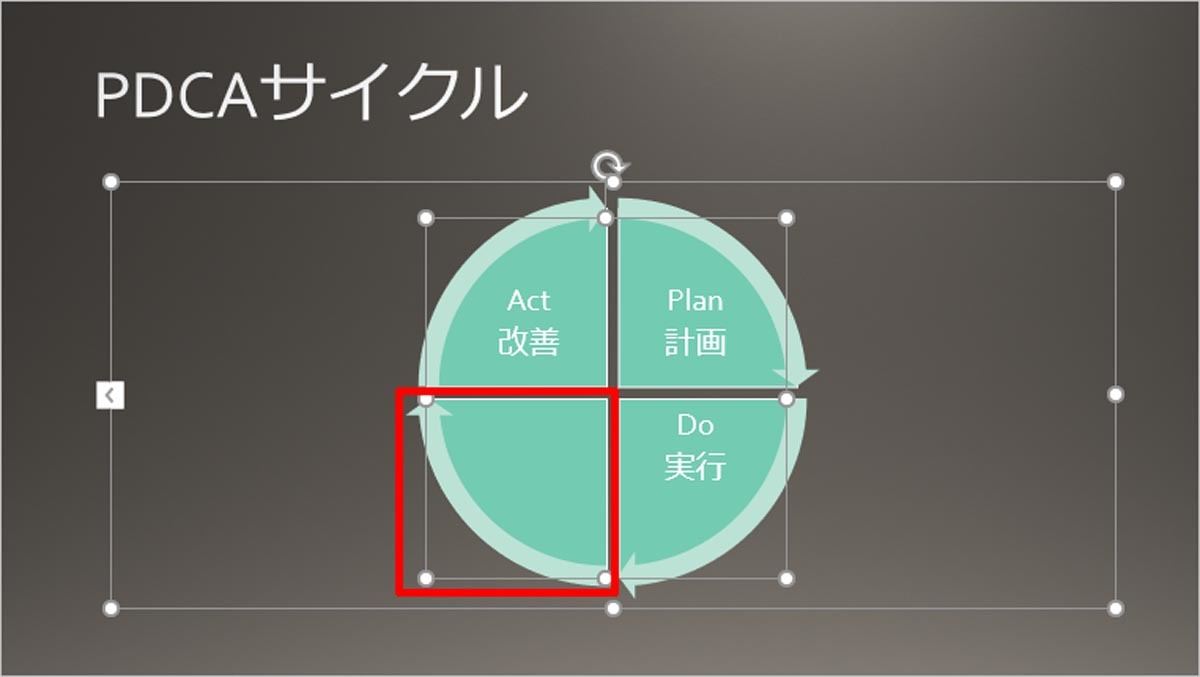
図形が追加されたSmartArt
なお、追加した図形に[テキスト]の文字は表示されていないが、通常と同じ手順で文字入力が可能である。具体的には、図形をクリックして選択し、キーボードから文字を入力していけばよい。
念のため、SmartArtから図形を削除する方法も紹介しておこう。この操作は極めて簡単で、図形を選択して「Delete」キーを押すだけ。これで「選択していた図形」をSmartArtから削除できる。
SmartArtのサイズと配置
「コンテンツの領域」にSmartArtを作成すると、領域内に最も大きく表示されるようにSmartArtが配置される。とはいえ、「もっと大きくSmartArtを掲載したい」という場合もあるだろう。
このような場合は、四隅や上下左右に表示されているハンドルをドラッグすると、SmartArtのサイズを拡大(縮小)できる。また、枠線をドラッグしてSmartArtの位置を移動させることも可能だ。
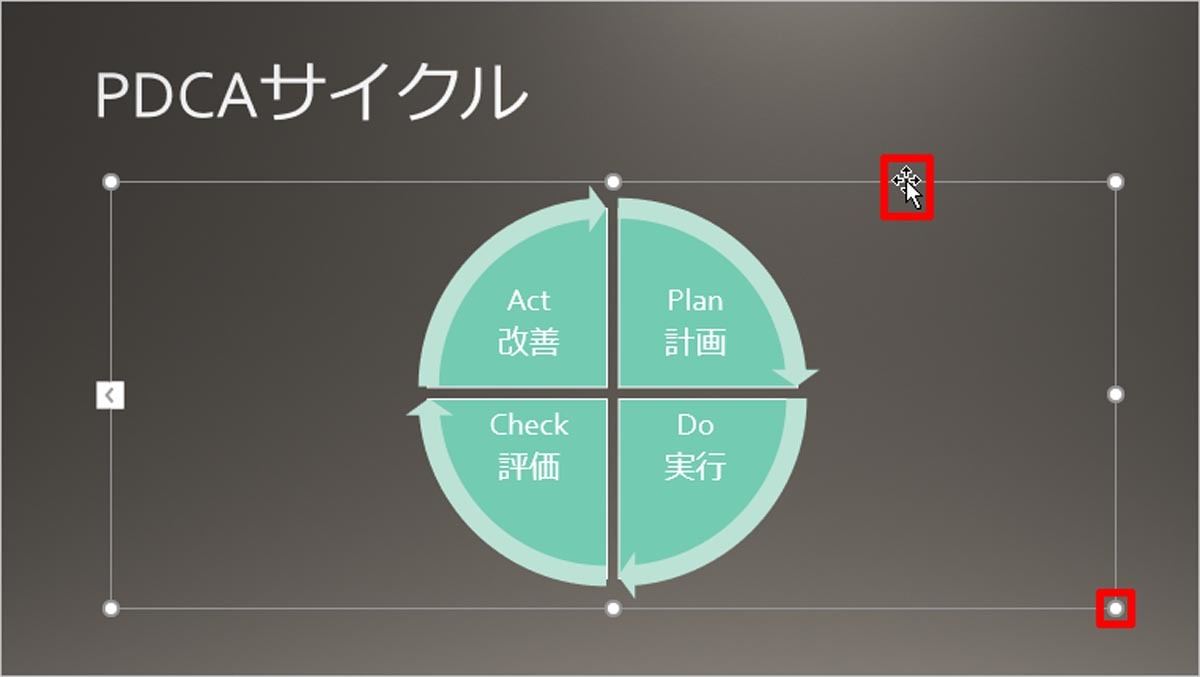
サイズ調整と移動
ただし、SmartArtのサイズを変更すると、それにあわせて各図形のサイズも変更されることに注意しなければならない。次回の連載で紹介する「図形内の文字の書式」を先に指定した場合、図形と文字のバランスが乱れてしまうため、「もう一度、文字サイズを指定しなおさないと・・・」という羽目になる。
このような二度手間を避けるには、SmartArtを編集するときの「作業の順番」にも配慮しておく必要がある。これについても次回の連載で詳しく解説していこう。
スライドにSmartArtを挿入
最後に、すでに「コンテンツの領域」に文字を入力している場合について補足しておこう。この場合は「挿入」タブを選択し、「SmartArt」コマンドをクリックする。
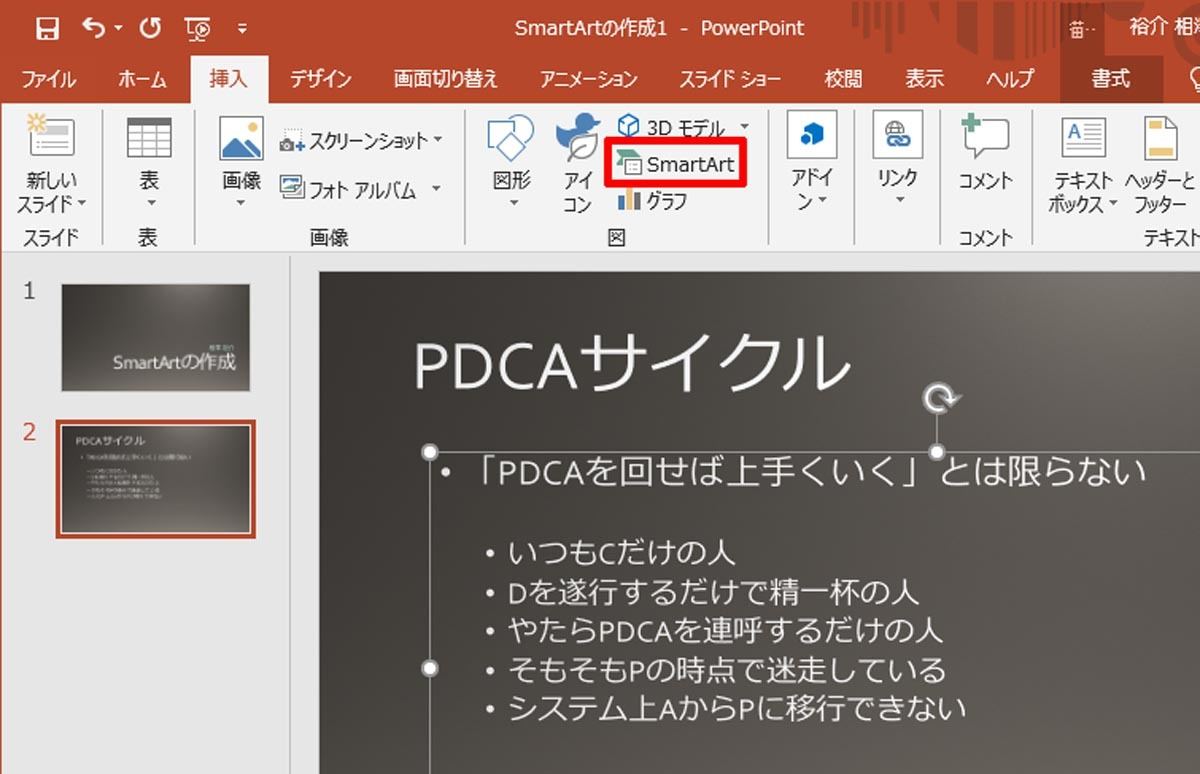
「挿入」タブの「SmartArt」コマンド
すると、SmartArtのレイアウトを指定する画面が表示されるので、最適なレイアウトを選択して[OK]ボタンをクリックする。
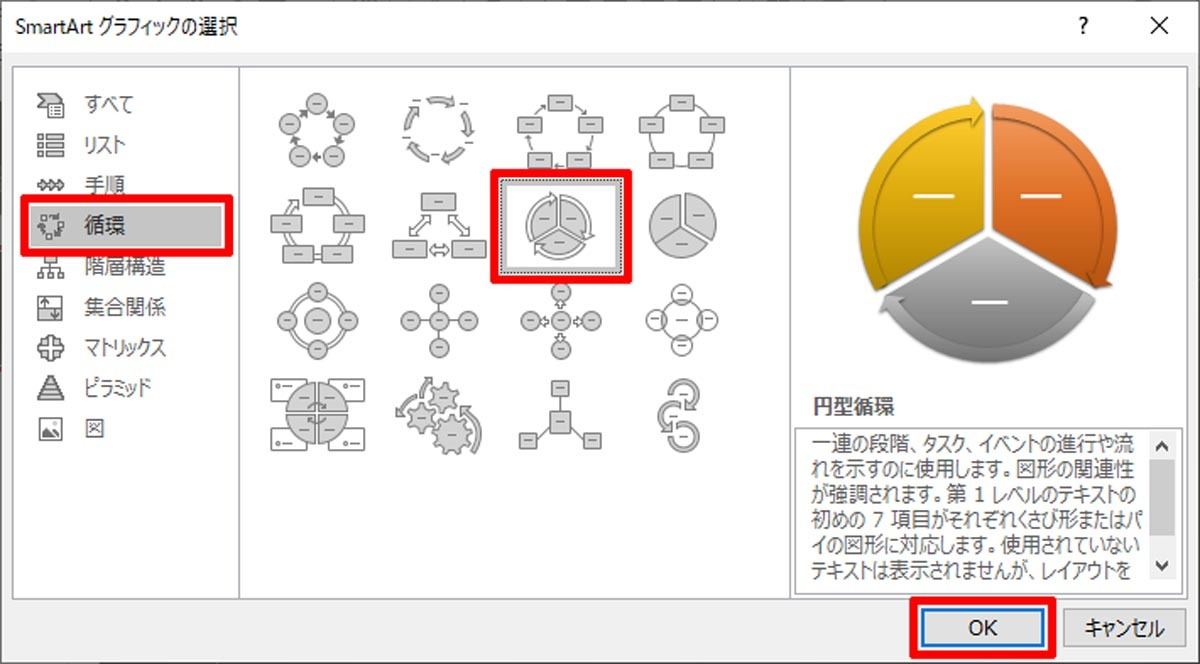
レイアウトの選択
スライド上にSmartArtが挿入される。最初に、ハンドルや枠線をドラッグして、SmartArtの「サイズ」と「位置」を調整しておこう。
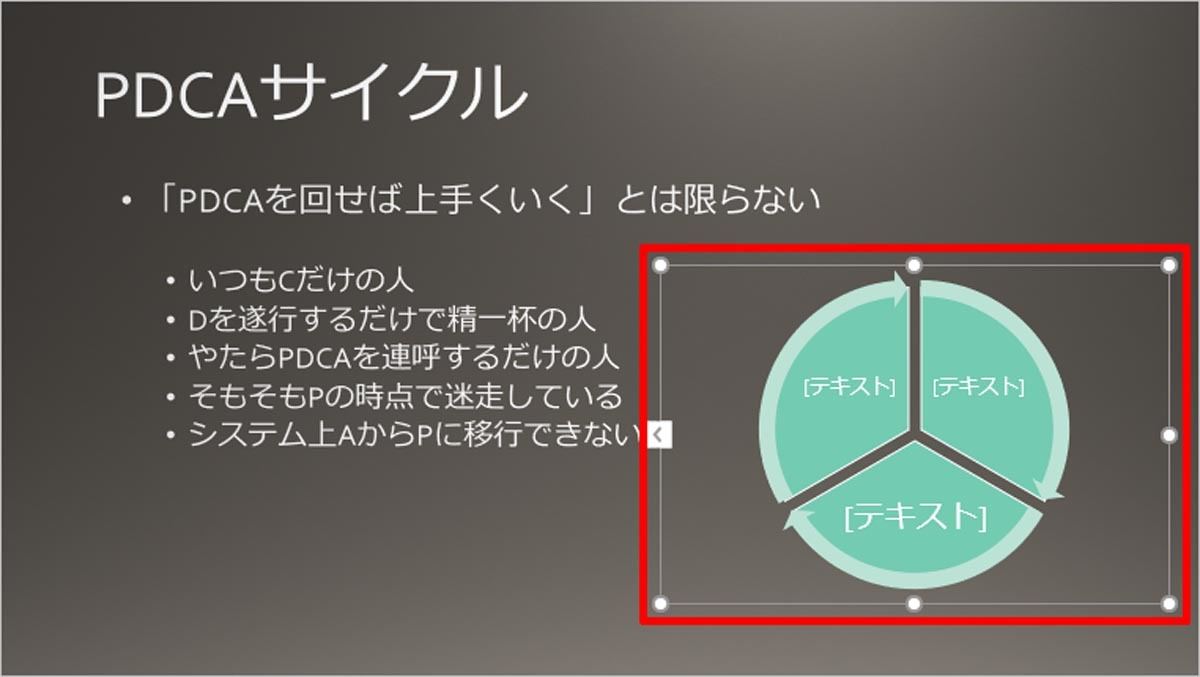
サイズと位置を調整したSmartArt
以降の操作手順は、「コンテンツの領域」にSmartArtを作成する場合と基本的に同じである。各図形をクリックして選択する、テキストウィンドウを利用する、といった方法で図形内に文字を入力していけばよい。
ということで、次回はSmartArtの見た目をより良くするために、SmartArtをカスタマイズしていく方法を紹介していこう。




