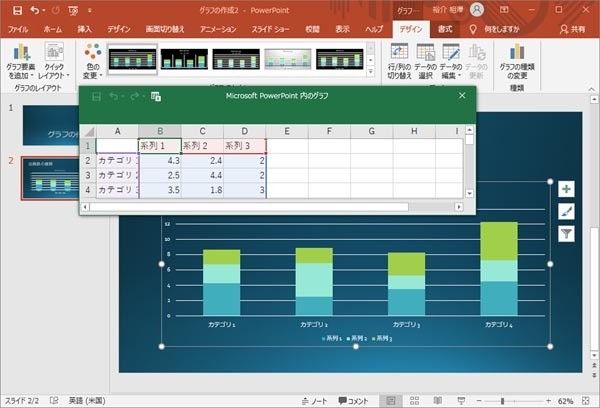今回は、Excelで作成したグラフをPowerPointで再利用する方法を紹介していこう。基本的にはコピー&ペーストを活用することになるが、その手順に応じて「グラフ作成用データ」の管理方法が変化することに注意しなければならない。簡単そうに見えて、意外な落とし穴があることに注意しておく必要があるだろう。
コピー&ペーストによるグラフの再利用
まずは、単純にグラフをコピー&ペーストしたときの挙動から紹介していこう。グラフが保存されているExcelファイルを開き、グラフをクリックして選択する。この状態で「Ctrl」+「C」キーを押してグラフをコピーする。
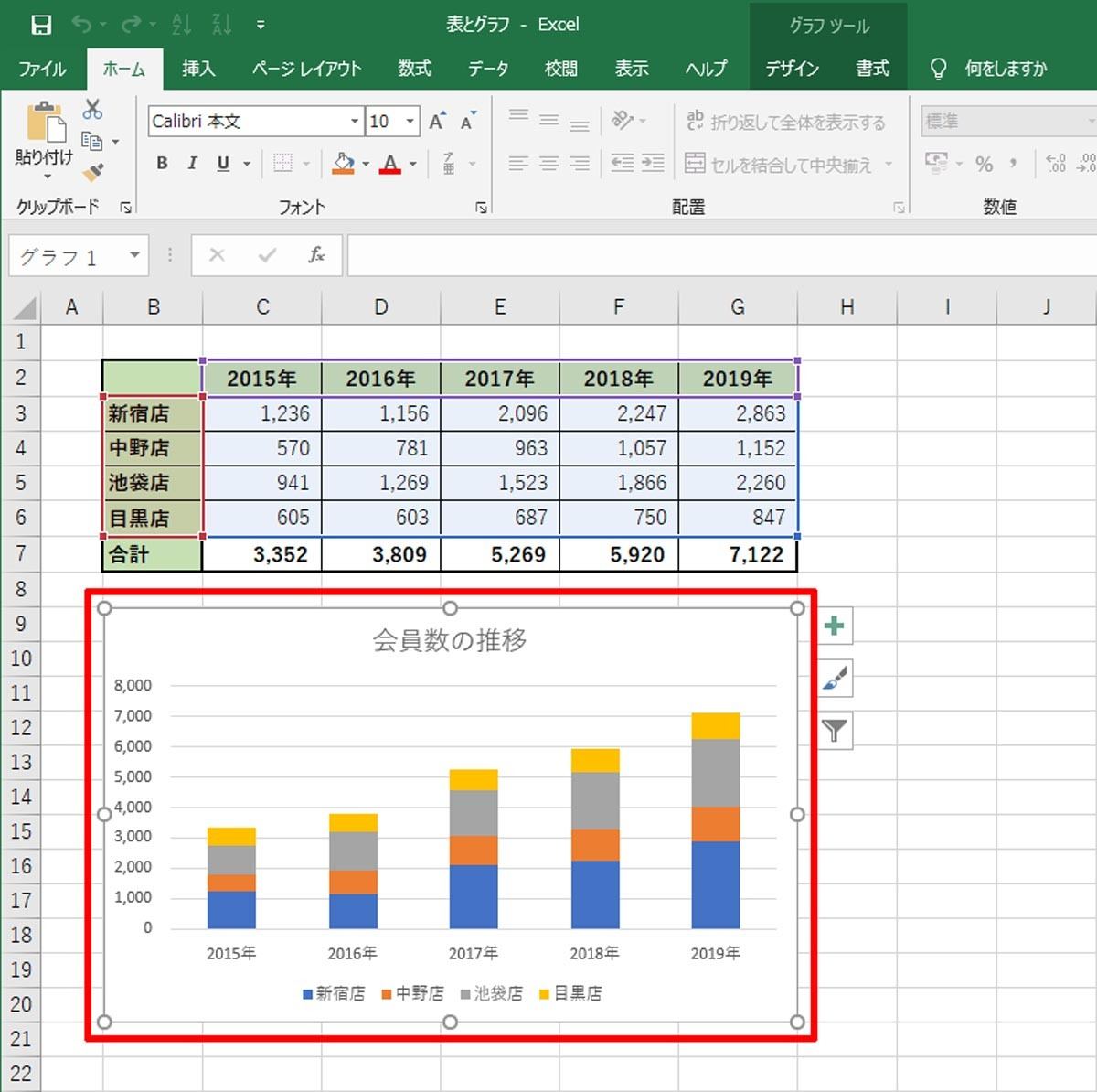
Excelのグラフを「Ctrl」+「C」キーをコピー
続いて、PowerPointに切り替え、先ほどコピーしたグラフを「Ctrl」+「V」キーで貼り付ける。すると、下図に示したような感じでスライドにグラフが挿入される。
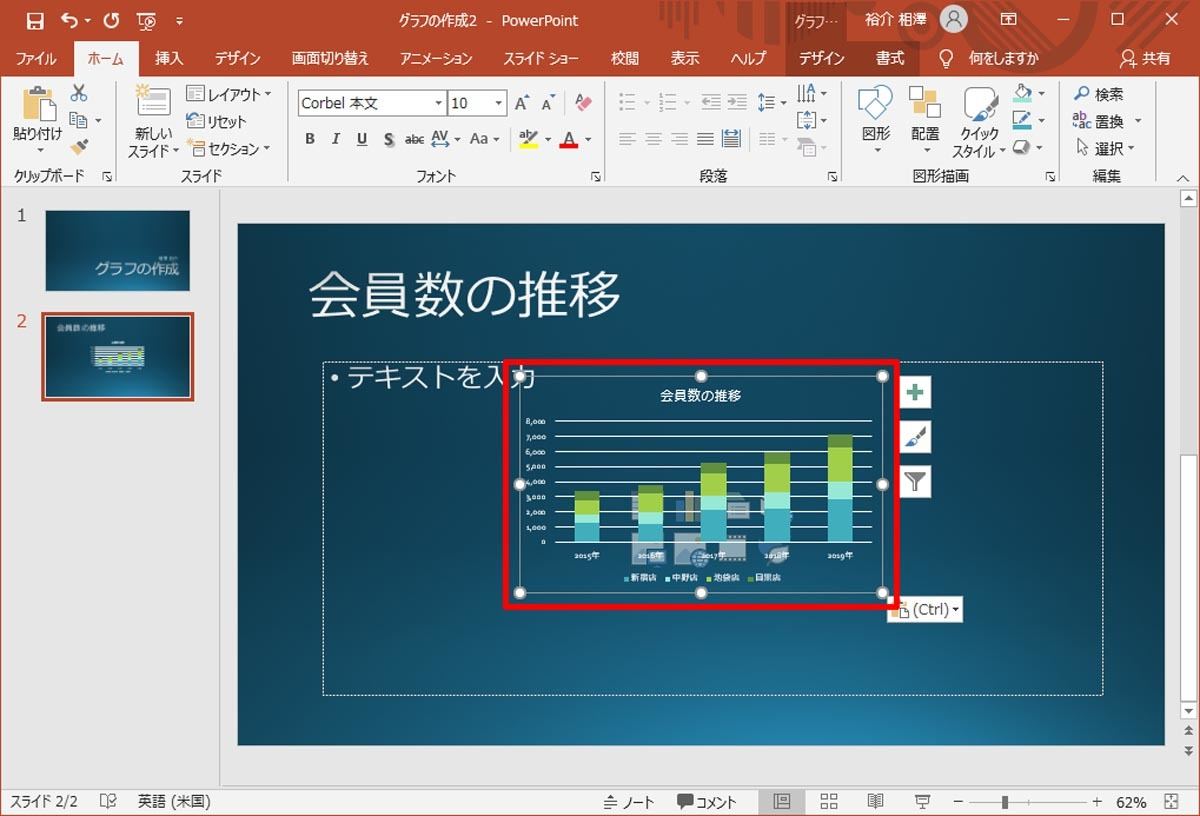
「Ctrl」+「V」キーで貼り付け
特に問題なくグラフをコピー&ペーストできたといえるが、「グラフだけのスライド」を作成したいときは、既存の「コンテンツの領域」が邪魔になってしまう。
そこで「コンテンツの領域」の中にグラフを配置する方法も覚えておくとよい。この場合は「コンテンツの領域」をクリックして、あらかじめ領域内にカーソルを移動しておく必要がある。
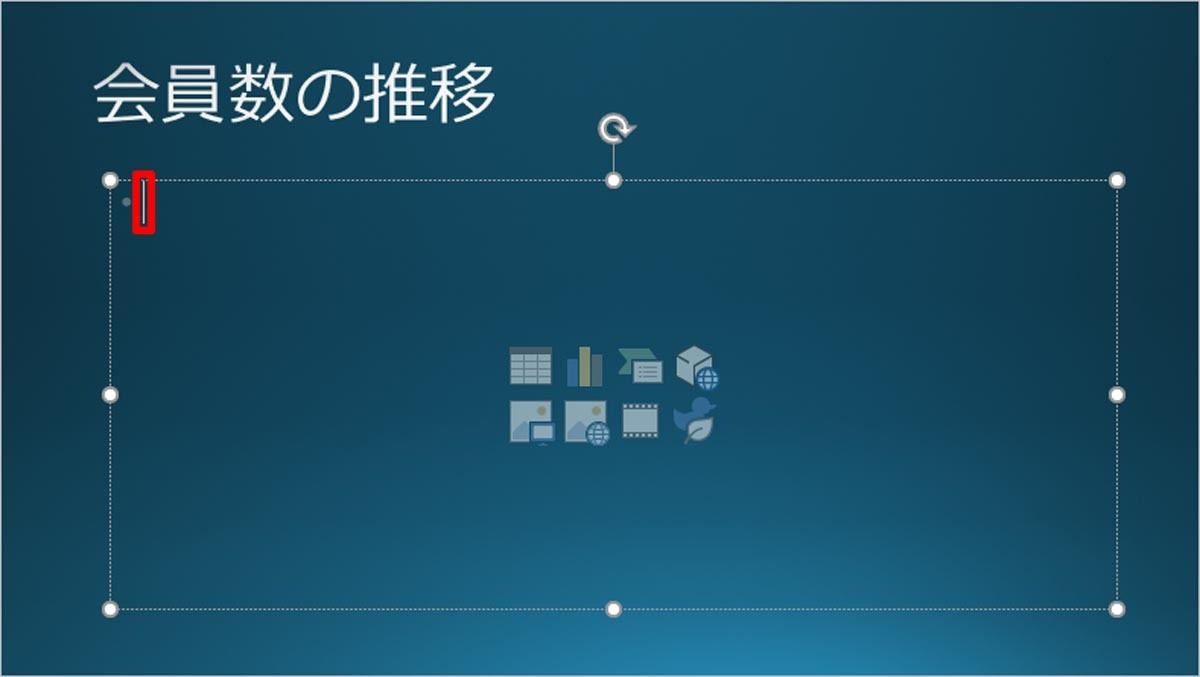
「コンテンツの領域」をクリックしてカーソルを移動
この状態で「Ctrl」+「V」キーを押してグラフを貼り付けると、「コンテンツの領域」にグラフを配置することができる。
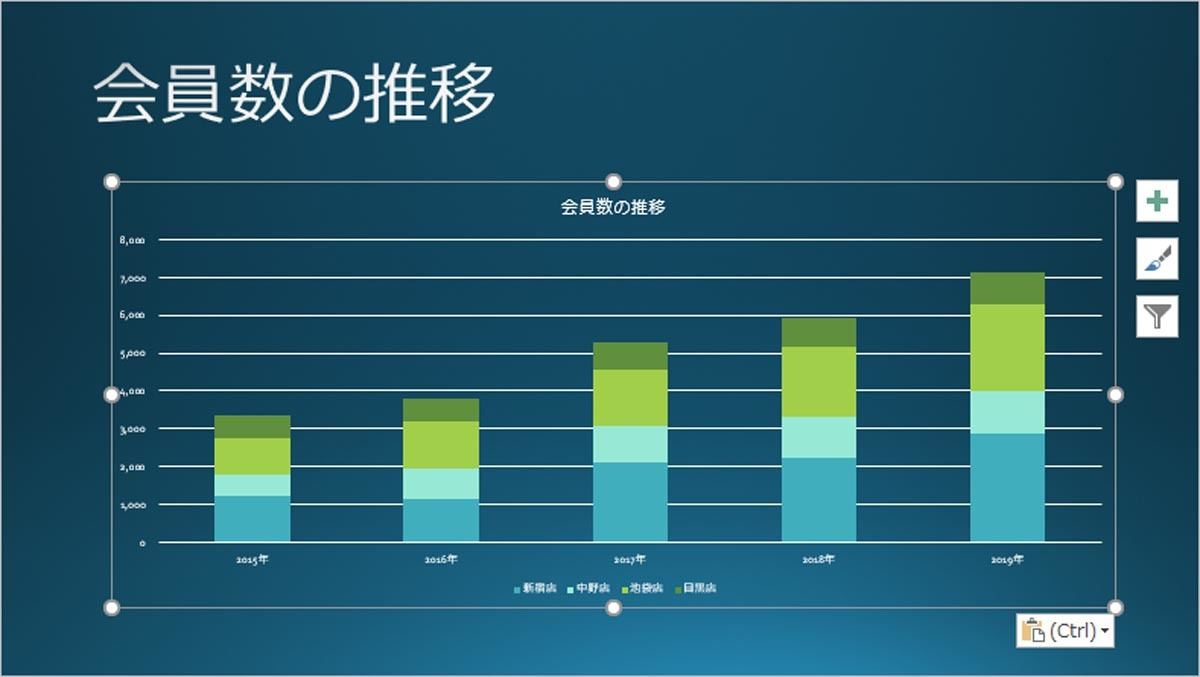
「Ctrl」+「V」キーで貼り付け
あとは、「グラフ タイトル」を消去し、グラフ内の文字の「フォント」や「文字サイズ」などを調整するだけ。この手順は、前回の連載で解説した通りである。
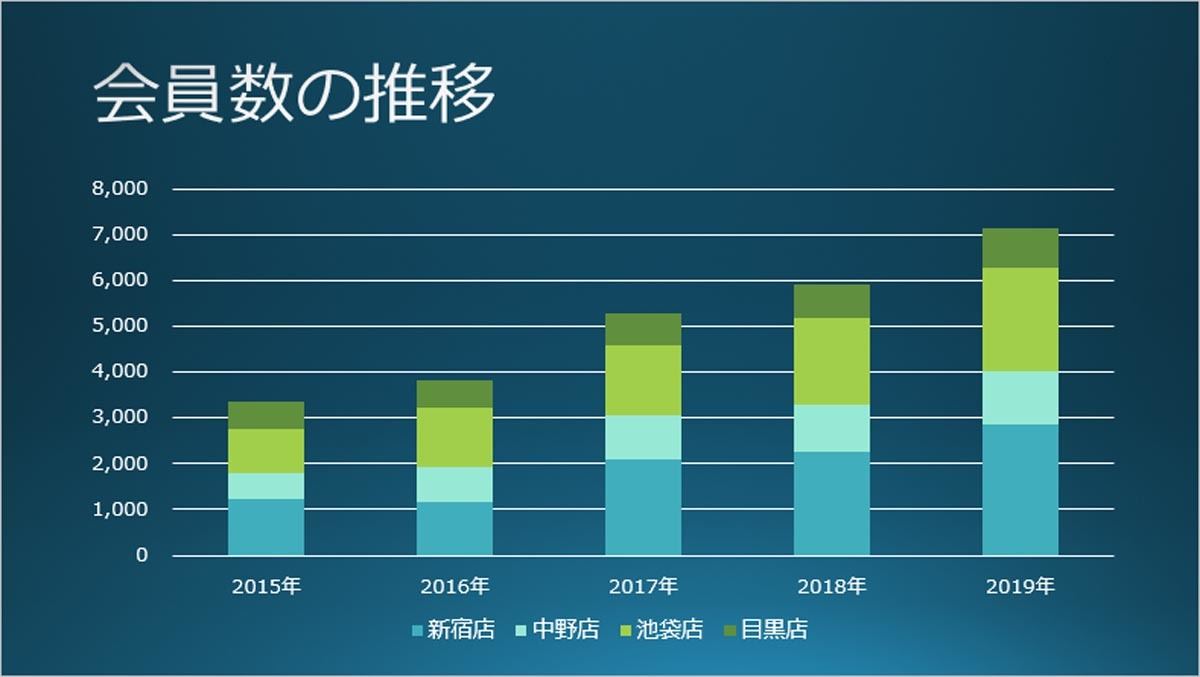
書式を調整したグラフ
このように、グラフのコピー&ペーストそのものは、これといった問題なく実行することが可能である。ただし、この場合は「グラフ作成用データ」の管理方法に注意しなければならない。
グラフをコピー&ペーストした場合の注意点
前述した手順でスライドにグラフを貼り付けた場合、「グラフ作成用データ」は「コピー元のExcelファイル」で管理される仕組みになっている。言い換えると、PowerPointファイルには「グラフ作成用データ」が保存されない、という状況になる。
具体的な例で示していこう。スライドに貼り付けたグラフを選択し、グラフツールの「デザイン」タブにある「データの編集」をクリックする。
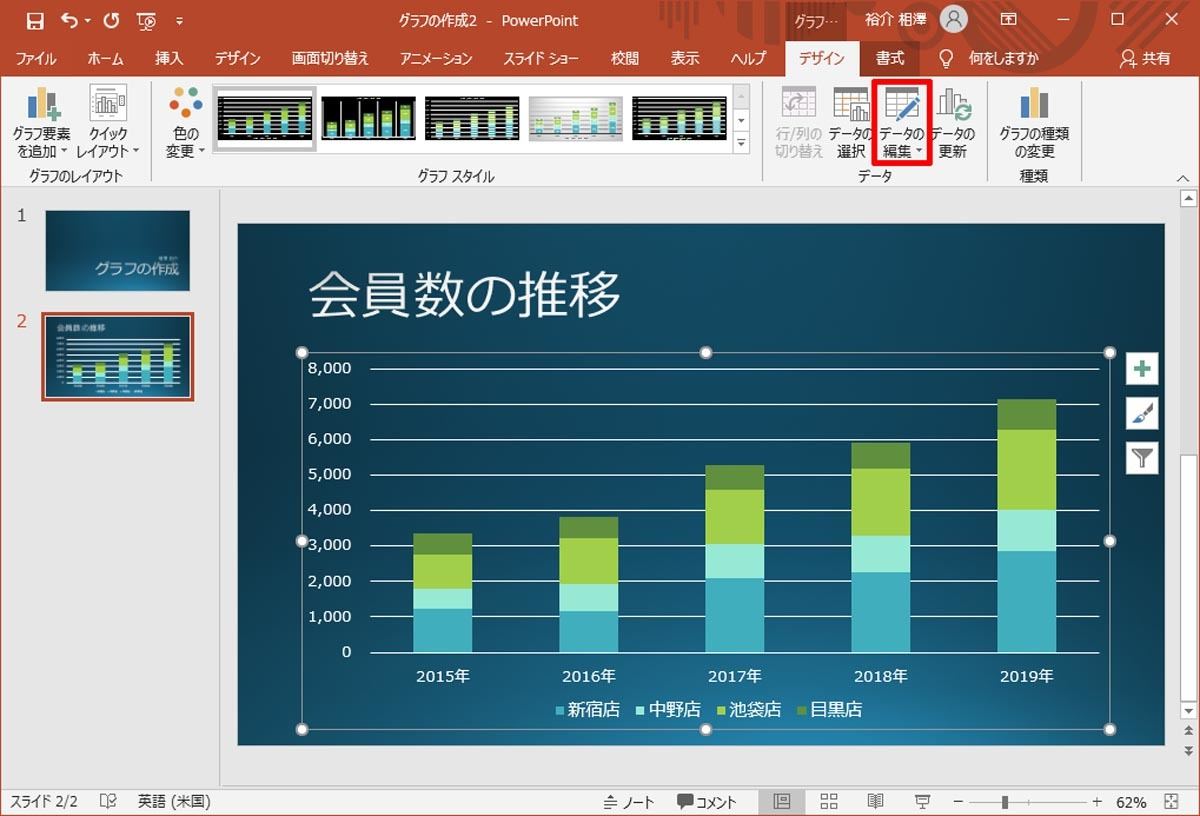
「データの編集」コマンド
すると、以下の図のようなExcel画面が表示される。ここには、「リンクされているデータ」という注意メッセージが表示されている。
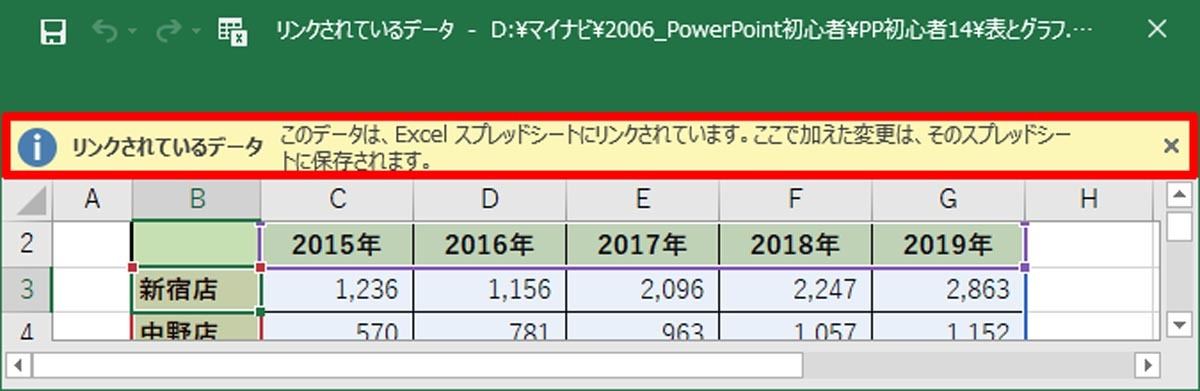
リンクであることを示すメッセージ
Excelウィンドウを大きくしてみると、このデータは「コピー元のExcelファイル」そのものであることがわかる。
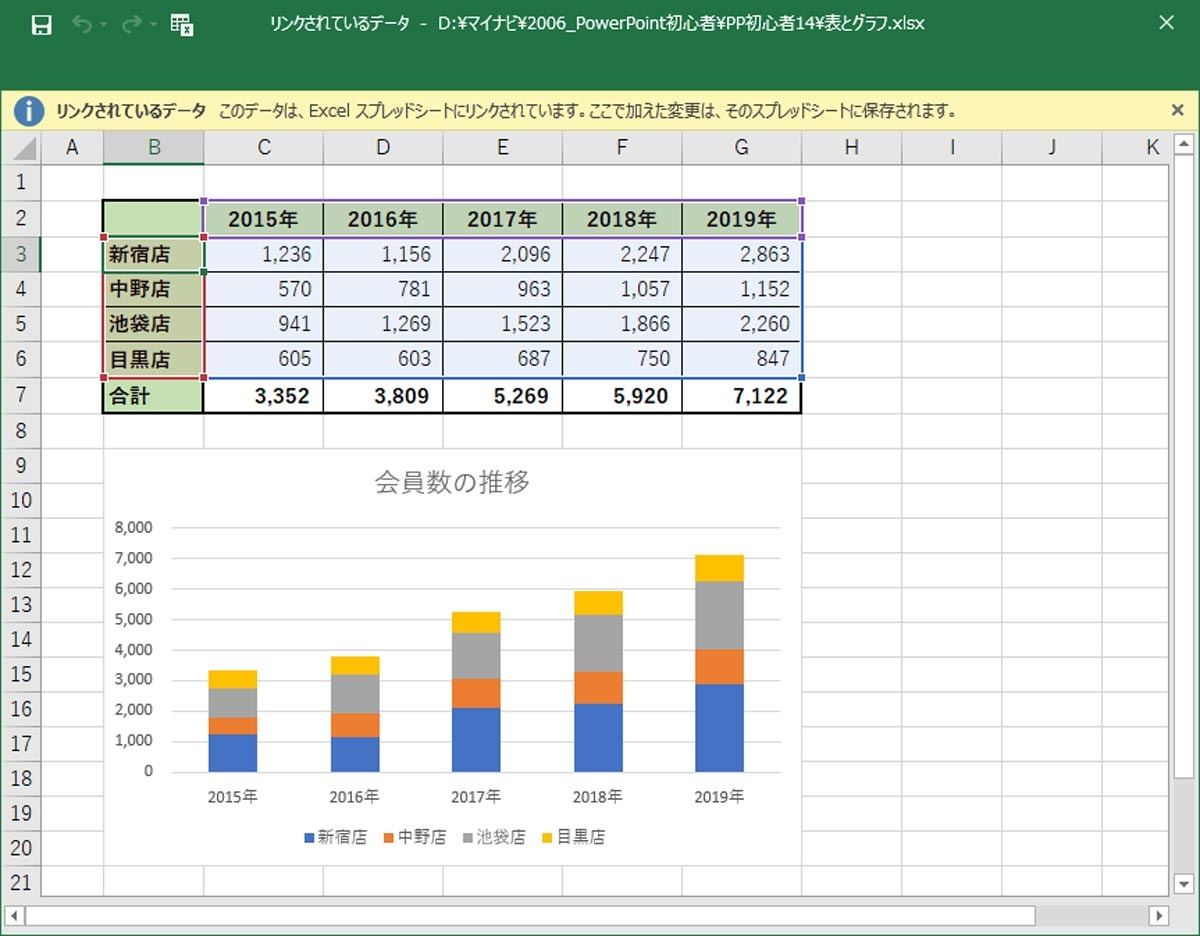
Excelウィンドウを大きく表示
よって、この画面上で数値データの修正などを行うと、その修正がExcelファイルにも反映されることになる。つまり、「コピー元のExcelファイル」を書き換える(上書き保存する)操作になってしまう訳だ。
一方、「コピー元のExcelファイル」でデータ(グラフ)を修正した場合はどうであろうか? この場合は、その修正が即座にPowerPointに反映される訳ではない。修正が反映されるのは、PowerPointのグラフツールの「デザイン」タブにある
・「データの編集」コマンドをクリックしてExcelを開いたとき
・「データの更新」コマンドをクリックしたとき
のいずれかのタイミングとなる。
少し挙動が複雑になるので、気になる方は「テスト用のファイル」を作成して、実際に動作を確認しておくとよいだろう。
そのほか、PowerPointファイルをメールに添付して送信したり、クラウドで他人と共有したりする場合にも注意が必要となる。この場合、「リンク先のExcelファイルが見つからない・・・」という状況になってしまうため、グラフのデータを修正できなくなる(現状のグラフは、そのまま維持されている)。
このように、「Excelで作成したグラフ」をコピー&ペーストする方法は、その後のファイル管理が少し複雑になる。リンクになっていることで便利に活用できるケースもあるが、その反面、初心者にはトラブルの原因となる可能性もあることに注意しておこう。
Excelのデータを再利用する方法
前述した注意点を考慮すると、「グラフ作成用データもPowerPointファイルで管理したい」と考えても不思議はないだろう。そこで、リンクせずにExcelのデータを再利用する方法を紹介しておこう。
まずは、グラフが保存されているExcelファイルを開き、グラフの基となるデータ部分(セル範囲)を「Ctrl」+「C」キーでコピーする
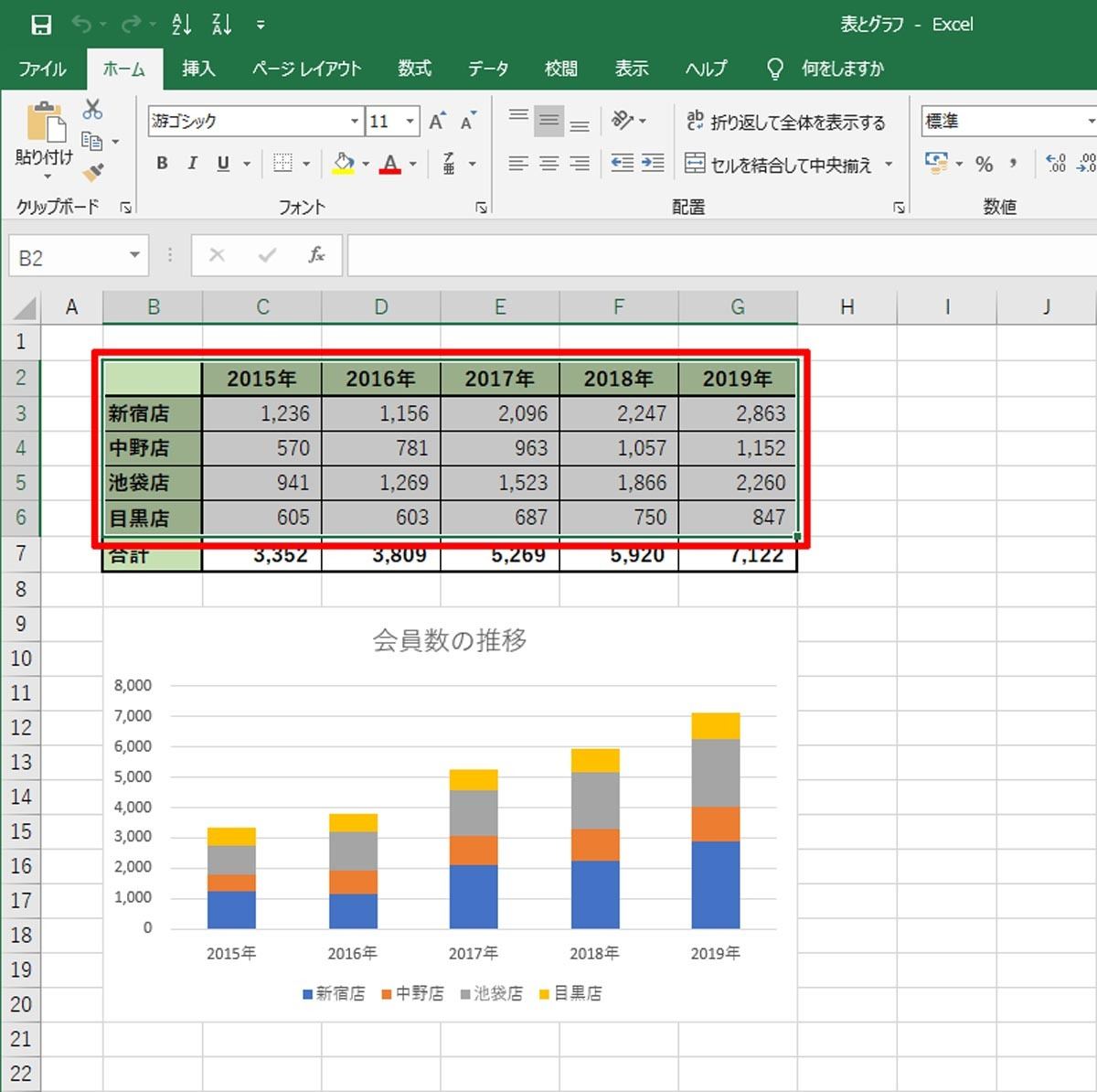
セル範囲を「Ctrl」+「C」キーでコピー
続いて、PowerPointで新しいスライドを作成し、「グラフの挿入」のアイコンをクリックする。
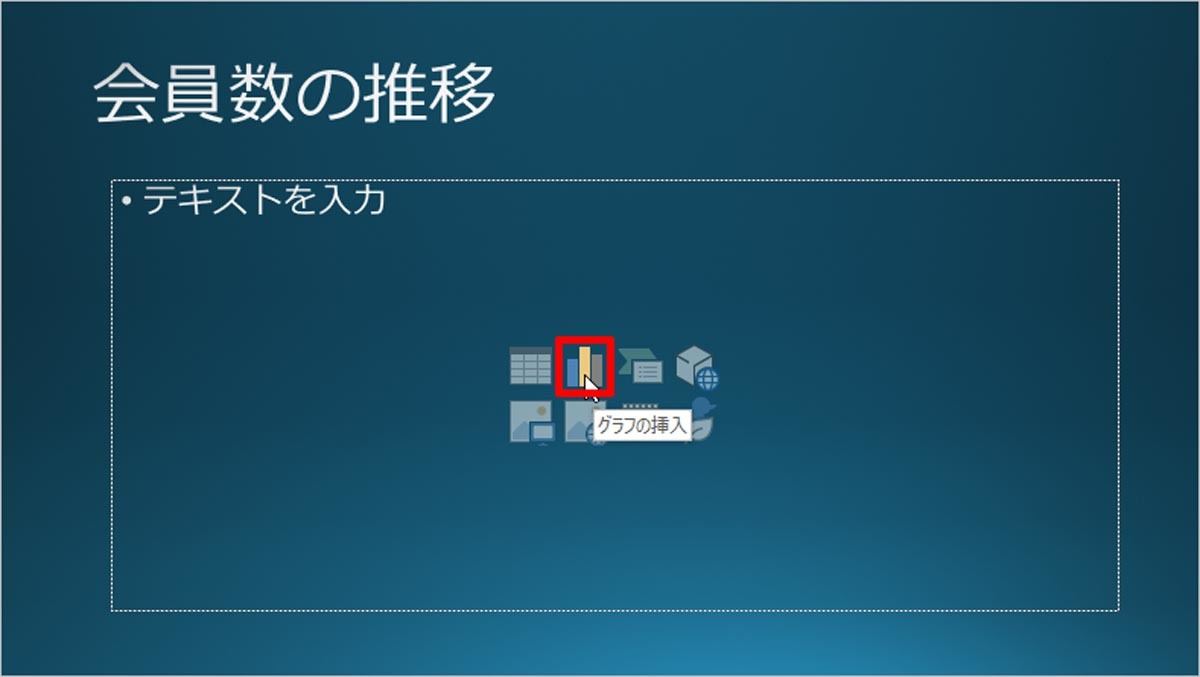
「グラフの挿入」アイコンをクリック
以下のような画面が表示されるので、グラフの「種類」と「形式」を指定し、「OK」ボタンをクリックする。
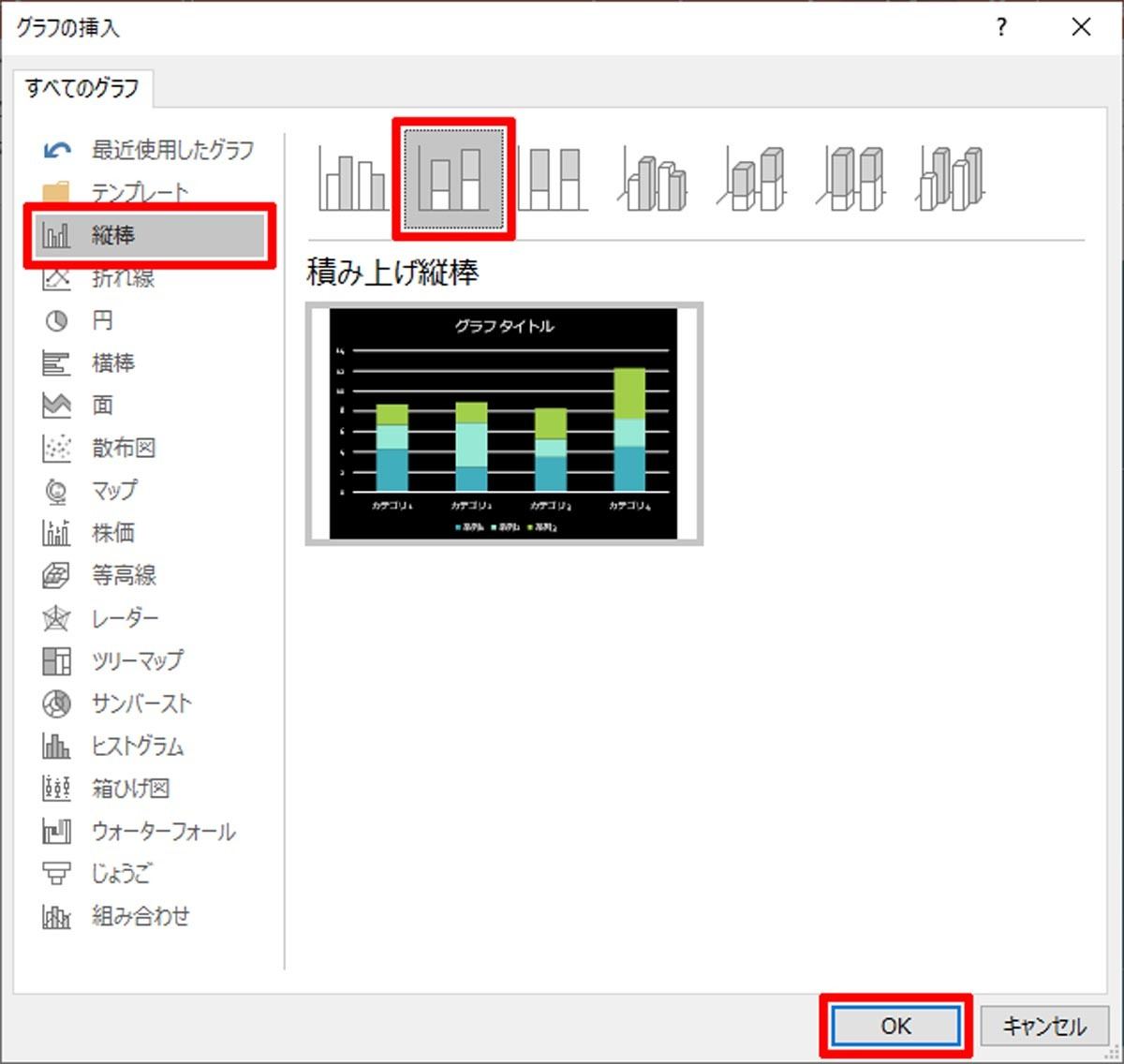
グラフの種類と形式を指定
「グラフ作成用のExcel」が表示される。ここまでの操作手順は、普通にグラフを作成する場合と同じだ。
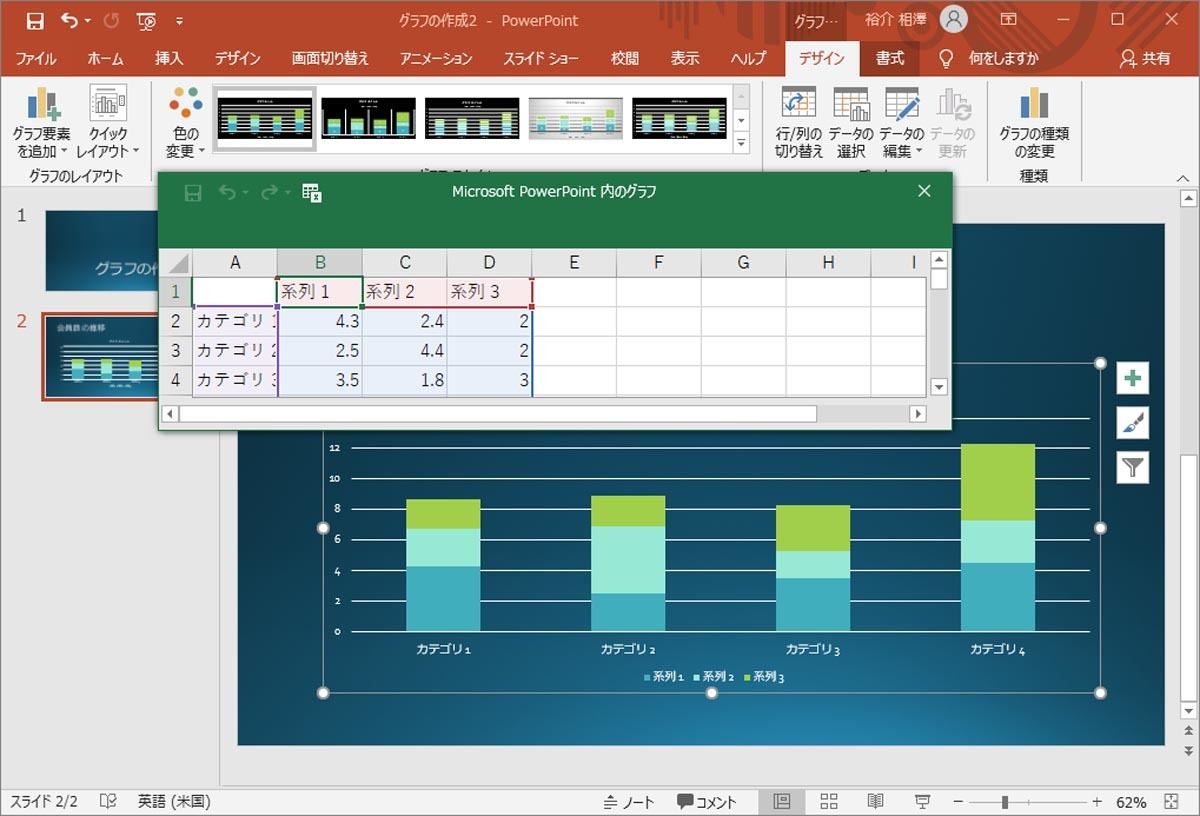
グラフ作成用のExcel
「グラフ作成用のExcel」が表示されたら、A1セルを選択し、先ほどコピーしておいたセル範囲を「Ctrl」+「V」キーで貼り付ける。
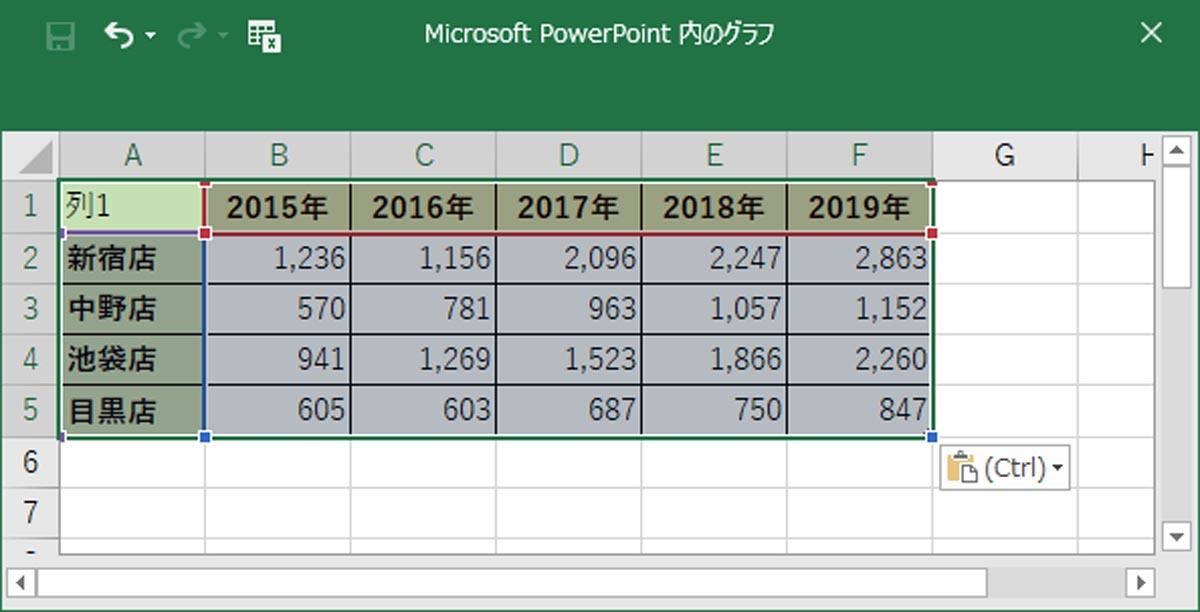
「Ctrl」+「V」キーでデータを貼り付け
「グラフ作成用のExcel」を終了すると、貼り付けたデータに従ってグラフが作成されているのを確認できるだろう。ただし、このグラフは「系列」と「カテゴリ」の扱いが逆になっている。
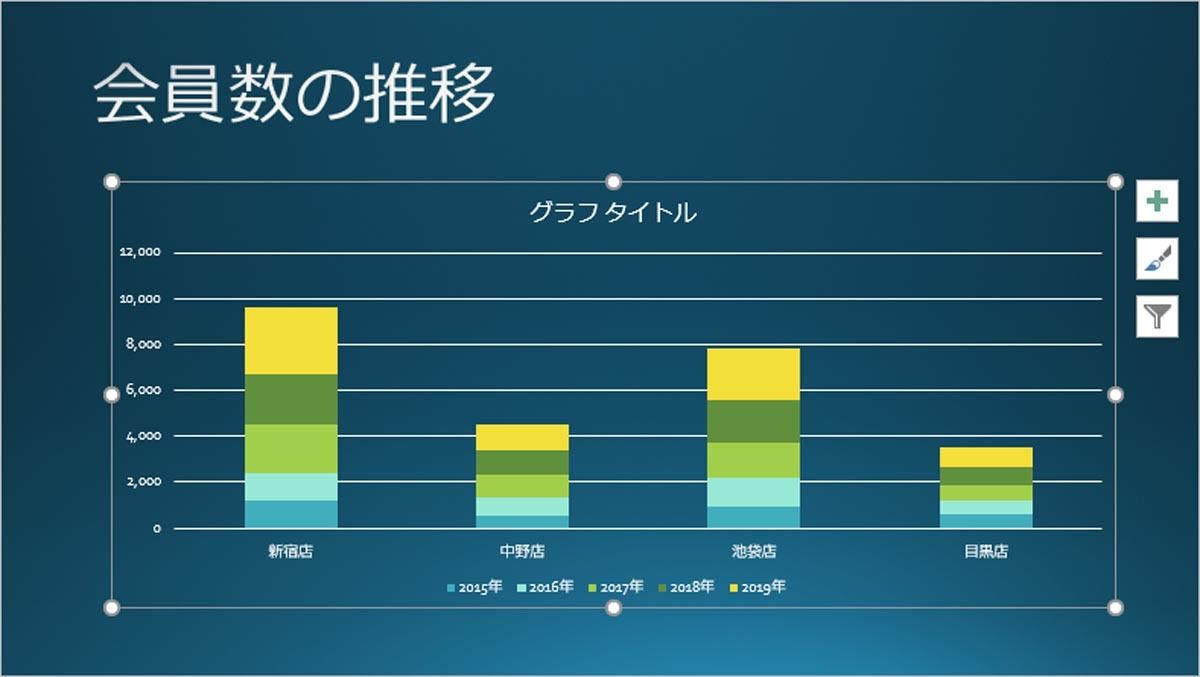
スライド上に作成されたグラフ
このように、ExcelとPowerPointでは、「系列」と「カテゴリ」の位置(行と列)が入れ替わってしまうことに注意しなければならない。これを修正するには、「データの編集」コマンドをクリックして、「グラフ作成用のExcel」を再表示する必要がある。
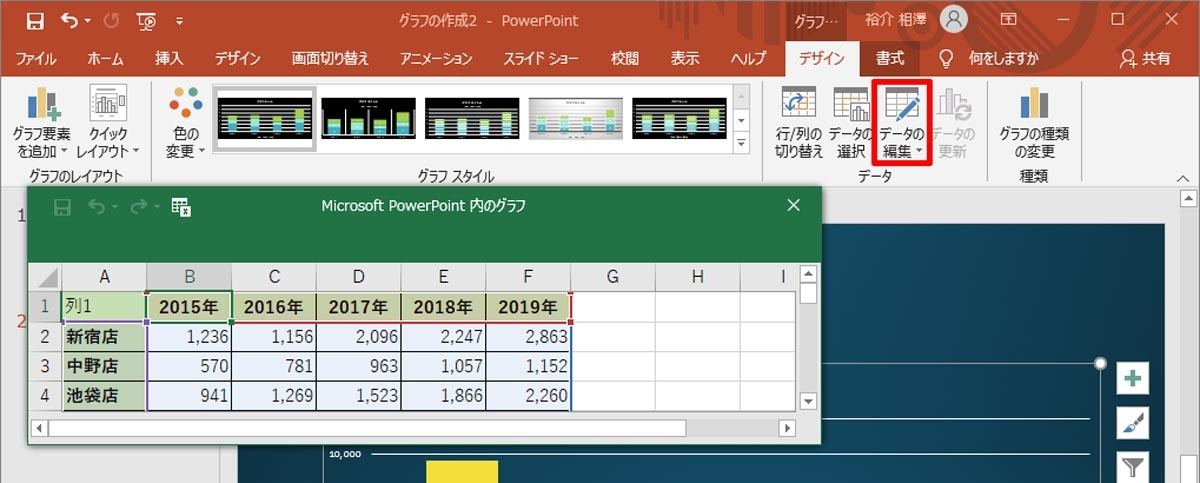
「データの編集」コマンド
すると、「行/列の切り替え」コマンドが有効になり、クリックできるようになる。このコマンドをクリックすると、行と列の関係が逆になり、「系列」と「カテゴリ」を入れ替えたグラフに変更することができる。
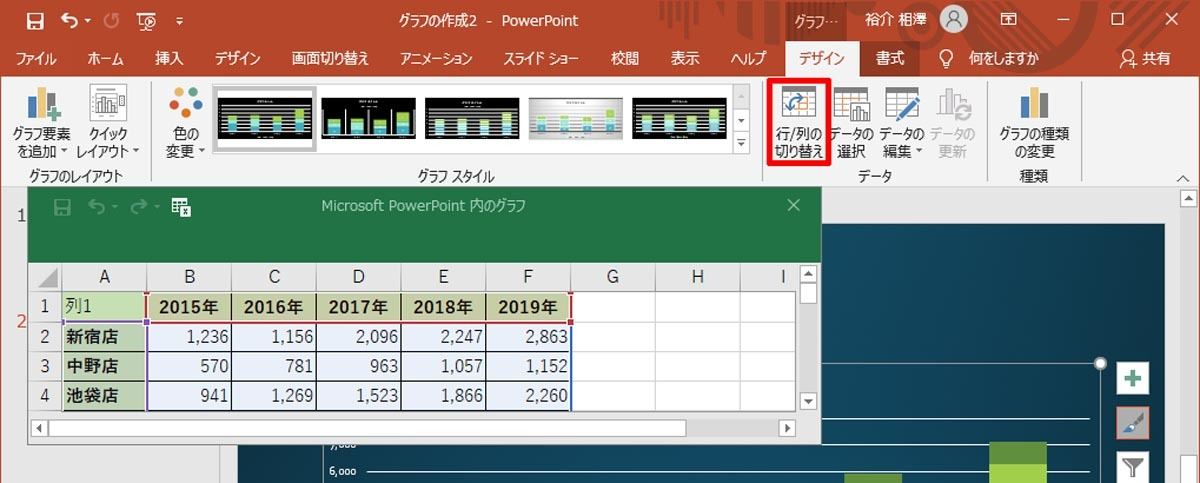
「行/列の切り替え」コマンド
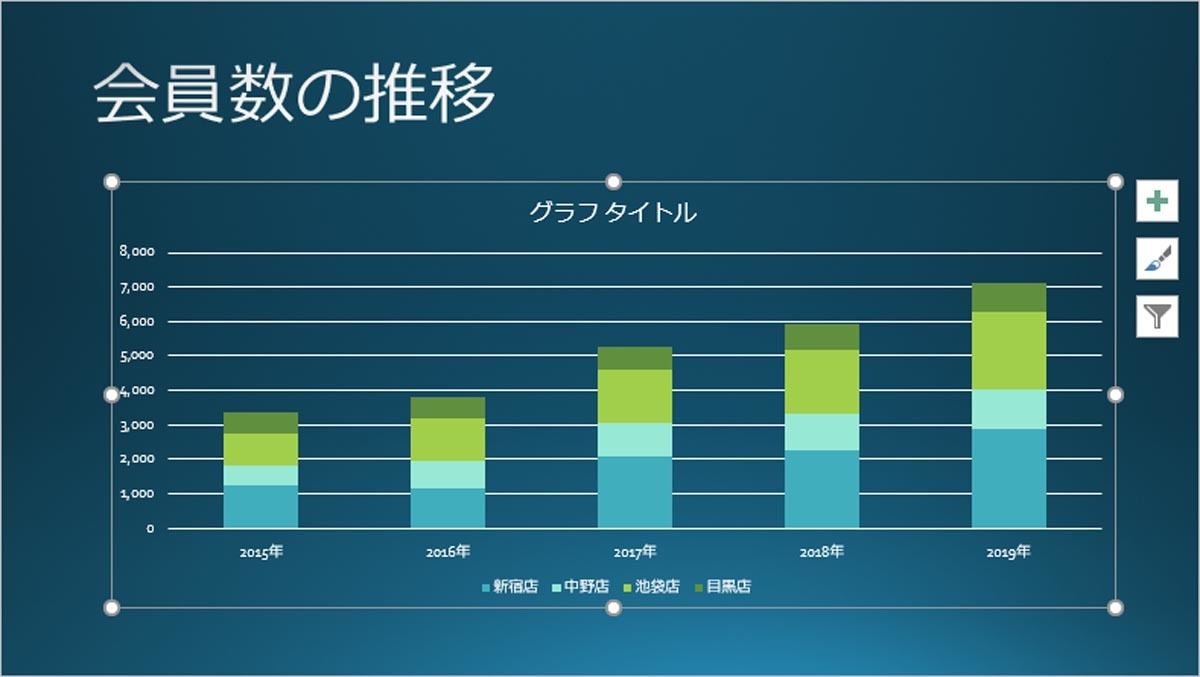
「系列」と「カテゴリ」を入れ替えたグラフ
あとは、「グラフ タイトル」を消去したり、文字の書式を調整したりして、グラフ全体のバランスを整えるだけだ。
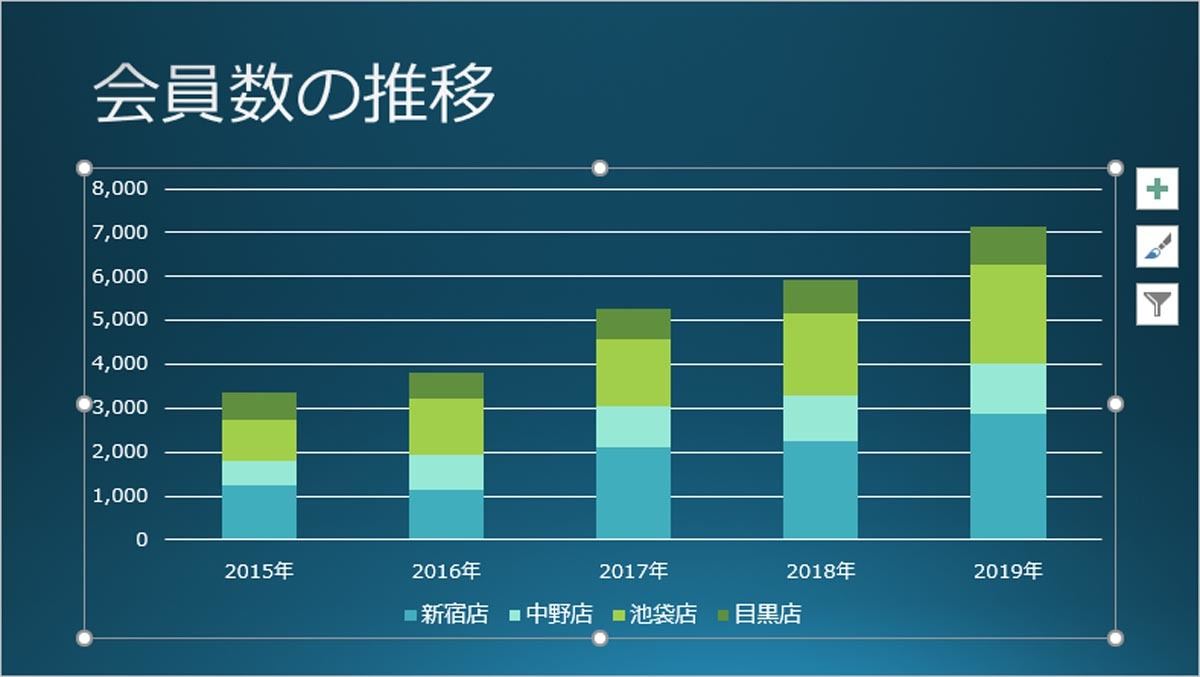
書式を調整したグラフ
このように、グラフの作成元データ(セル範囲)をコピー&ペーストしてグラフを作成すると、「普通にグラフを作成したとき」と同じ状態でグラフを作成することができる。よって、「グラフ作成用データ」もPowerPointファイルで管理されるようになる。
Excelのデータを再利用する方法としては、こちらの手法のほうがトラブルを回避しやすいといえるだろう。グラフを素早く作成したいときに使えるテクニックとして覚えておくとよい。