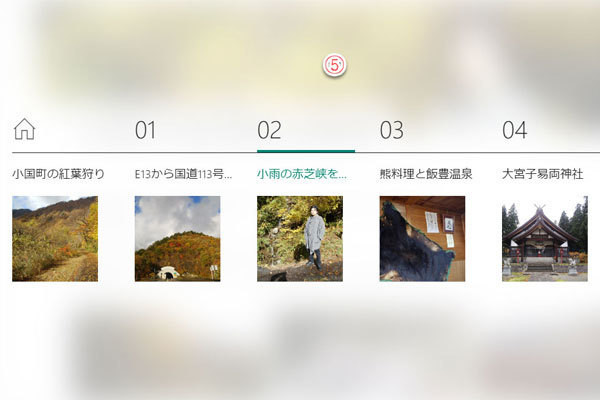目次
■Sway作成の続き
前回に引き続き、Swayによるプレゼンテーション作成手順を紹介します。
■作成済みのSwayを再編集
途中まで作成したSwayあるいは作成済みのSwayを再編集するときは、Microsoft 365にサインインしてSwayアプリを開く方法以外に、直接Swayサイトにサインインして開くこともできます。
※Swayサイトはコチラ
(1)Swayサイトにサインインして、Swayのトップページで「自分のSway」をクリック
(2)自分が作成したSway一覧から、編集したいSwayをクリック
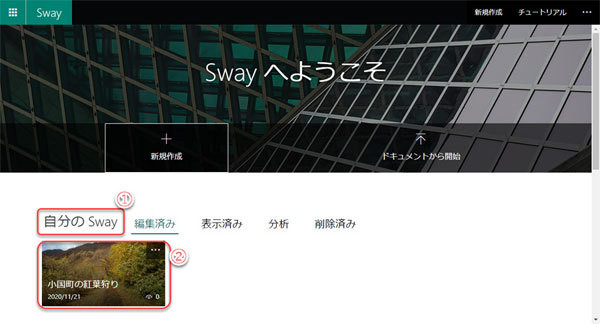
■新しいセクションと画像の追加
ここでは複数の画像を含むセクションを新規で追加します。
(1)新しくセクションを挿入したい場所の直前のセクションを選択し、セクション末尾の「+」をクリック
(2)「見出し1」をクリック
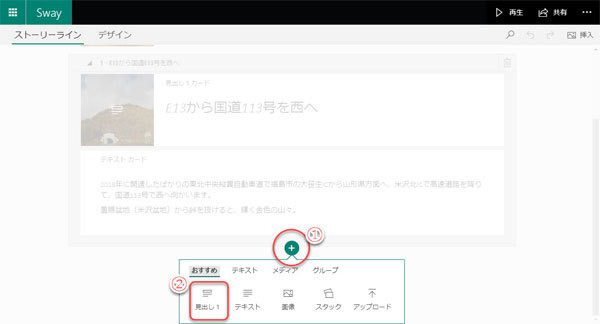
※「見出し1」をクリックすると新しいセクションが追加され、それ以外のボタンをクリックすると、現セクション内にコンテンツが追加されます。(連載第67回参照)
(3)セクションタイトルを入力
(4)画像ファイルをPCのフォルダーからドラッグ&ドロップし、セクションの見出し画像をアップロード
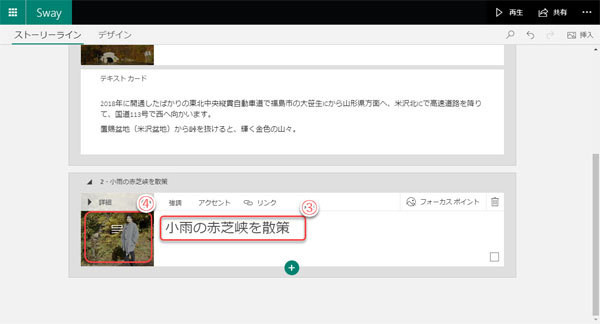
※セクションタイトルは1行です。セクションタイトル内でEnterキーを押して2行目を入力すると、セクションタイトルではなく、セクション内のテキストコンテンツとして自動で追加されます。
Swayでは、貼り込んだ画像ファイルをSwayが自動的にレイアウトし、適切なサイズで表示します。反面、画像の一部が自動的にトリミングされてしまったり、肝心なポイントが目立たなかったりする場合があります。そこで、この部分は必ず表示したい場所については、Swayにフォーカスポイントとして設定します。
(5)「フォーカスポイント」をクリック
(6)特に重視して表示させたい箇所をクリック
(7)画像全体を表示させたい(トリミングさせない)場合には、「画像全体を表示する」をオンにする
(8)フォーカスポイントの設定ウインドウを閉じる
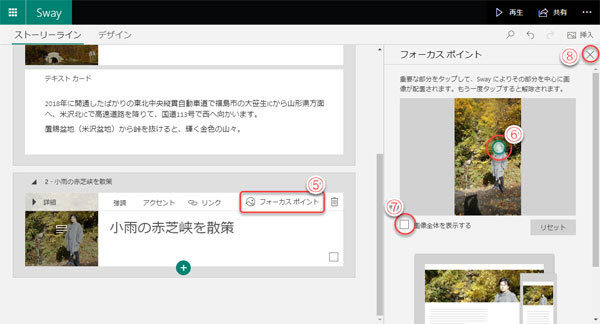
■グループ画像の追加と管理
今度は、このセクションに複数の画像を追加してみます。
(1)コンテンツの追加「+」ボタンをクリック
(2)追加するコンテンツとして「画像」をクリック
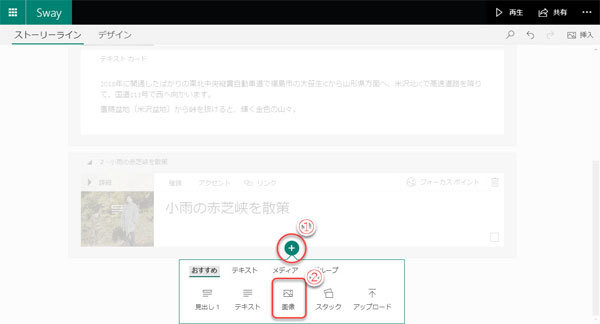
(3) Windowsのフォルダーウインドウで追加する複数の画像を選択し、マウスでSwayの画像エリアにドラッグ&ドロップする
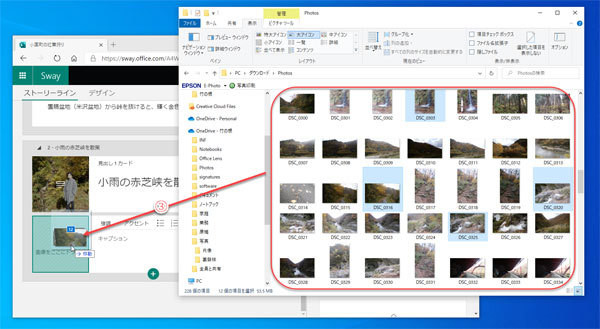
(4)必要に応じて、各写真のキャプションを入力
(5)一括アップロードした画像ファイル群には、選択チェックマークがオンになっており、選択されている状態になっている。
(6)「グループ化」をクリックすると、選択されている画像を1つのグループとしてまとめ、グループ化した画像は、それぞれ独立したコンテンツではなく、不可分の1つのコンテンツとして扱われる
(7)コンテンツごとに「重要度」を設定できる。「強」「中」「弱」から選択する
(8)選択されている画像を削除できるボタン
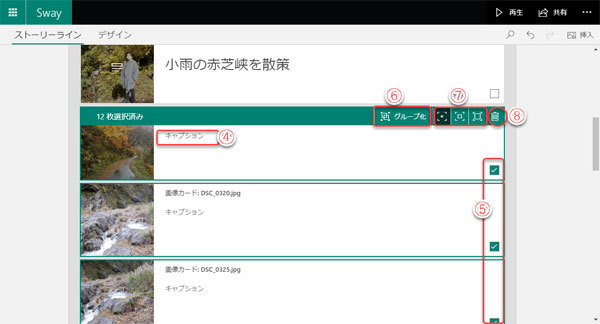
Swayが自動的にコンテンツをレイアウト表示するに当たって、強調したいもの、逆に目立たなくても良いものなど、コンテンツごとの重要度を「強」「中」「弱」の3段階で設定できます。Swayは、相対的な重要度を考慮して自動レイアウトします。
(9)グループの種類(表示スタイル)の設定ウインドウを開く
(10)グループの種類をクリックして選択。例えば「自動」を選択するとSwayが適切に処理する
(11)グループの種類ウインドウを閉じる
(12)グループ化を解除できるボタン
(13)グループを削除できるボタン
(14)グループを折りたたんで表示できるボタン
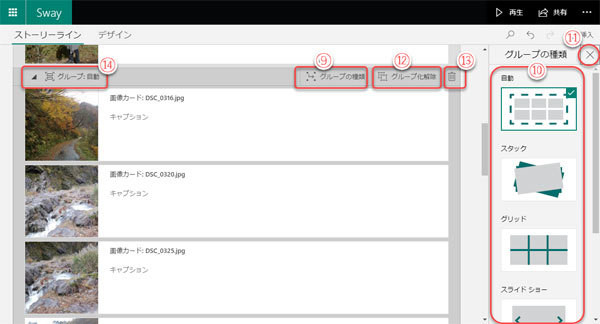
(15)グループを折りたたんで表示した例
(16)折りたたんで表示しているグループを展開表示できるボタン
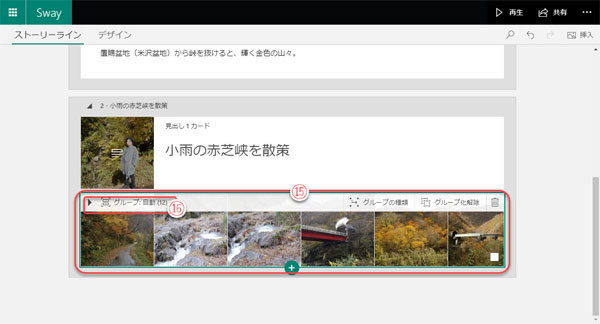
この手順を繰り返し行い、各種コンテンツ、セクションを追加して、Swayを完成させます。
■Swayの再生
作成したSwayを再生してみます。
(1)「再生」をクリックして、Swayを再生
(2)「共有」をクリックすると、他ユーザーにSwayを共有できる
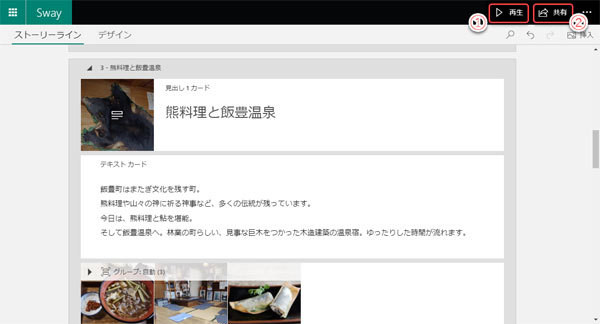
※他ユーザーとSwayを共有することで、共同制作したり、作成したSwayを他のユーザーに見せることもできます。
(3)初期設定の縦スクロールで再生中のSway
(4)セクション移動(目次)ボタン
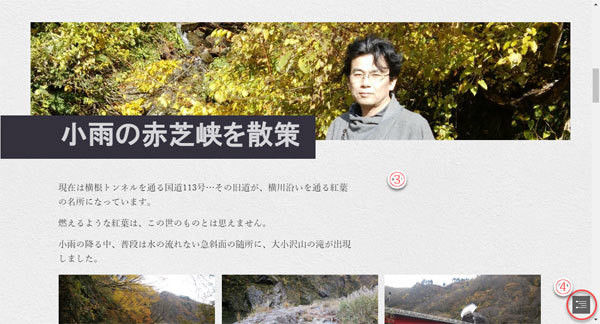
表示する際には、スライド、スクロール、拡大縮小、色変換など、Swayはさまざまな効果を演出します。Escキーを押すと、再生を中止します。
(5)セクション移動(目次)画面
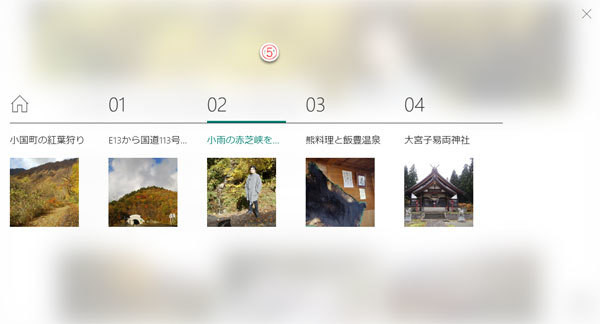
■デザインの変更
Swayでは、コンテンツを入力して並べるだけで、デザインはSwayが自動的に適用してくれます。手動でデザインを変更することも非常に簡単です。
(1)Swayの編集画面で「デザイン」をクリック
(2)「スタイル」をクリック
(3)「縦」スクロール、「横」スクロール、「スライド」の3種から、コンテンツの進行デザインをクリックして選択
(4)好みの文字のスタイルや色などをクリックして選択
(5)「リミックス!」をクリックすると、Swayお任せで別のデザインに変更できる
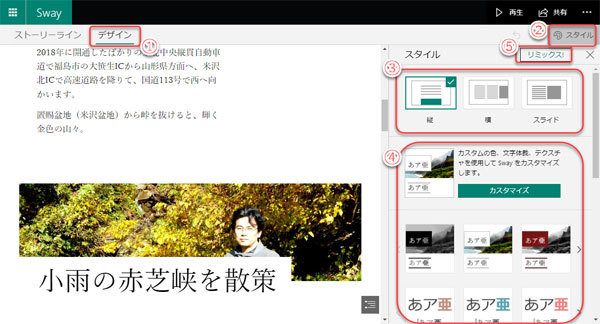
(6)デザインを変更した例
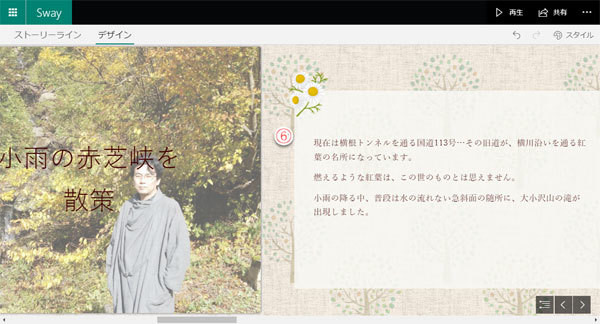
Swayは、とにかく簡単に使えることが特徴です。
基本的には、タイトル、文章、画像といったコンテンツを入力するだけです。また、コンテンツを維持したまま、デザインを簡単に変更できます。
自分が好きなようにデザインしたい、より凝った細かな効果を設定したい、と言った場合には、やはりPowerPointの出番です。しかし、実際にビジネスの現場で作成するプレゼンテーション、オンラインパンフレットの多くは、完成度の高い凝ったデザインよりも、内容を押さえつつ簡単に短時間で見栄えのいい物を作ることが求められます。Swayは、そうした用途にピッタリです。
Microsoft Teamsに関連して、Skype for Businessにも触れておきます。
Microsoft 365(旧Office 365、旧BPOS)のチャット・ビデオ通話ツールとしては、もともと、Microsoft Lyncがありました。マイクロソフトがSkypeを買収したことにより、Microsoft LyncはMicrosoft Skype for Businessと名称を変えて現在にいたっています。現在ではまだSkype for Businessも使用できますが、Skype for Businessのほとんどの機能を内包し、さらに高度なコミュニケーション環境を提供するMicrosoft Teamsの登場により、Skype for Businessは2021年7月31日をもってサービスを終了します。
Skype for Businessをご利用の場合は、それまでにMicrosoft Teamsに移行する必要があります。
Microsoft 365の導入支援はネクストセットへ!
■■「組織ワークフロー」を100社無償提供中!■■

ネクストセットはMicrosoft 365の導入支援とアプリケーション開発に特化したソリューションベンダーです。Microsoft 365をより安全に、より便利にご利用いただくため、「シングルサインオン」や「組織アドレス帳」、「組織ワークフロー」など、さまざまなプロダクトを開発し、ご提供しています。現在、100社限定で「組織ワークフロー」を無料提供中です。この機会に、ぜひ、導入をご検討ください。
詳しくはこちらをご覧ください。
[PR]提供:ネクストセット