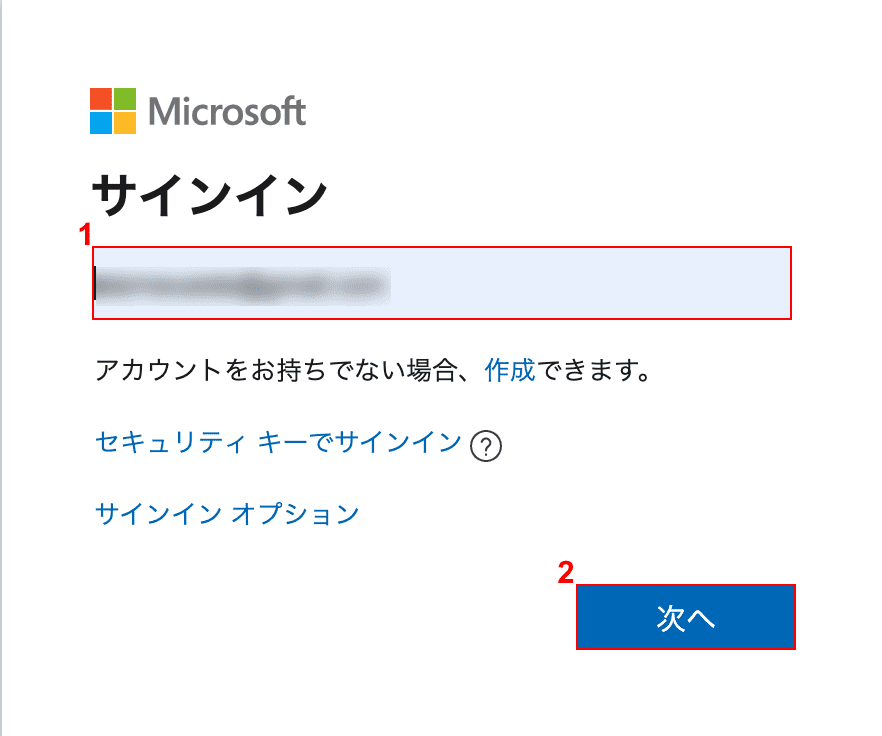目次
Windows 10でOfficeを再インストールする方法
このセクションでは、Surfaceを使用してWindows 10でOfficeを再インストールする方法をご紹介します。
再インストールはMicrosoft アカウントにサインインして行います。
過去のバージョンの再インストール
Office 2013などの古いタイプのOfficeの場合には、Microsoftのセットアップサイトから再インストールする方法があります。
Microsoftアカウントにログインし、プロダクトキーを入力すると、再インストールが可能になります。
プロダクトキーが分からない場合は、下記セクション「Officeのプロダクトキーを紛失した場合」をご覧ください。
Office for Macを再インストールする方法
このセクションでは、Office Home & Business 2019をMacに再インストールする方法について解説します。
お使いのOfficeがOffice 2016やMicrosoft 365 Personalの場合も、同様にして再インストールが可能です。
Microsoftのサインインページが表示されました。
①『メール、電話、またはSkype』を入力し、②【次へ】ボタンを押します。

①『パスワード』を入力し、②【サインイン】ボタンを押します。
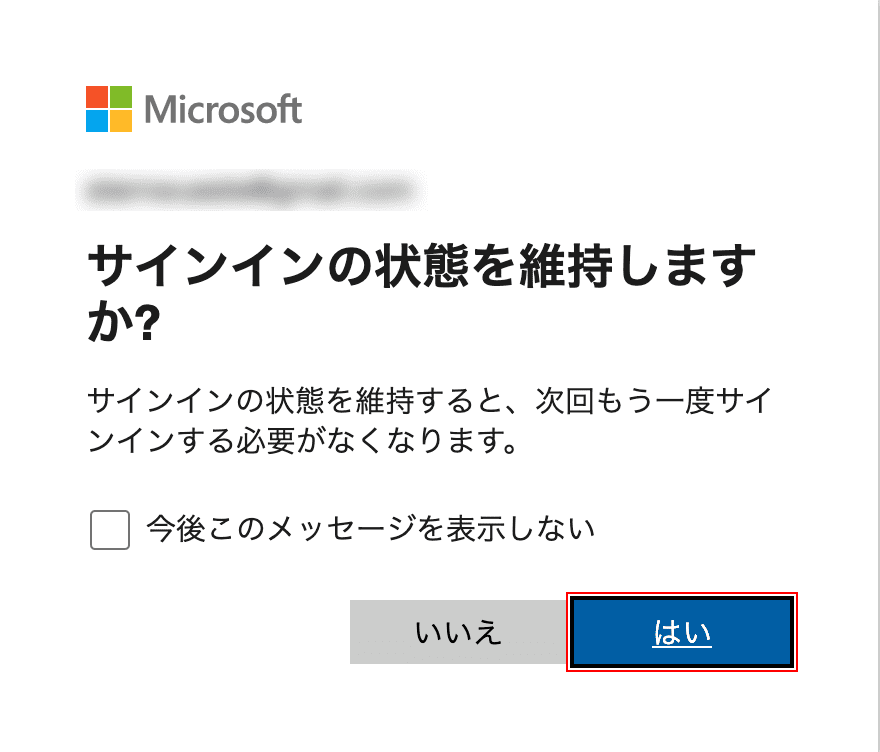
サインイン状態の維持に関して、【任意の回答(例:はい)】ボタンを押します。
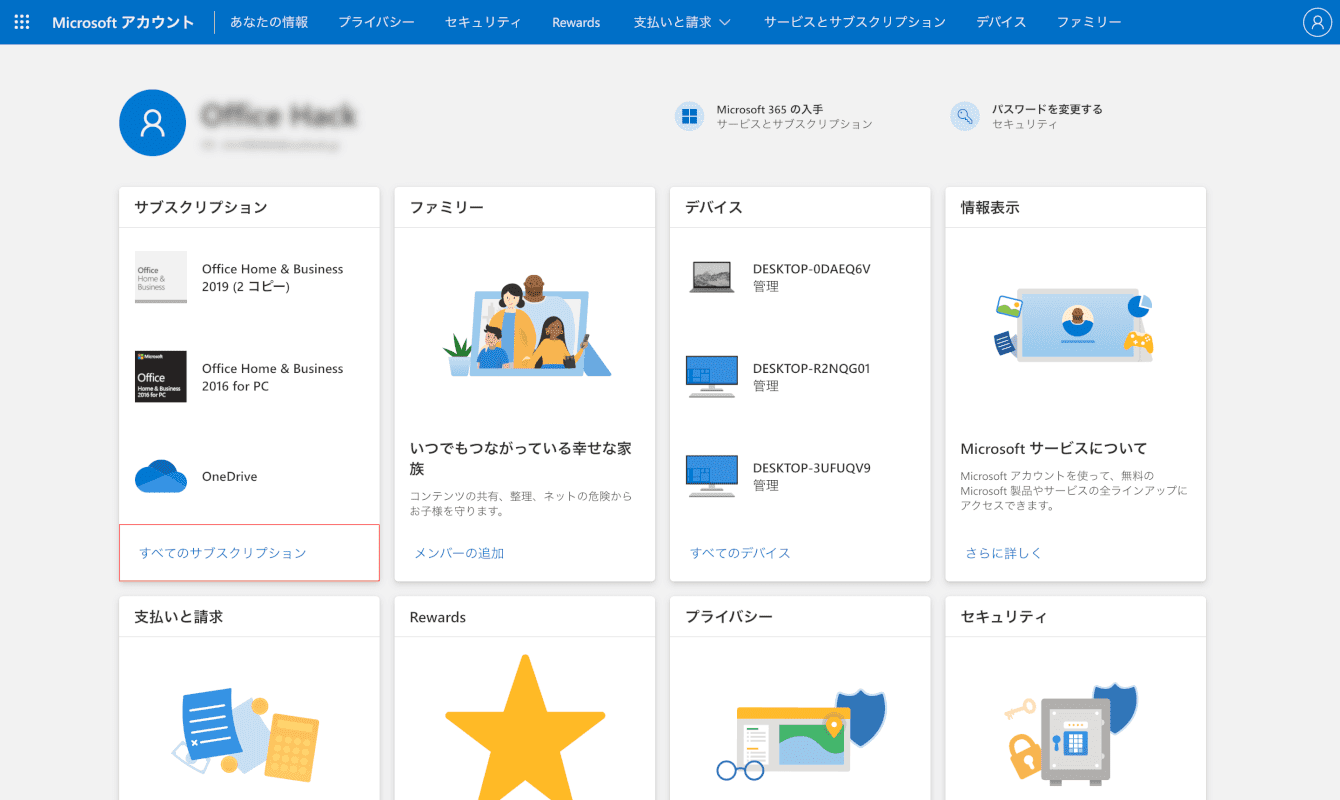
「サブスクリプション」の中の【すべてのサブスクリプション】を選択します。
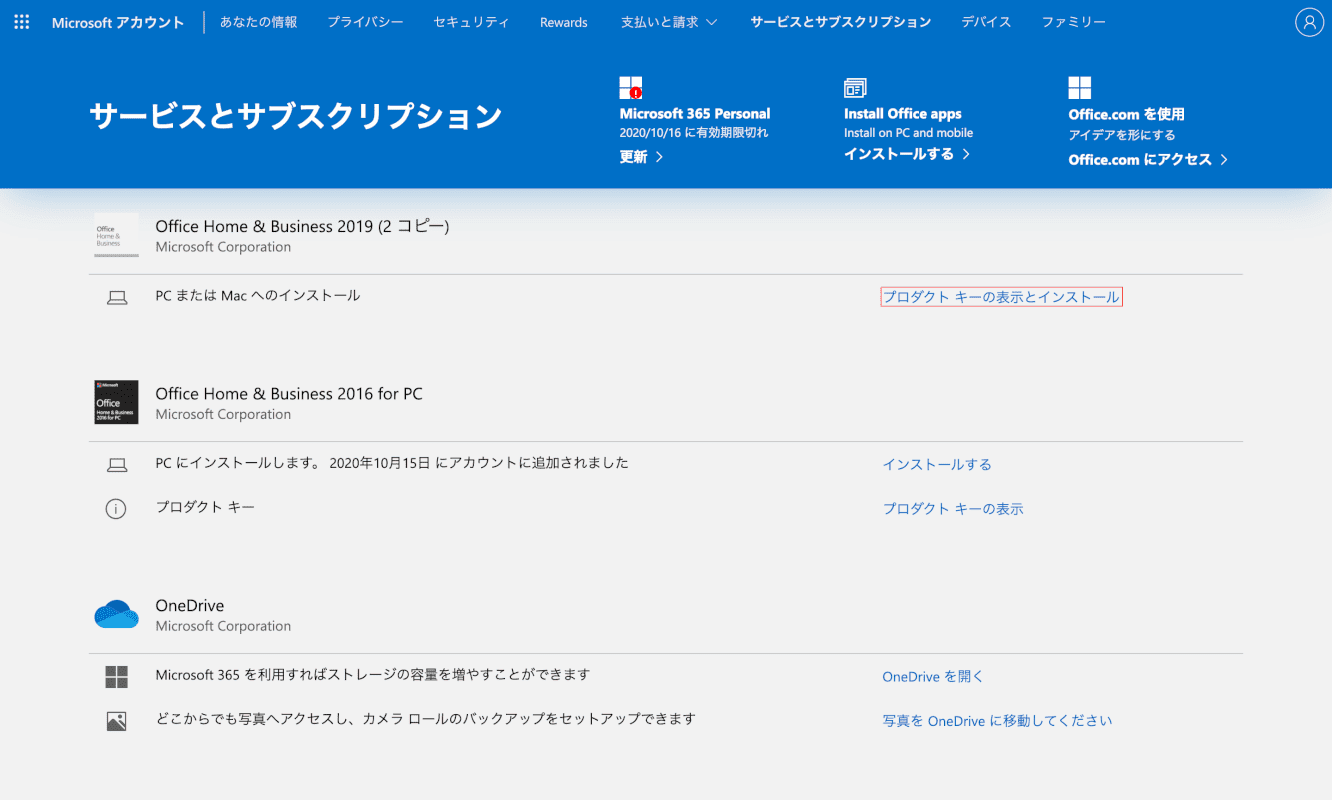
再インストールしたいOffice名の横にある【プロダクト キーの表示とインストール】を選択します。
※「インストールする」の表示が既にある場合は、「インストールする」を選択します。
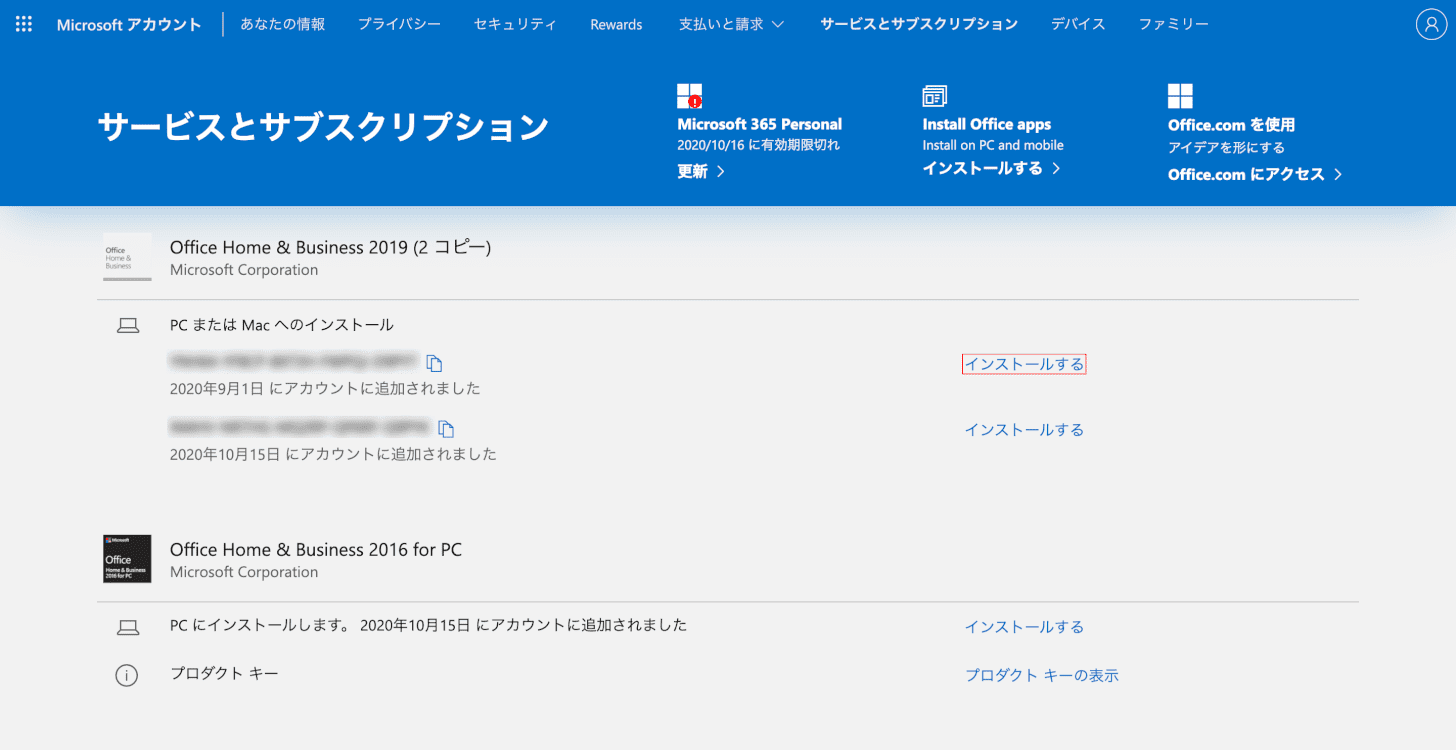
再インストールしたいOffice名の横にある【インストールする】を選択します。
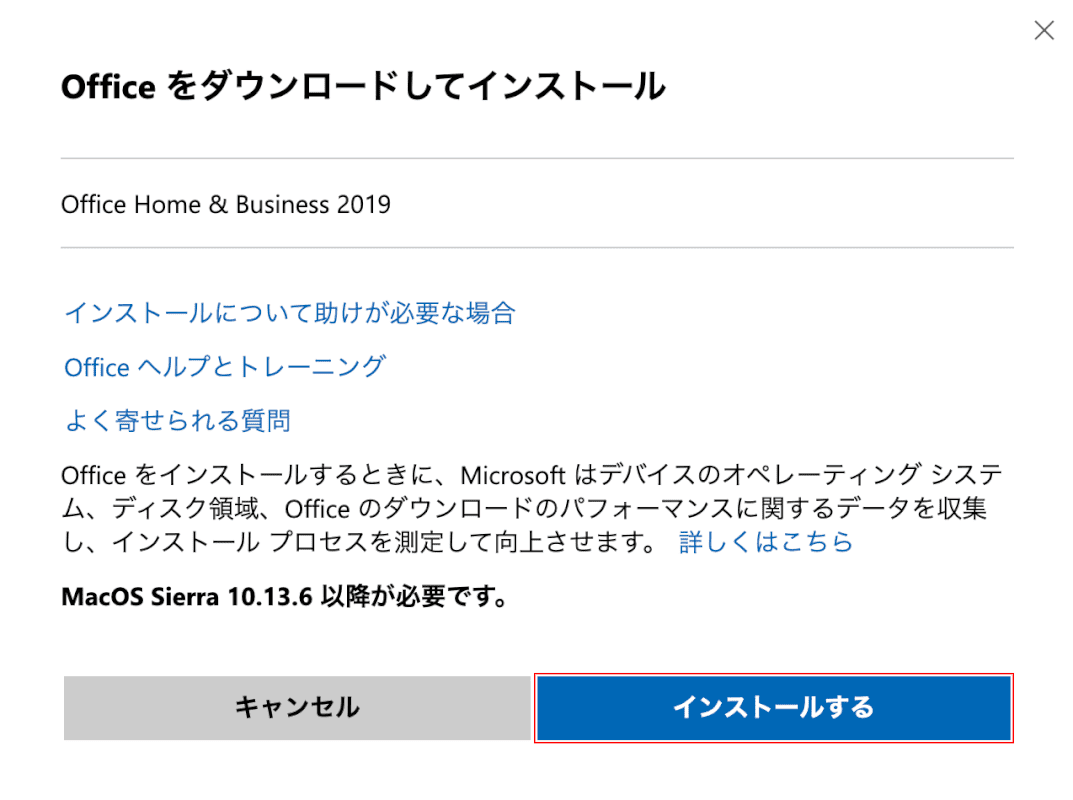
「Office をダウンロードしてインストール」ダイアログボックスが表示されました。
【インストールする】ボタンを押します。

①画面左下の【矢印】ボタンを押し、②【開く】を選択します。

「Microsoft Officeのインストール」ダイアログボックスが表示されました。
【続ける】ボタンを押します。
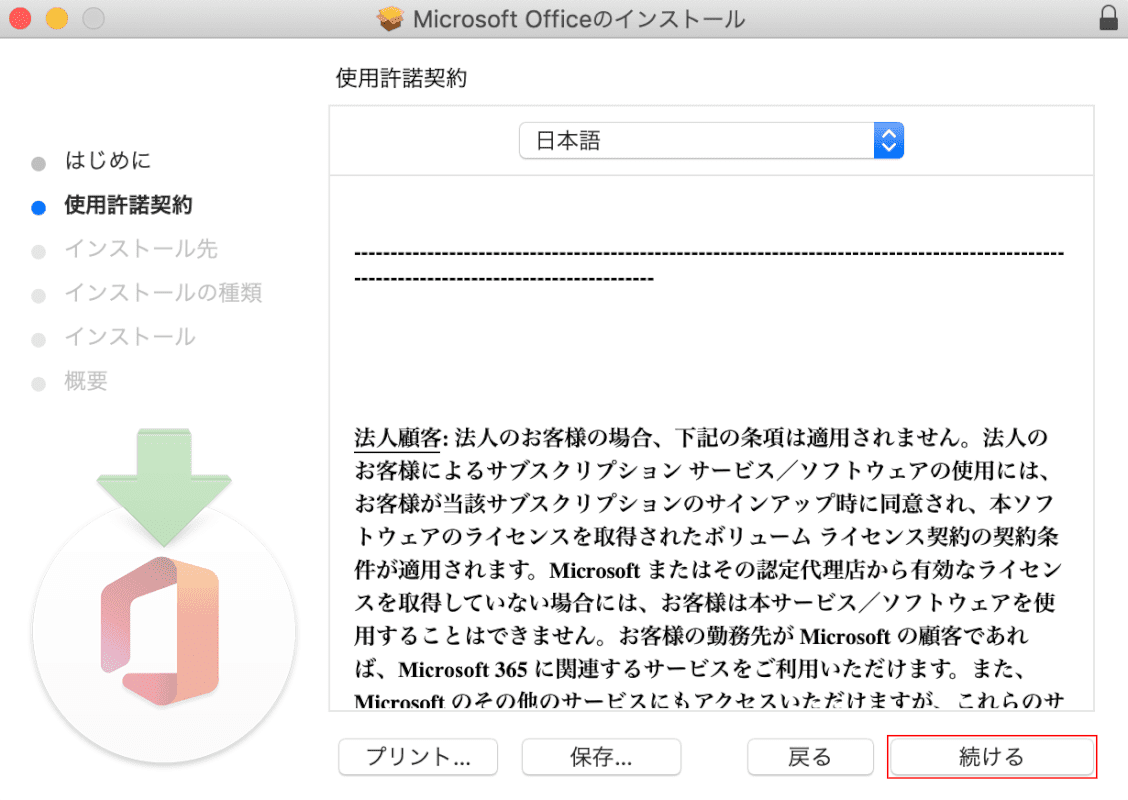
【続ける】ボタンを押します。
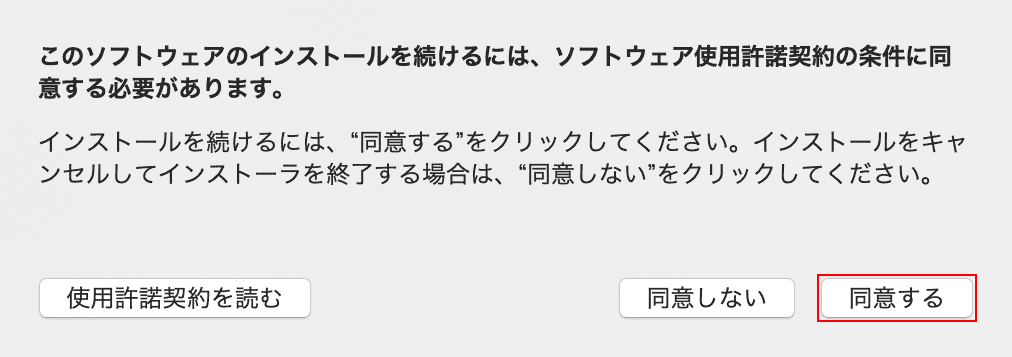
「このソフトウェアのインストールを続けるには、ソフトウェア使用許諾契約の条件に同意する必要があります。」ダイアログボックスが表示されました。
【同意する】ボタンを押します。
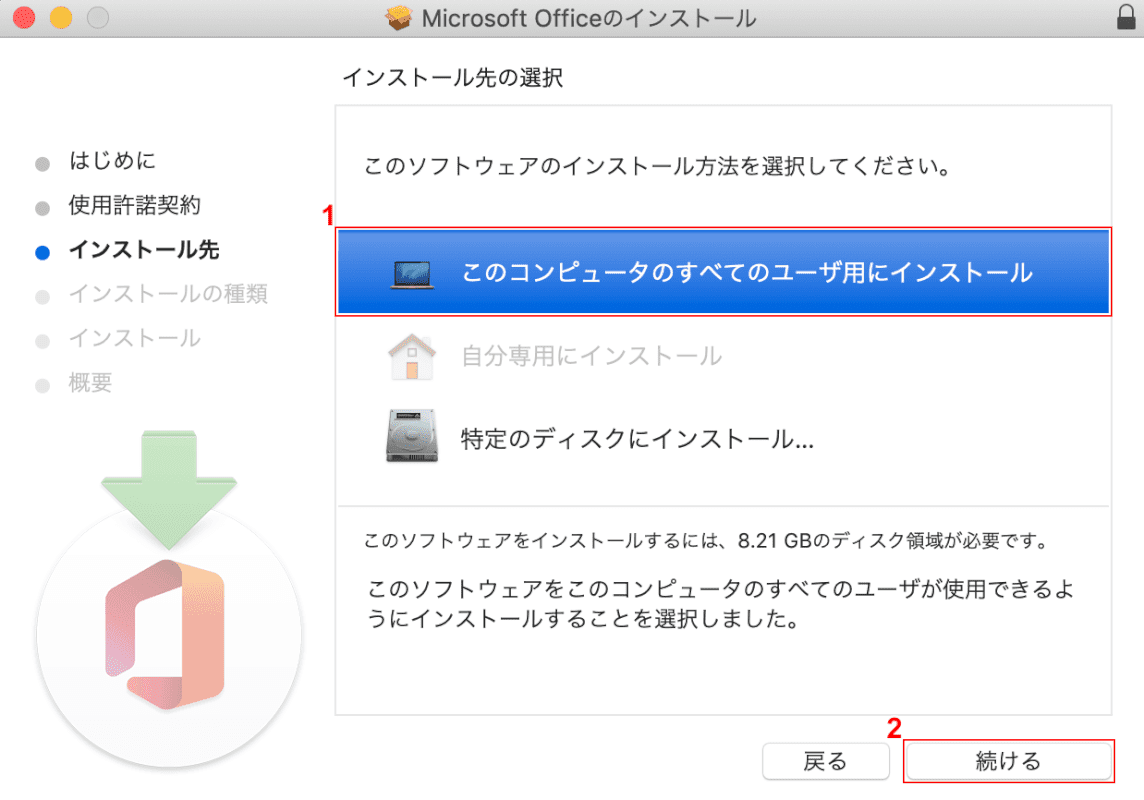
①【任意のインストール先(例:このコンピュータのすべてのユーザ用にインストール)】を選択し、②【続ける】ボタンを押します。
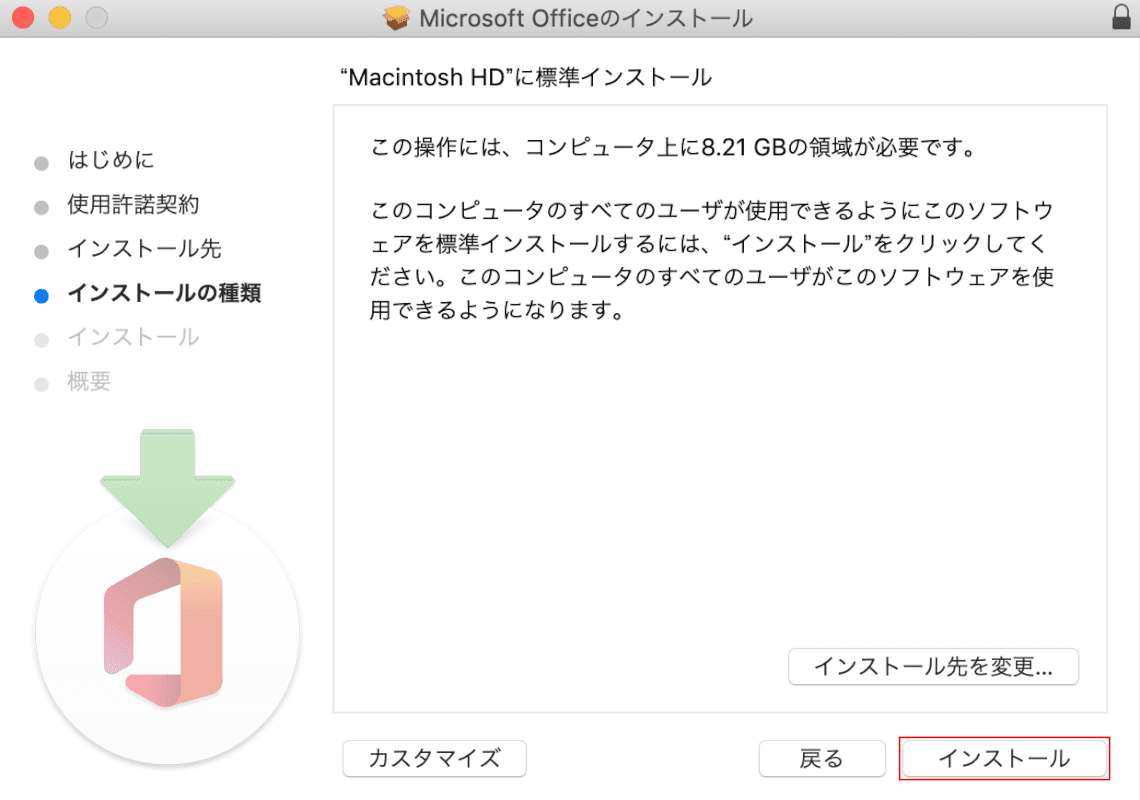
【インストール】ボタンを押します。

「インストーラが新しいソフトウェアをインストールしようとしています。」ダイアログボックスが表示されました。
【パスワードを使用】ボタンを押します。

①『パスワード』を入力し、②【ソフトウェアをインストール】ボタンを押します。
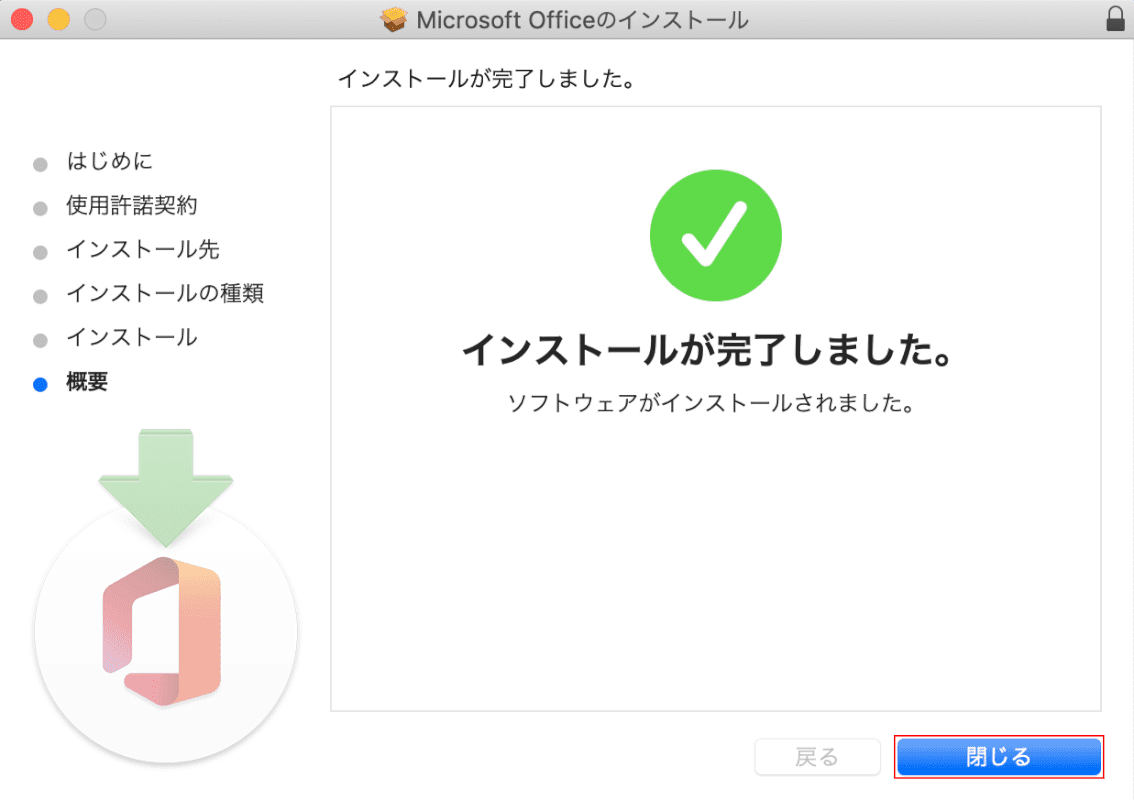
【閉じる】ボタンを押します。
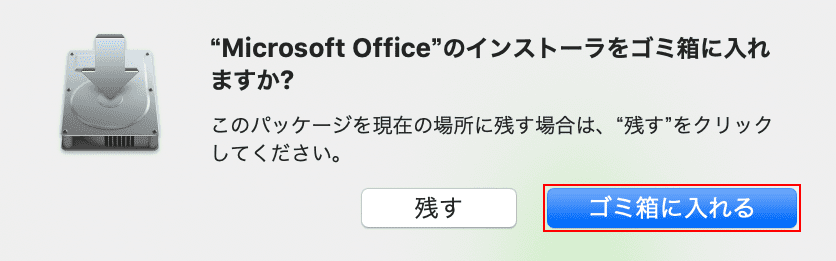
「”Microsoft Office”のインストーラをゴミ箱に入れますか?」ダイアログボックスが表示されました。
【ゴミ箱に入れる】ボタンを押します。

「Microsoft AutoUpdate」ダイアログボックスが表示されました。
左上の【赤丸】ボタンを押して閉じます。
Office Home & Business 2019の再インストールが完了しました。
再インストールが途中で失敗する
PCにOfficeを再インストールしている途中で問題が発生する場合は、コンピューターを再起動し、もう一度Officeの再インストールをお試しください。
問題が解決しない場合は、Officeを完全にアンインストールしてみます。
Officeを完全にアンインストールする方法については、下記の記事「アンインストールサポートツール(Eazy Fix/Fix it)を使用したアンインストール方法」のセクションをご覧ください。
Officeのアンインストール方法
個人用/法人用/教育用や、一括払いや月/年払い、利用できるアプリケーション、利用できるOSがそれぞれ製品によって異なるため、分かりやすいナビをご用意しました。