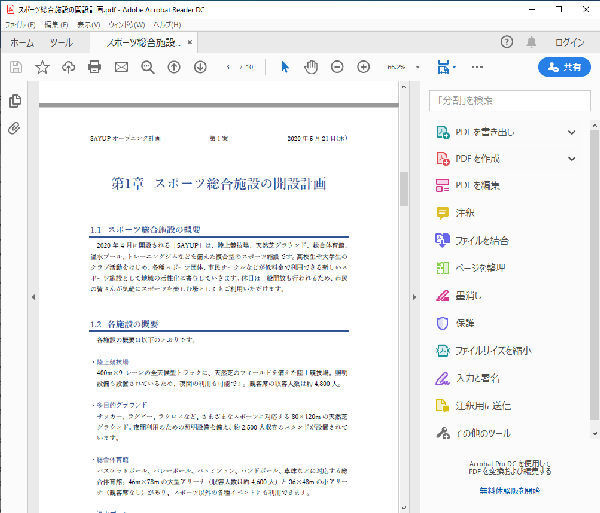これまで、本連載ではWordの知識について色々と紹介してきたが、最後に、Word文書をPDFに変換する方法について詳しく解説しておこう。多くの方にとって、PDFの作成は「必須の機能」といえるので、よく使い方を覚えておく必要がある。
目次
PDFの作成手順
Wordはビジネスに必須のアプリケーションとなっているため、「Word文書を閲覧できるのは当たり前」といっても過言ではないかもしれない。しかし、状況によっては「Word形式の文書では困る・・・」という場合もある。
たとえば、スマートフォンやタブレットでWord文書を閲覧するには、「Office Mobile」や閲覧用のアプリなどが必要になる。Webで文書を配布するときも、Word形式がベストな選択になるとは限らない。このような場合に備えて、Word文書をPDFに変換する方法を覚えておくとよい。
まずは、「Word文書」を「PDF」に変換するときの操作手順から解説していこう。といっても、この操作は特に難しいものではない。以下の手順で操作を進めていくだけで、誰でも簡単にPDFを作成することが可能だ。
(1)PDF化するWord文書を開き、「ファイル」タブを選択する。
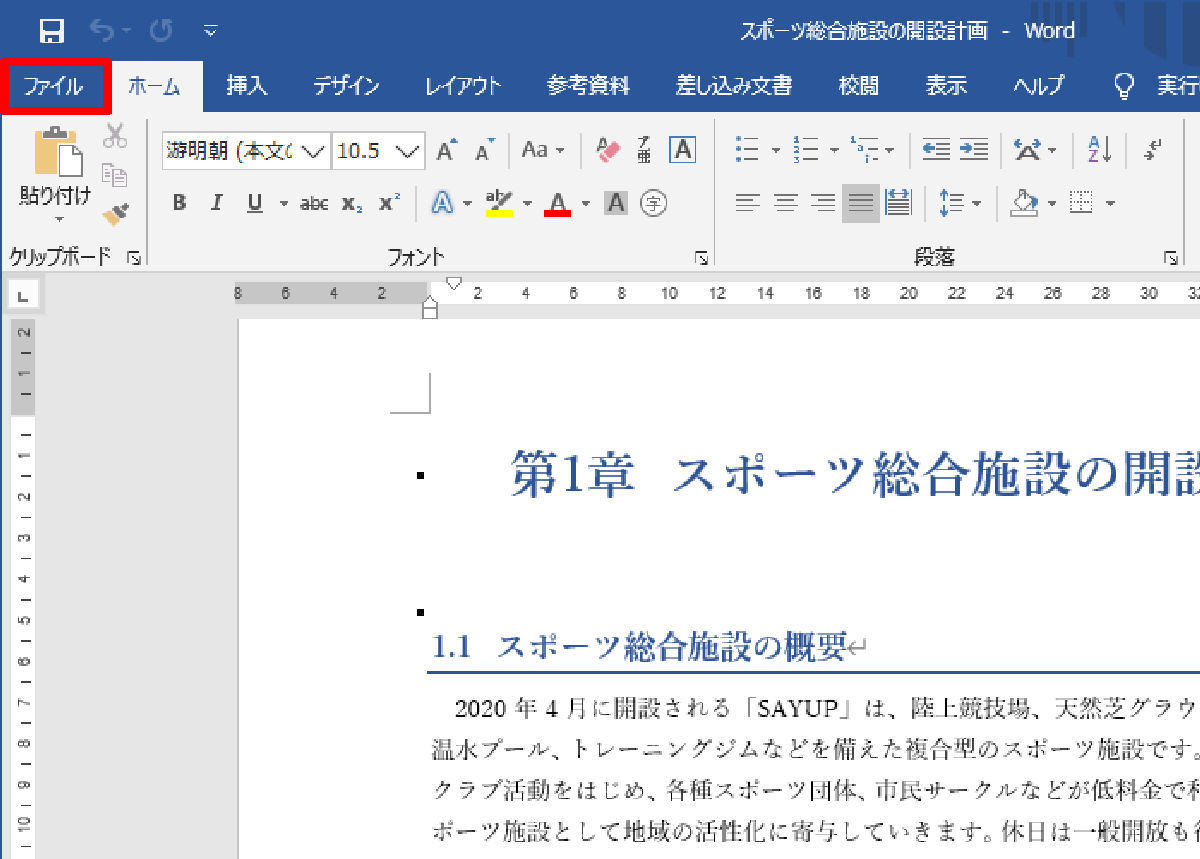
「ファイル」タブの選択
(2)「名前を付けて保存」を選択し、保存先を指定する。
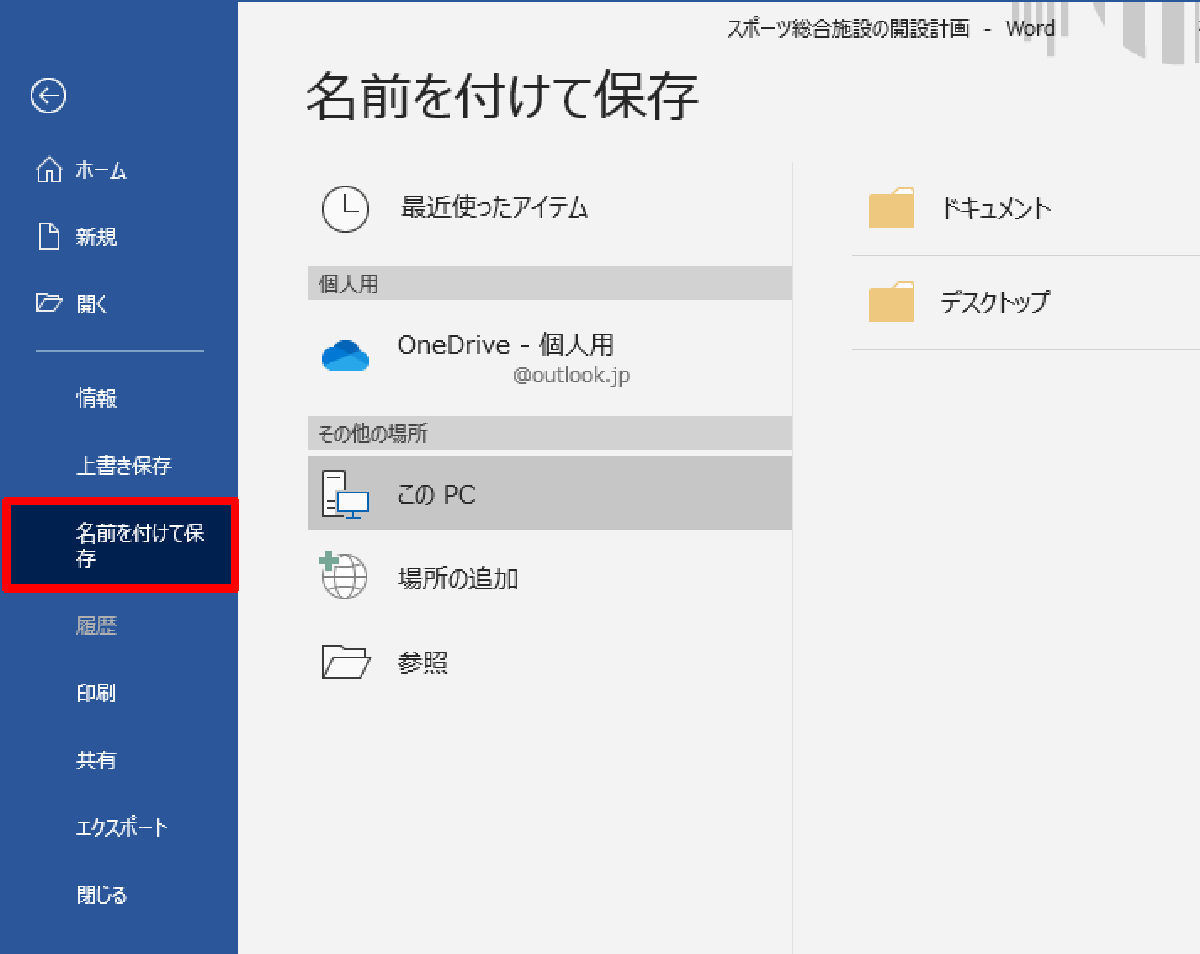
名前と付けて保存
(3)文書をファイルに保存するためのダイアログが表示されるので、「ファイルの種類」を「PDF」に変更する。
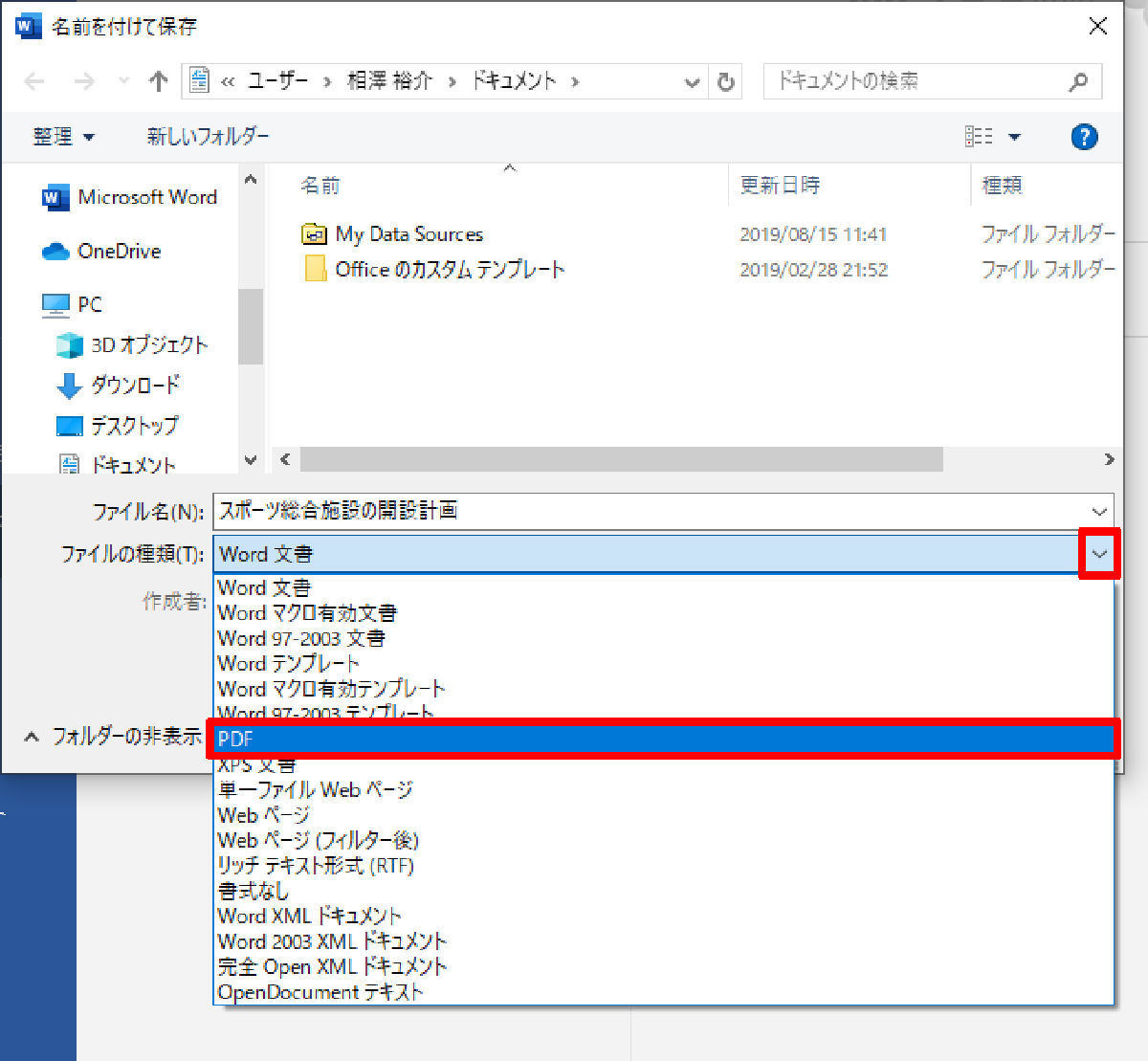
ファイルの種類の指定
(4)「PDF」を選択すると、「最適化」という設定項目が表示される。ここでは、以下に示した基準で「標準」または「最小サイズ」を選択すればよい。
標準・・・・・・文書内に配置した「画像の品質」を優先したい場合
最小サイズ・・・PDFの「ファイル容量」をなるべく小さくしたい場合
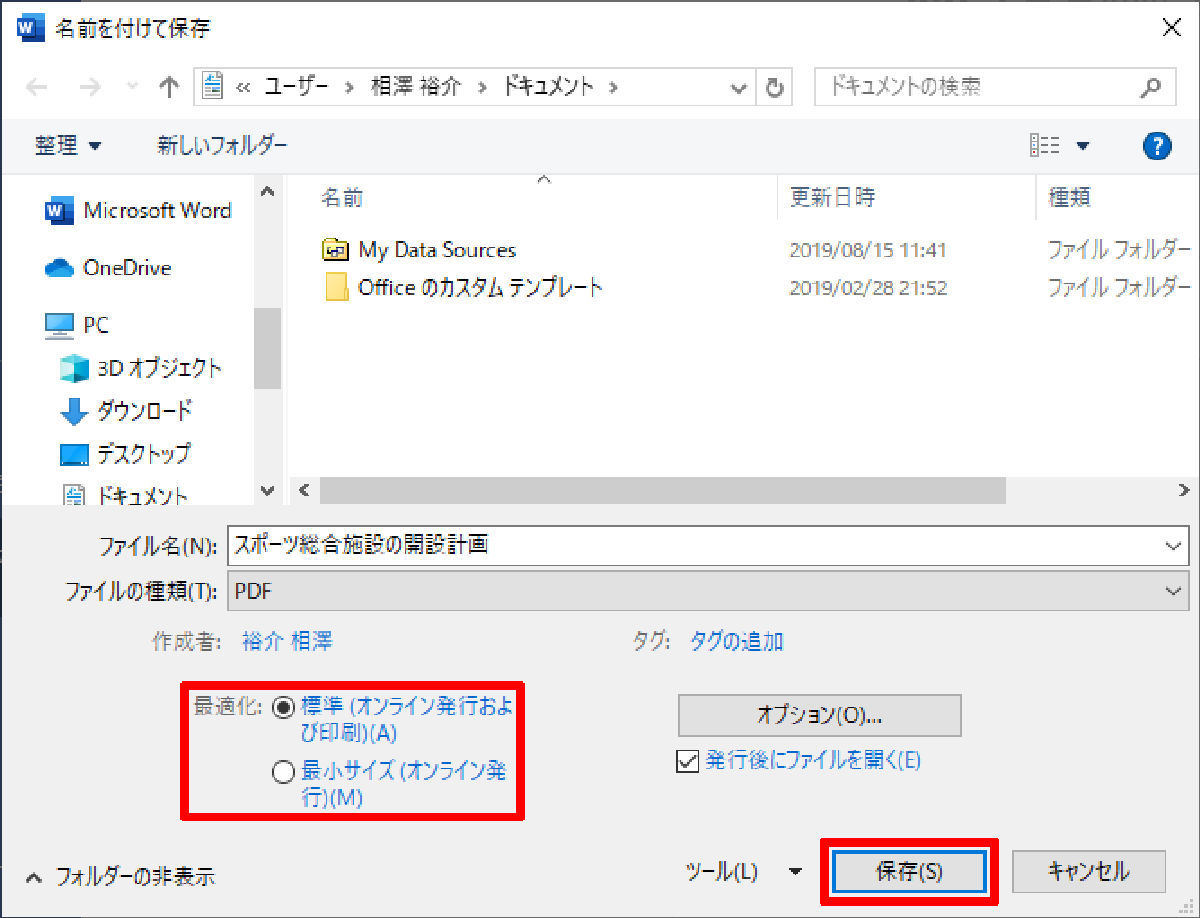
最適化の指定
(5)保存先フォルダーとファイル名を確認し、「保存」ボタンをクリックする。
(6)Adobe Acrobat Readerなどのアプリ(PDFビューワー)が起動し、PDF化された文書が表示される。文書の内容をひととおり確認できたら、このアプリを終了する。
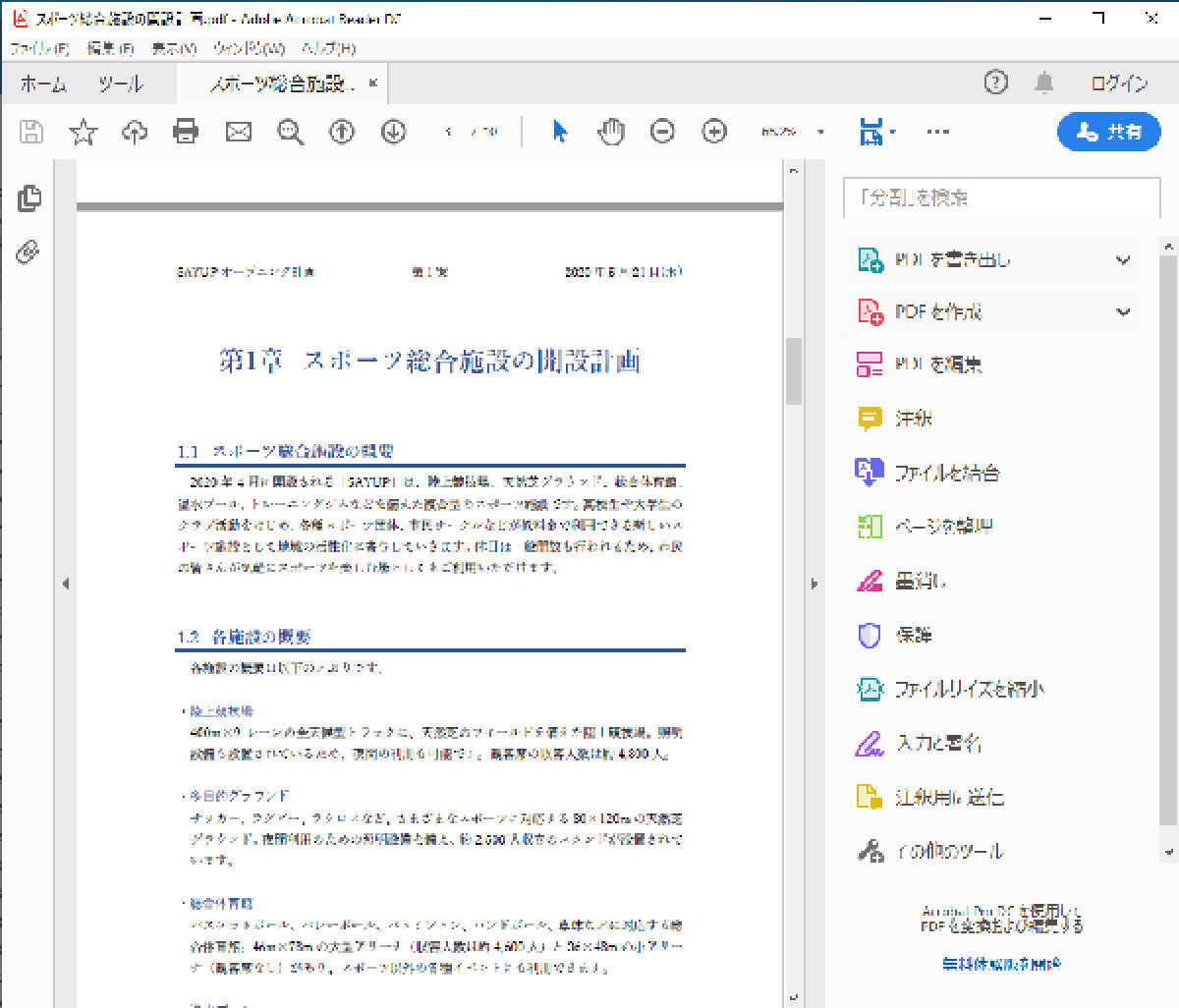
PDFに変換された文書
(7)保存先に指定したフォルダーを開くと、PDFファイルが作成されているのを確認できる。
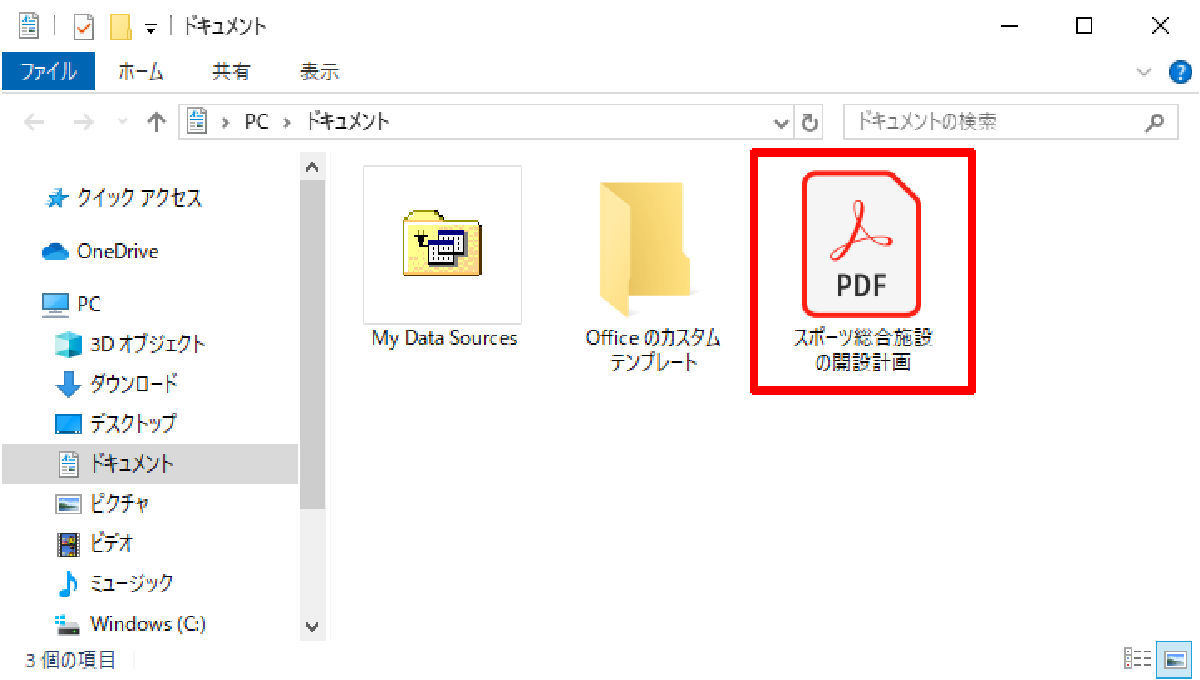
PDFファイルの確認
以上が、「Word文書」を「PDF」に変換するときの基本的な操作手順となる。なお、ここでは「PDFに変換」と表現しているが、この作業により元のWord文書が削除される訳ではない。厳密には、「Word文書」をもとに「新しいPDF」を作成する、という作業になる。初心者の方は勘違いしないように注意していただきたい。
PDF作成時のオプション設定
このように、PDFの作成そのものは簡単な操作で実現できる。すでに利用した経験がある方も沢山いるだろう。
ただし、「カスタマイズした形でPDFを作成したい」となると、PDFのオプションに関する知識が求められる。まずは、オプション画面を開く方法から紹介していこう。PDFとして保存する際に「オプション」ボタンをクリックすると、以下のようなオプション画面が表示される。
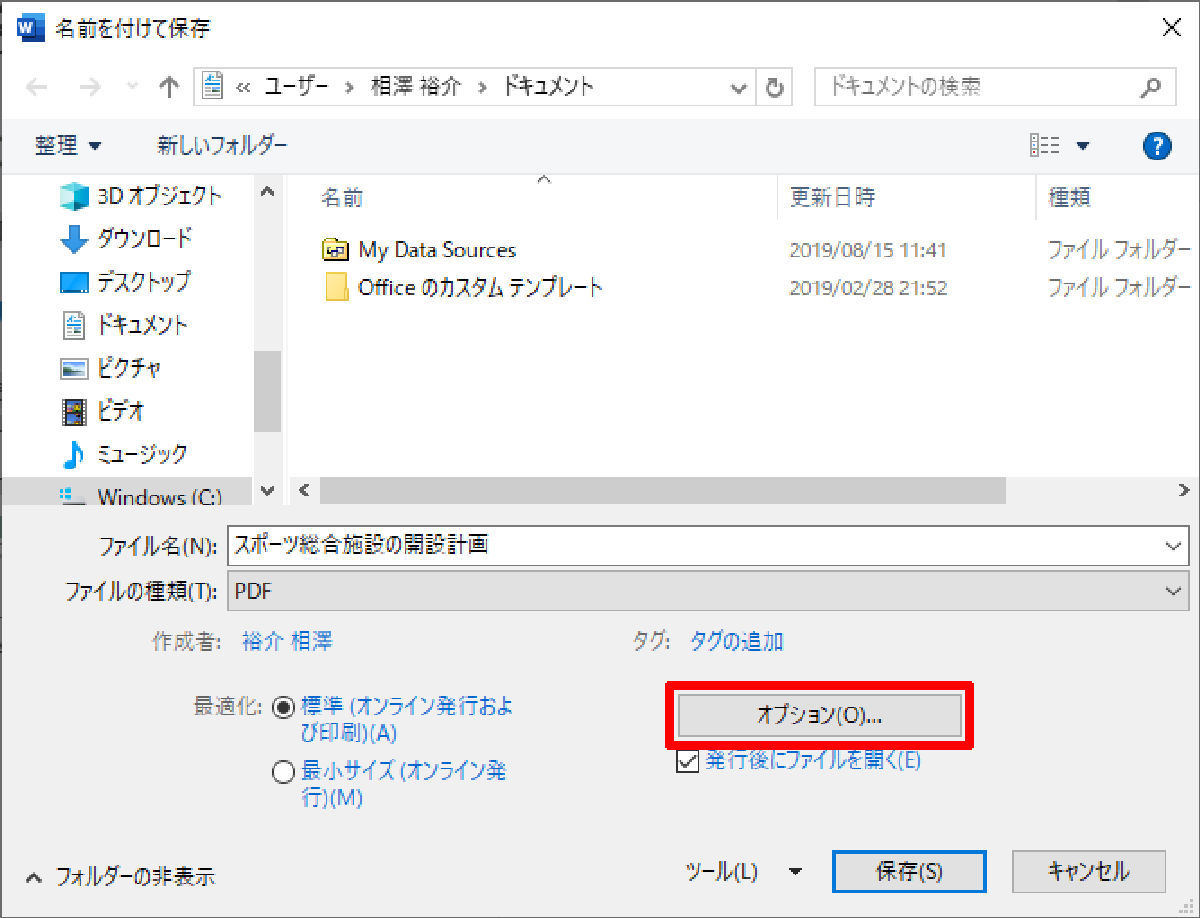
オプション設定画面の呼び出し
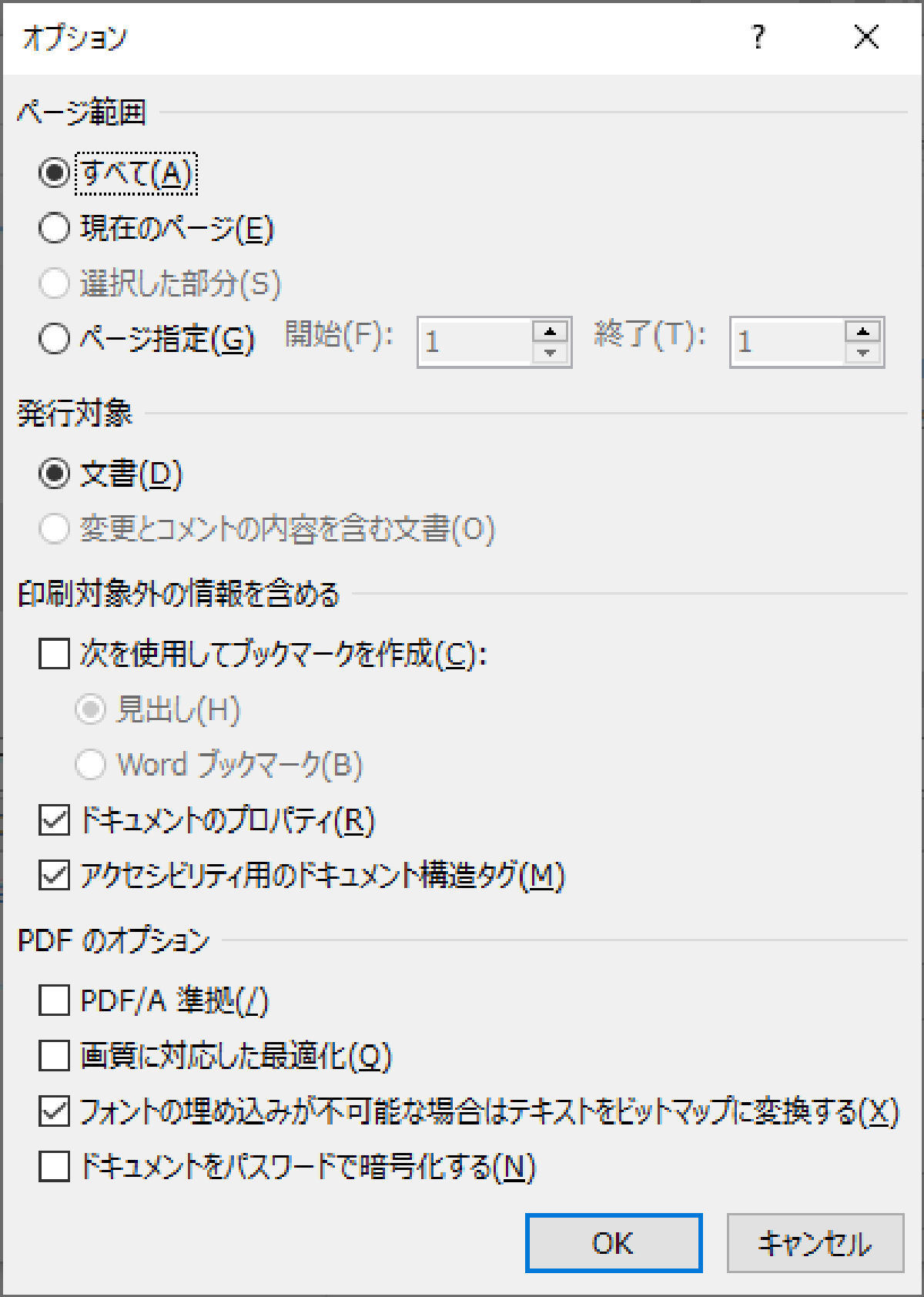
PDFのオプション設定
ここで各種設定を変更してからPDFを作成することも可能だ。それぞれの設定項目について詳しく解説していこう。
文書全体ではなく、一部のページだけをPDF化したい場合は、あらかじめ「ページ範囲」のオプションを指定しておく必要がある。たとえば、文書の3~8ページ目だけを抜き出してPDF化するときは、以下の図のように設定を変更してからPDFの保存を実行する。
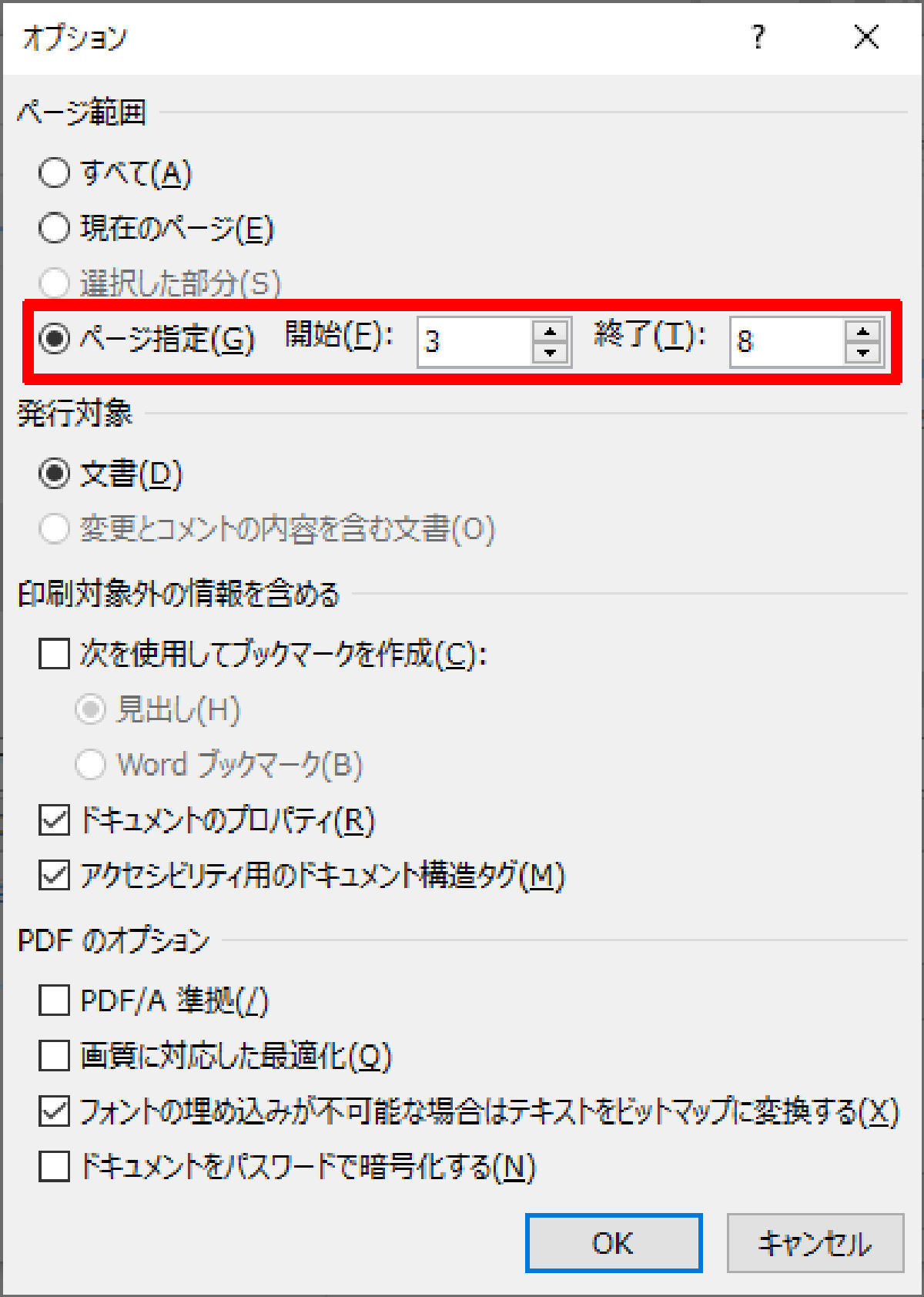
ページ範囲の指定
何ページに及ぶ長い文書では、「しおり」を付加しておくのも効果的だ。この場合は、「次を使用してブックマークを作成」をONにし、「見出し」を選択する。すると、使い勝手のよいPDFを作成できる。
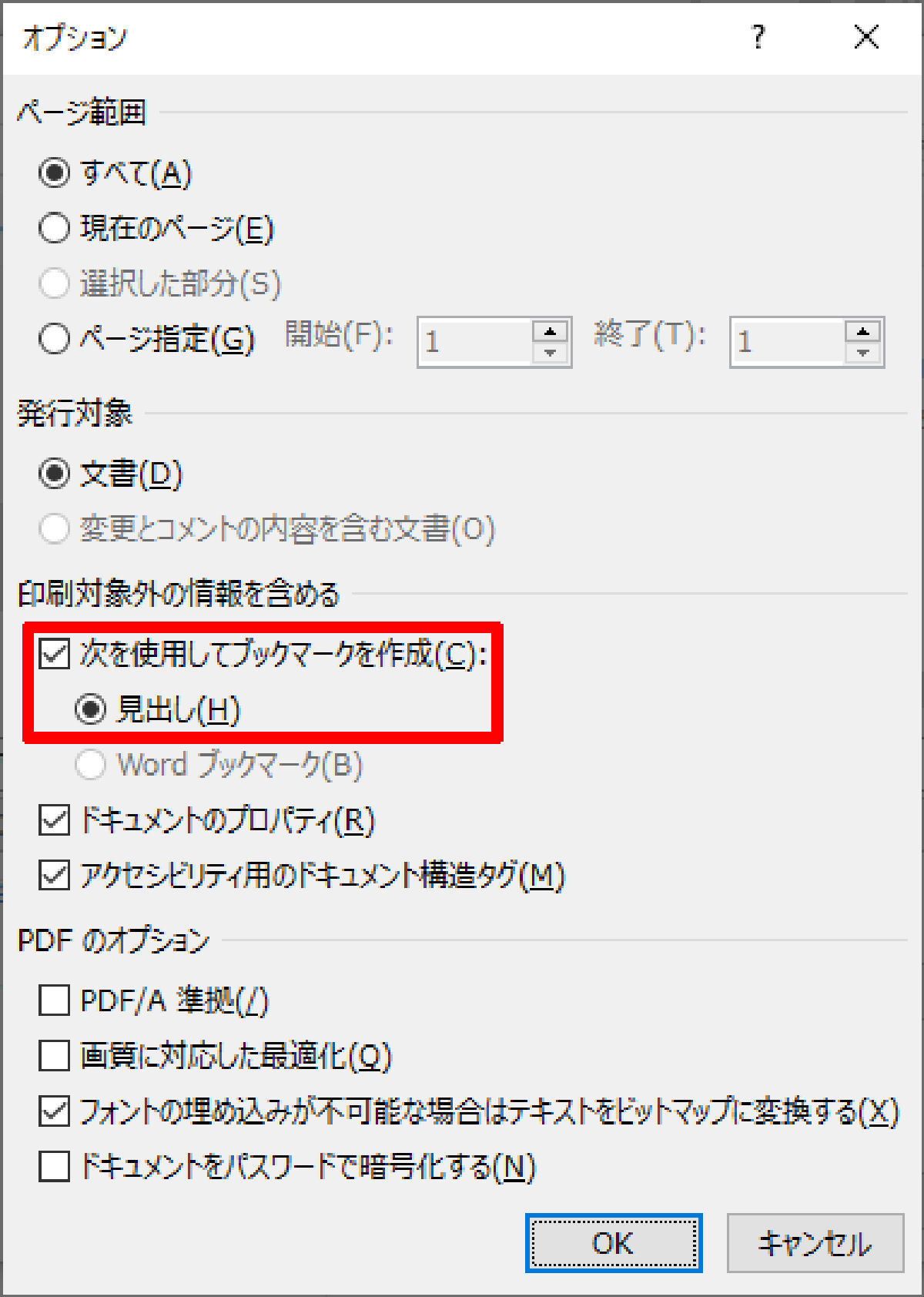
ブックマーク(しおり)の作成
PDFの「しおり」機能は、PDFを閲覧するときに目次代わりに活用できるものだ。Adobe Acrobat ReaderでPDFを閲覧する場合、以下の図に示したアイコンをクリックすると「しおり」が一覧表示され、目的のページへ即座に移動できるようになる。
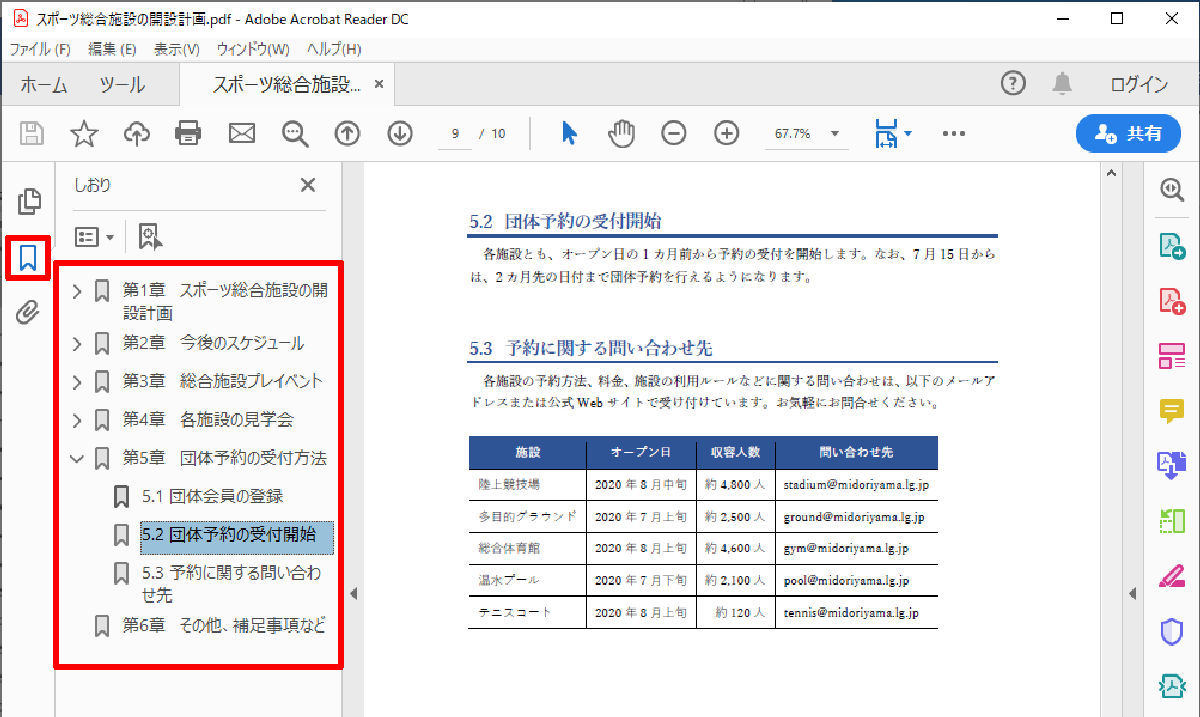
「しおり」を使ったページ移動
ただし、この機能を利用するには、見出しの段落に「アウトライン レベル」を指定しておく必要がある。アウトライン レベルについては、本連載の第25回で詳しく解説しているので、よくわからない方はあわせて参照しておくとよいだろう。
PDFを作成するときは、一緒に保存される情報にも注意しなければならない。通常の方法でWord文書からPDFを作成すると、作成者などの情報も記録されてしまう。これらの情報は、Adobe Acrobat Readerで「ファイル」-「プロパティ」を選択すると確認できる。
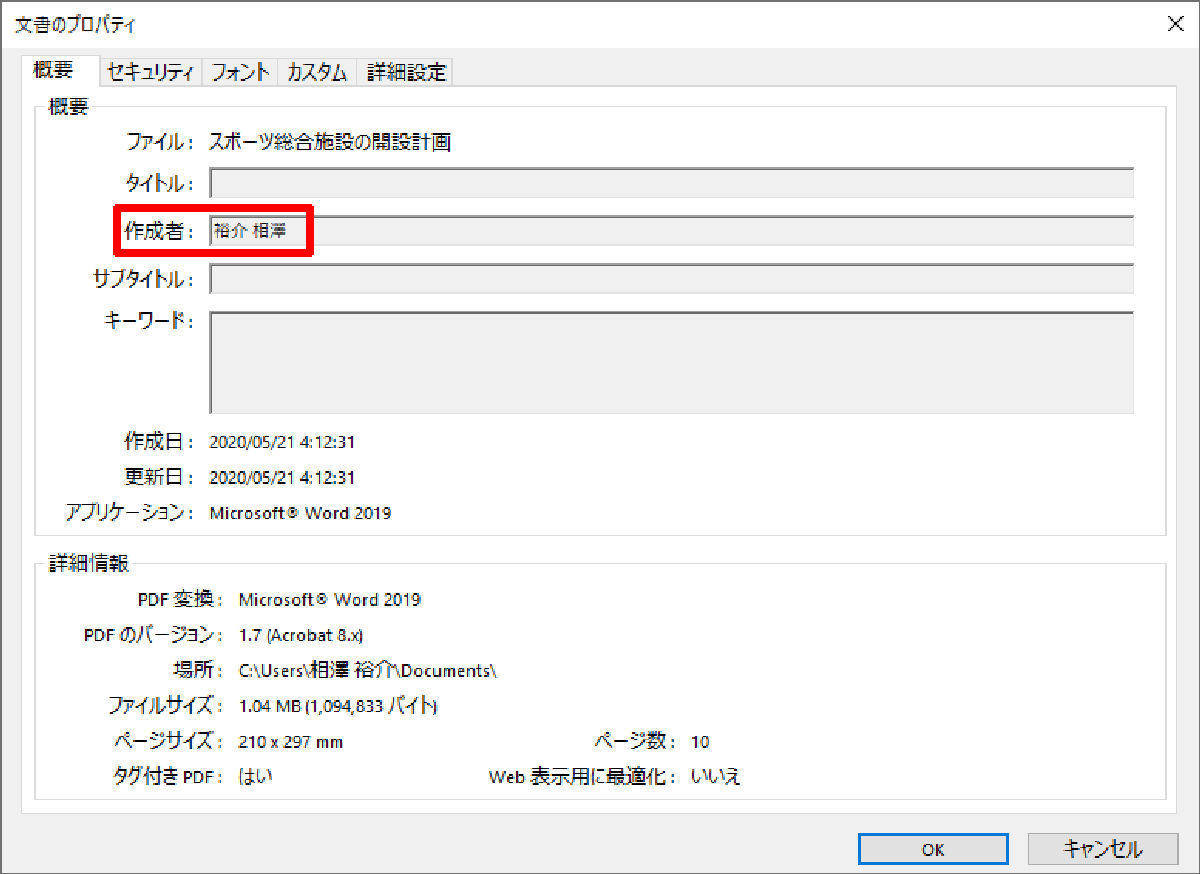
PDFのプロパティ
会社の文書としてWebに公開する場合など、こういった個人名の情報が残っていると困る場合もあるだろう。このような場合は「ドキュメントのプロパティ」をOFFにしてからPDFを作成すると、関連情報を削除したPDFを作成できる。
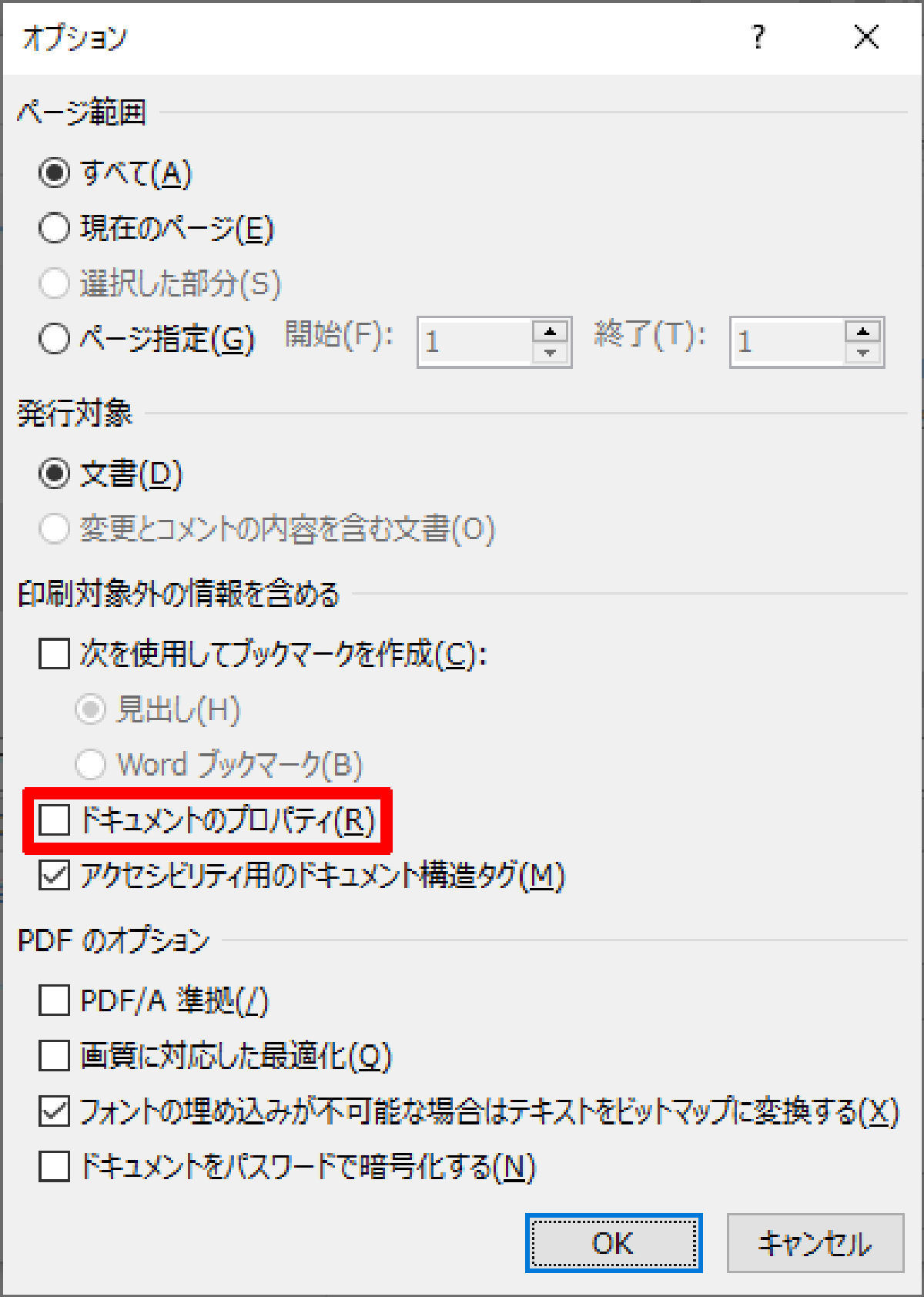
情報を残さない場合の設定
そのほか、PDFのオプションには、以下のような設定項目も用意されている。これらは必要に応じてチェックのON/OFFを切り替えるとよい。
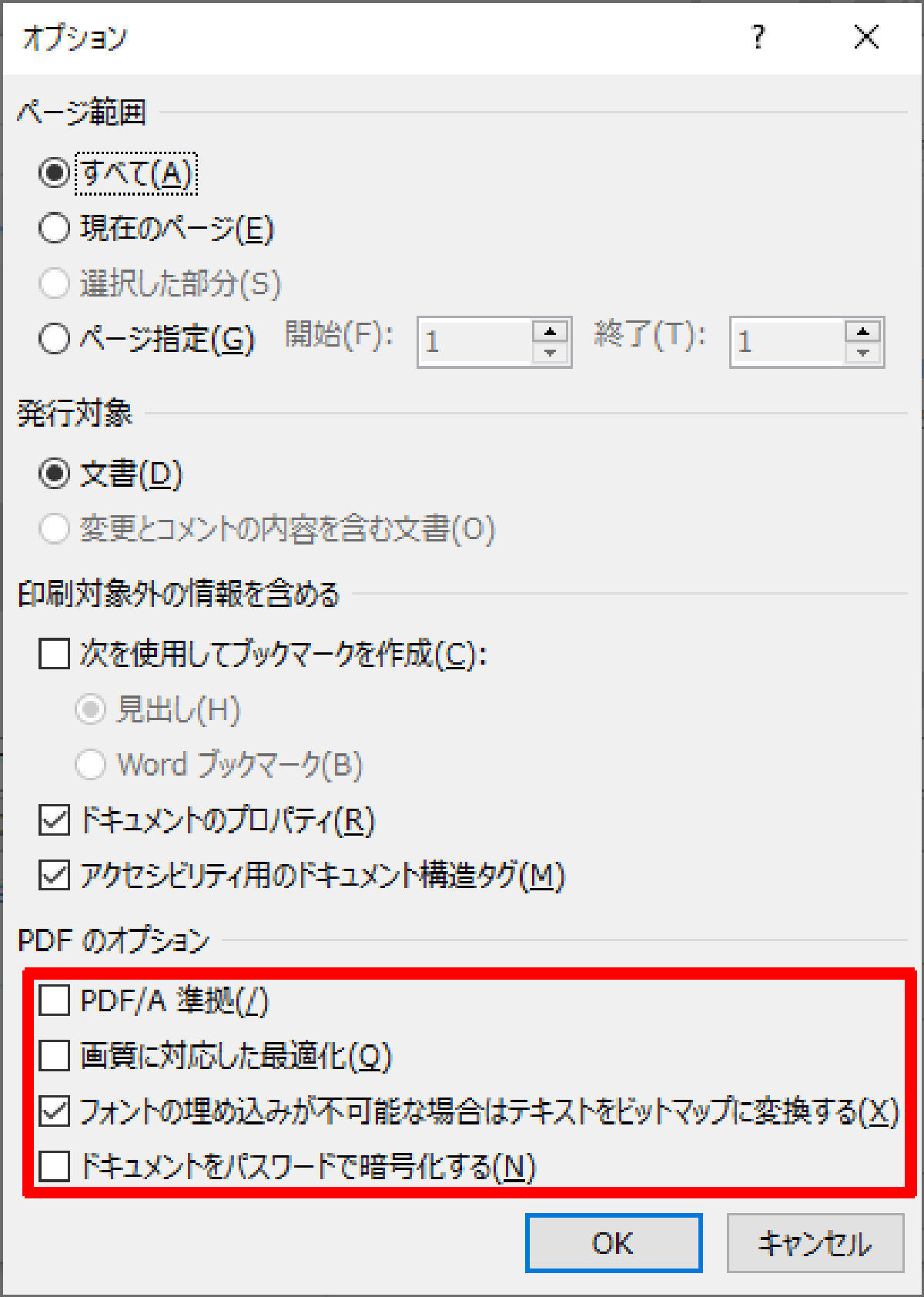
PDFのオプション
PDF/A準拠
この項目をONにすると、文書の長期保存を目的としたPDF(PDF/Aに準拠したPDF)が作成される。すべてのフォントを埋め込む形でPDFを作成したいときも、この項目をONにするとよい。ただし、「透明処理を施した画像が正しく表示されない」などの不具合が生じる可能性があることに注意しなければならい。
PDFに埋め込まれているフォントは、Adobe Acrobat Readerで「ファイル」-「プロパティ」を選択し、「フォント」タブを選択すると確認できる。「埋め込みサブセット」と表示されているフォントは、PDFに埋め込まれているフォントとなるため、フォントの有無にかかわらず正しい字体が再現される。一方、「埋め込みサブセット」と表示されていないフォントは、他のフォントに置き換えられて表示される恐れがある。
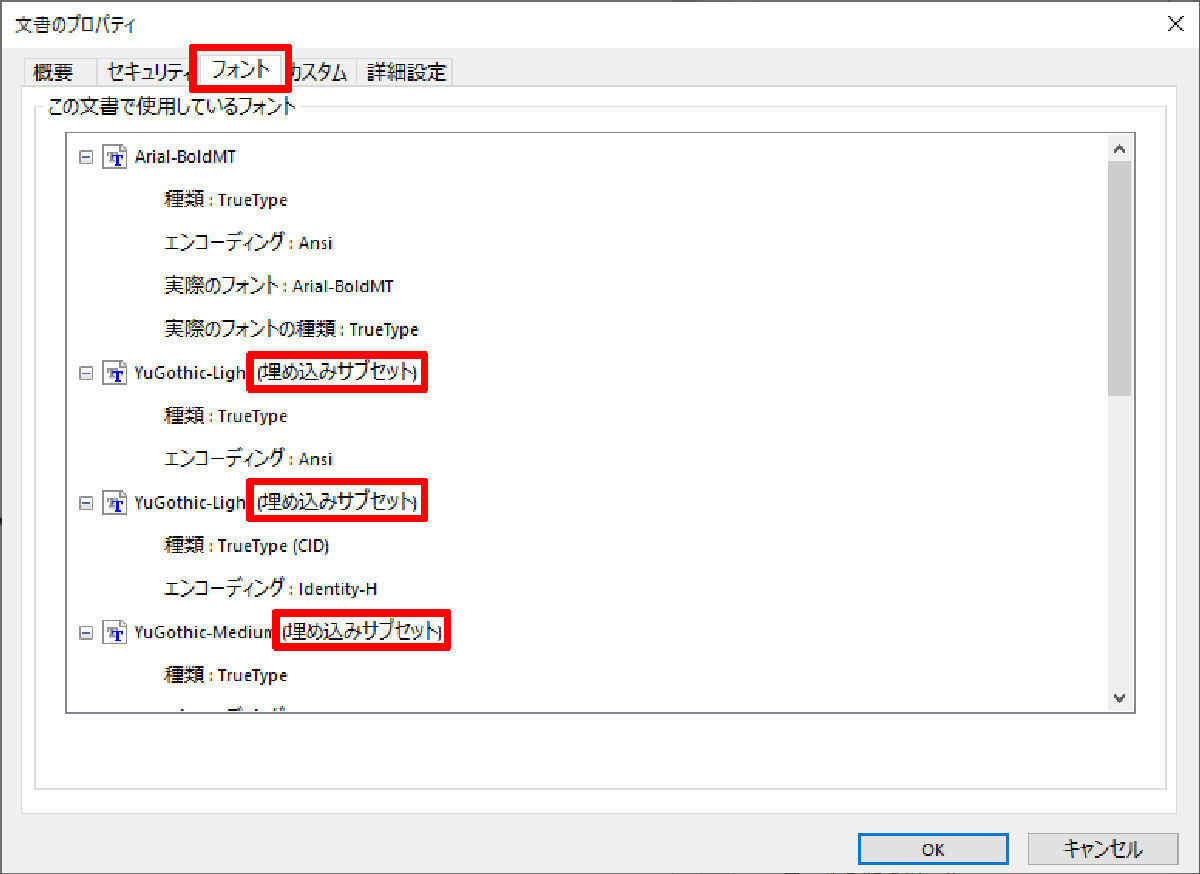
埋め込まれているフォントの確認
画質に対応した最適化
この項目をONにすると、「標準」よりもさらに高い画質で画像を保存することが可能となる。そのぶん、PDFのファイル容量も大きくなる。印刷所にデータを渡して印刷する場合など、「ファイル容量」よりも「画質」を重視する場合にチェックするとよい。
フォントの埋め込みが不可能な場合はテキストをビットマップに変換する
PDFにフォントを埋め込めない場合の代替処置として、文字の字形をビットマップに変換して記録する。なお、「PDF/A準拠」をONにすると、この設定項目は選択不可になる。
ドキュメントをパスワードで暗号化する
パスワードを知っている人だけがPDFを閲覧できるようにするオプション設定。この項目をONにしてから「保存」ボタンをクリックすると、パスワードを指定する画面が表示される。
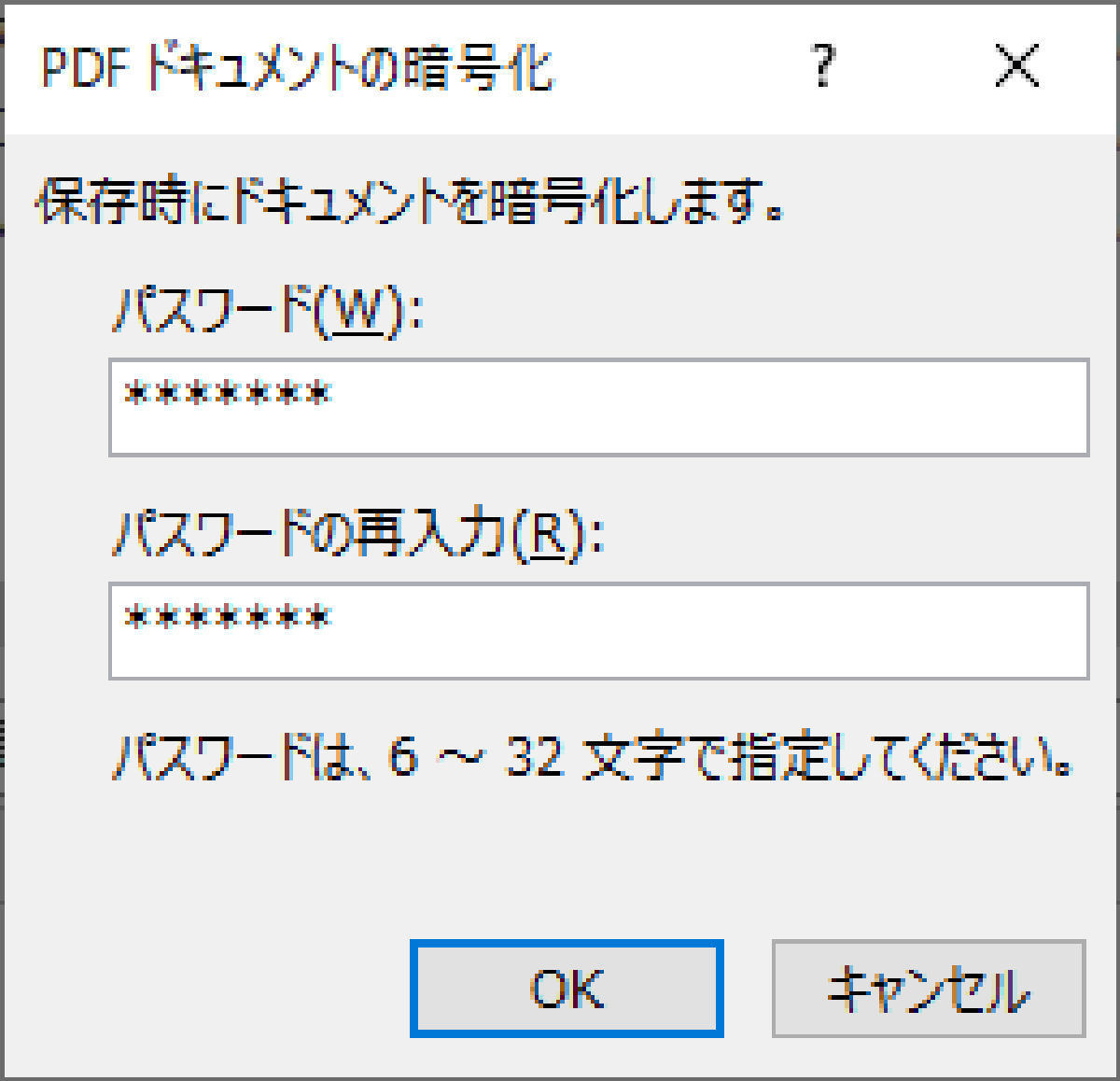
パスワードの指定画面
この画面に入力した文字列が、PDFの閲覧に必要なパスワードとなる。6~32文字の範囲内で好きな文字列をパスワードとして指定すればよい。ただし、ここで指定したパスワードを忘れてしまうとPDFを開けなくなることに注意すること。
このようにWordには、PDF作成に関するいくつかのオプションも用意されている。PDFを積極的に活用していきたい方は、これらのオプション内容についても、いちど確認しておく必要があるだろう。