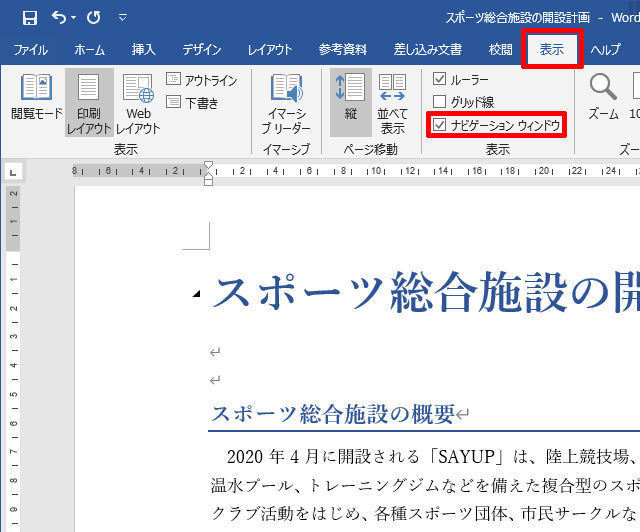何ページにもおよぶ長い文書を作成するときは、見出しとなる段落に「アウトラインレベル」を指定しておくと、以降の編集作業を快適に進められるようになる。今回は、アウトラインレベルの指定方法について解説していこう。
目次
アウトラインレベルとは?
まずは、アウトラインレベルの概要から解説していこう。アウトラインレベルは段落書式の一種となるが、他の書式のように「文字の配置」などを指定するものではなく、「段落の役割」を指定する書式となる。
具体的な例を示しながら解説していこう。以下の図は「見出し」となる段落に文字サイズや文字色、段落罫線などの書式を指定した文書となる。

見出しに書式を指定した文書
このように「見出し」となる段落では、文字サイズを大きくしたり、太字を指定したりするのが一般的だ。こうすることで、その段落が「見出し」であると一目で分かるようになる。
ただし、これは人間の立場から見た視覚的な話でしかない。Wordの立場からすると、「文字サイズが大きいからといって、その段落が見出しであるかどうかを勝手に判断できない・・・」となる。よって、各段落の役割を明確に指示してあげる必要がある。そのための書式が「アウトラインレベル」だ。
アウトラインレベルの初期値には「本文」が指定されているため、特にアウトラインレベルを指定しないまま編集作業を進めていくと、すべての段落が「本文」として扱われることになる。この場合、Wordは「見出し」の段落を識別できなくなるため、いくつかの機能を利用できなくなってしまう。
アウトラインレベルの指定方法
Wordに用意されている機能を存分に活用するには、「見出し」となる段落に適切なアウトラインレベルを指定しておく必要がある。続いては、アウトラインレベルを指定するときの操作手順を紹介していこう。
まずは「見出し」の段落内にカーソルを移動し、「段落」グループの右下にある「四角形のアイコン」をクリックする。

「段落」ダイアログの呼び出し
「段落」ダイアログが表示されるので、「アウトラインレベル」の項目を変更する。ここには初期値である「本文」のほかに、「レベル1」~「レベル9」といった選択肢が並んでいる。段落を「見出し」として扱いたいときは、「レベル1」~「レベル9」の中から適切なものを選択すればよい。

アウトラインレベルの指定
アウトラインレベルは、「レベル1」が最も上位の見出しとして扱われる仕組みになっている。よって、レベルの数値が大きくなるほど下位の階層になる、と考えればよい。たとえば、文書が「章」→「節」→「項」の構成になってる場合は、
「章見出し」の段落・・・・・レベル1
「節見出し」の段落・・・・・レベル2
「項見出し」の段落・・・・・レベル3
のようにアウトラインレベルを指定するのが基本である。同様に、「大見出し」→「中見出し」→「小見出し」という構成で文書を作成した場合は、「大見出し」にレベル1、「中見出し」にレベル2、「小見出し」にレベル3を指定するのが基本となる。
以上が、アウトラインレベルを指定するときの操作手順となる。ただし、アウトラインレベルを指定しても、見た目上の変化は何も起こらない。唯一の変化は、段落の上にマウスポインタを移動させたときに、左端に「三角形の記号」が表示されることだ。

アウトラインレベルを指定した段落
この記号を目安に「アウトラインレベルの指定」を確認することも可能である。ただし、「どのレベルが指定されているか?」までを確認することはできない。これを確認するには、後述するナビゲーションウィンドウを利用するのが最も簡単である。
スタイルにアウトラインレベルを登録する
「見出し」となる段落の書式をスタイルで指定している場合は、アウトラインレベルの書式をスタイルに登録しておくとよい。すでにスタイルを作成してある場合は、以下のように操作すると、スタイルにアウトラインレベルの書式を含めることができる。
ここでは、「中見出し」というスタイルに「レベル2」のアウトラインレベルを追加する場合を例に操作手順を紹介していこう。まずは「中見出し」のスタイルを右クリックして「変更」を選択する。

スタイルの書式変更
「スタイルの変更」が表示されるので、「書式」ボタンをクリックして「段落」を選択する。

「段落」ダイアログの呼び出し
すると、「段落」ダイアログが表示される。以降の操作手順は、段落にアウトラインレベルを指定する場合と同じだ。適切なレベルを選択し、「OK」ボタンをクリックすればよい。

アウトラインレベルの指定
その後、「スタイルの変更」の画面で「OK」ボタンをクリックすると、「中見出し」のスタイルに「レベル2」のアウトラインレベルが追加登録される。もちろん、この操作を行うと、「中見出し」のスタイルが適用されている段落にも「レベル2」のアウトラインレベルが一括指定されることになる。
文書が「大見出し」→「中見出し」→「小見出し」という3段階の構成になっている場合は、同様の手順で「大見出し」のスタイルに「レベル1」、「小見出し」のスタイルに「レベル3」のアウトラインレベルを指定すると、文書全体についてアウトラインレベルの指定を完了できる。
本文の表示/非表示
先ほども述べたように、「レベル1」~「レベル9」のアウトラインレベルを指定した段落は、オンマウス時に「三角形の記号」が表示される仕組みになっている。この記号は、本文を開閉するアイコンとして活用できる。
具体的な例で紹介していこう。たとえば、以下の図で「スポーツ総合施設の概要」の見出しにある「三角形の記号」をクリックすると、その本文を一時的に隠すことができる。もういちど「三角形の記号」をクリックすると本文が表示され、元の表示に戻る。

本文を非表示にする操作

本文を非表示した様子
下位レベルの見出しが含まれる場合は、その「見出し」と「本文」を含めた形で表示/非表示を切り替えることが可能だ。

下位レベルを非表示にする操作

下位レベルを非表示した様子
このように、アウトラインレベルを指定した文書では「本文」や「下位レベル」を自由に開閉でき、状況にあわせて文書をコンパクトに表示することが可能となる。画面をスクロールさせる手間が大幅に減るため、スムーズに編集作業を進められることも利点の一つといえるだろう。
アウトラインレベルの確認と活用
最後に、ナビゲーションウィンドウについて簡単に紹介しておこう。「表示」タブを選択し、「ナビゲーションウィンドウ」のチェックボックスをONにすると、「レベル1」~「レベル9」のアウトラインレベルが指定されている段落が一覧表示される。

ナビゲーションウィンドウの表示

見出しが一覧表示されたナビゲーションウィンドウ
この画面で「正しくアウトラインレベルが指定されているか?」を確認することも可能だ。そのほか、ナビゲーションウィンドウには文書の編集時に便利に活用できる機能がいくつか用意されている。ということで、次回はナビゲーションウィンドウの使い方を紹介していこう。