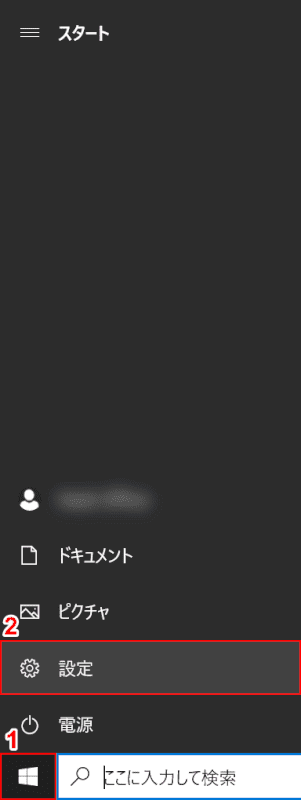目次
Windows 10でBluetoothが消えた(表示されない)場合の対処法
Windows 10でBluetoothが消えた(表示されない)場合の対処法について、ご紹介します。
通知領域のアイコンが消えた場合
Windows 10でタスクバーの通知領域にあるBluetoothアイコンが消えた場合は、手動で再表示させることが出来ます。
Windows 10で通知領域にBluetoothのアイコンを表示させる方法については、以下の通りです。
Windows 10を開きます。
①画面左下の【スタート】を押し、②【設定】を選択します。
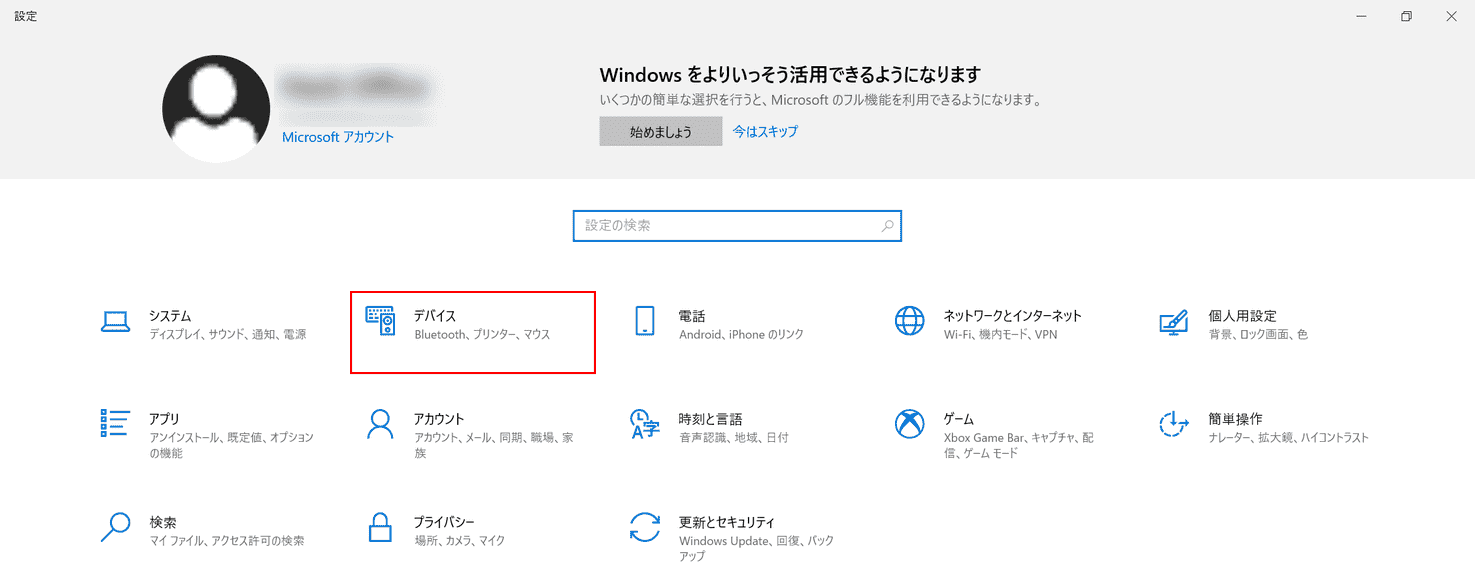
「設定」ダイアログボックスが表示されます。【デバイス】を選択します。
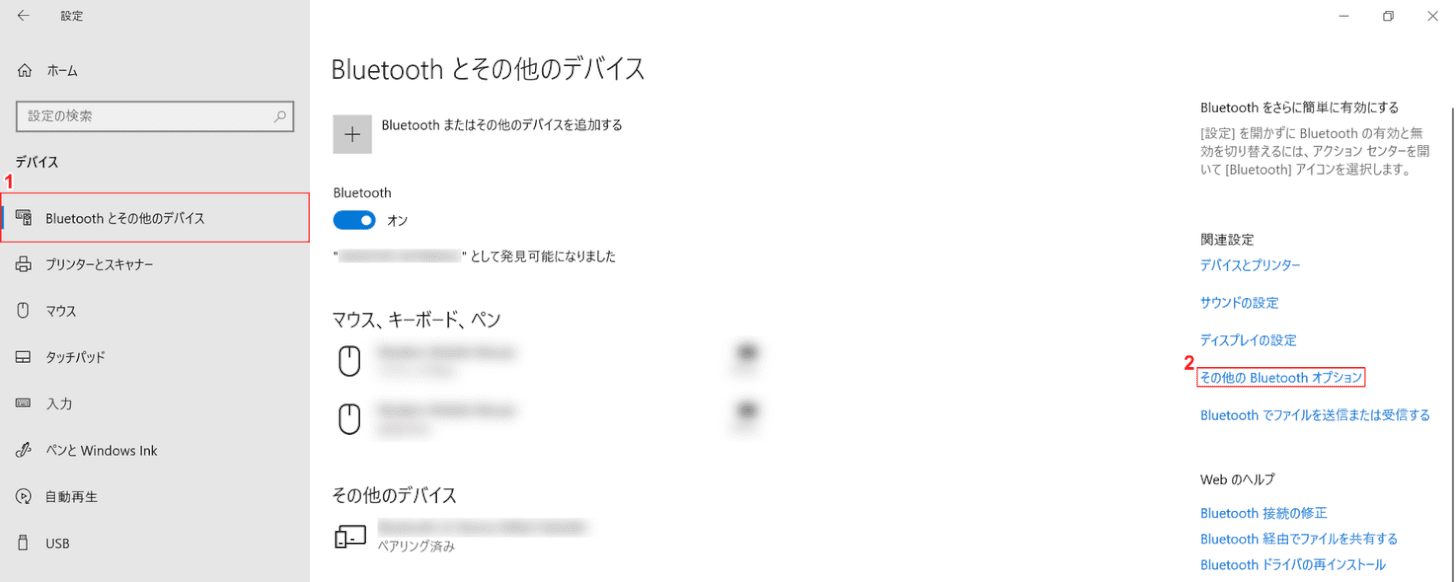
①【Bluetooth とその他のデバイス】タブ、②【その他の Bluetooth オプション】の順に選択します。
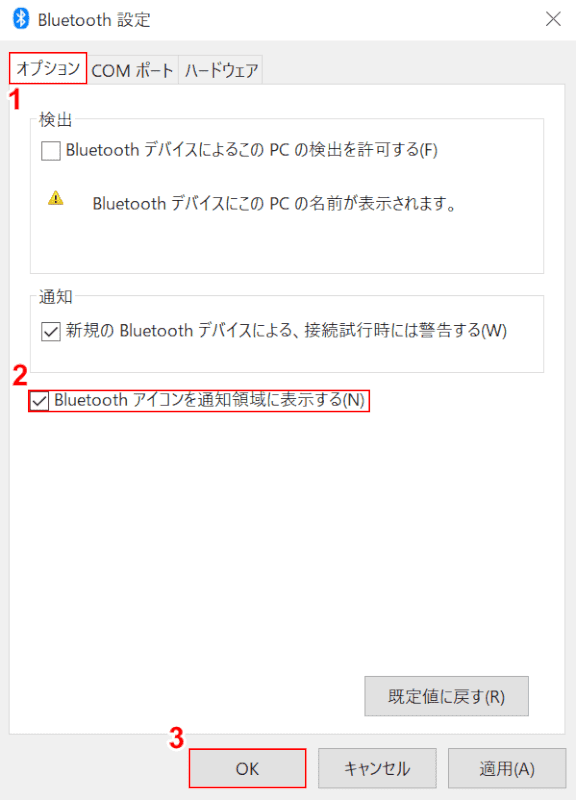
「Bluetooth 設定」ダイアログボックスが表示されます。
①【オプション】タブを選択し、②「Bluetooth アイコンを通知領域に表示する」に【チェックマーク】を入れます。
③【OK】ボタンを押します。

これで、通知領域にBluetoothアイコンを表示させることが出来ます。
オン/オフスイッチが消えた場合
Bluetoothのオン/オフスイッチが消えた場合は、完全シャットダウンをすると問題が解決する場合があります。
完全シャットダウンとは、Windows 10を一旦リセットするシャットダウンで、不具合などが起きた場合などに効果的な対処法とされています。
ただし、保存していないデータは全て消えてしまうため、必ず作業途中のデータを全て保存してから、完全シャットダウンを行ってください。
Windows 10で完全シャットダウンをする方法については、以下の記事をご参照ください。
Windows 10を完全シャットダウンする方法
アップデート後に消えた場合
Windowsアップデートの後にBluetoothが消えてしまった場合は、Bluetooth機器のデバイスドライバーがアップデート後のOSに対応していない可能性が考えられます。
これはほとんどの場合、デバイスドライバーを更新することで解決します。
Windows 10でBluetooth機器のデバイスドライバーを更新する方法は、以下の通りです。

Windows 10を開きます。
Windows+Xを押します。
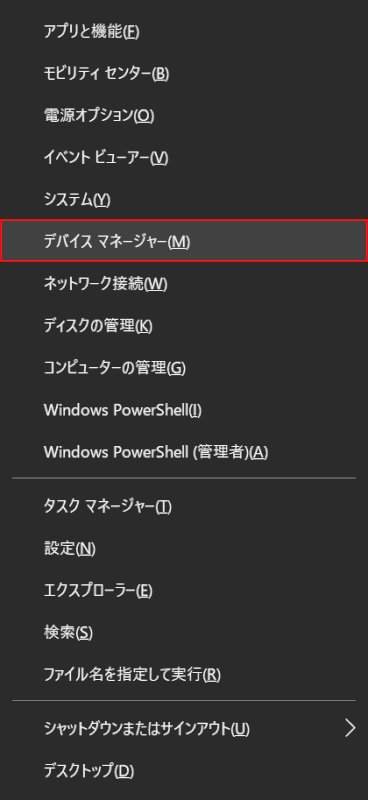
【デバイス マネージャー】を選択します。
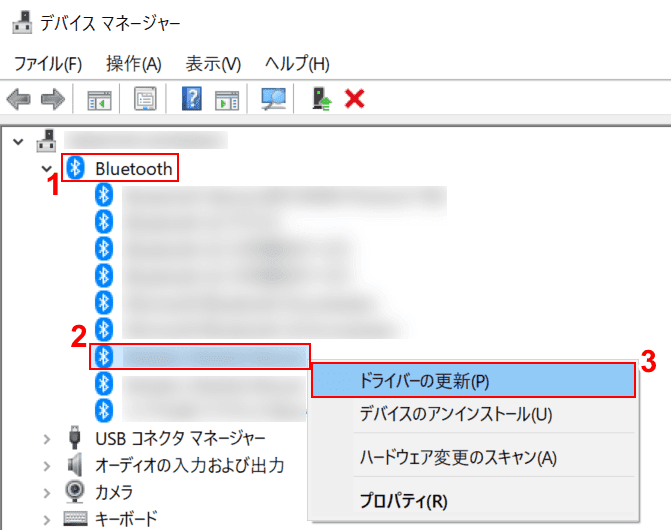
「デバイス マネージャー」ダイアログボックスが表示されます。
①「Bluetooth」を【ダブルクリック】し、②「デバイスドライバーを更新したいBluetooth機器名」の上で【右クリック】します。
③【ドライバーの更新】を選択します。
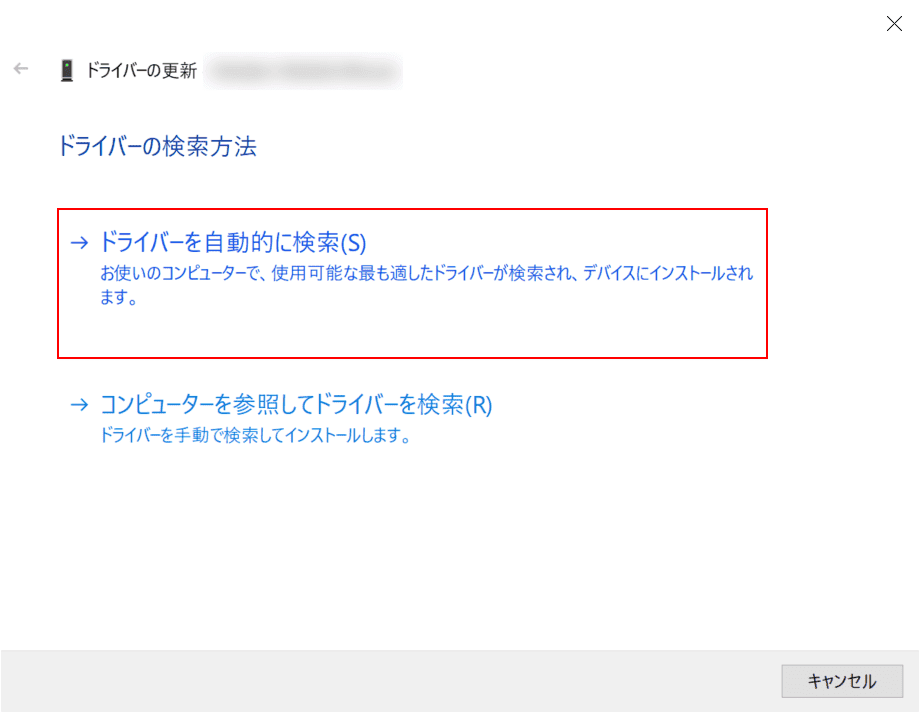
「ドライバーの更新」ダイアログボックスが表示されます。
【ドライバーを自動的に検索】を選択すると、最新デバイスドライバーの検索と更新が始まるので、しばらく待ちます。
「ドライバーが正常に更新されました」というメッセージが表示されたら、デバイスドライバーの更新が問題なく出来ています。
デバイスドライバーが消えた場合
Bluetoothのデバイスドライバーが消えてしまった場合、非表示デバイスの再表示をおこなうと表示される場合があります。
Windows 10で非表示デバイスを再表示する方法については、以下の通りです。

Windows 10を開きます。
Windows+Xを押します。
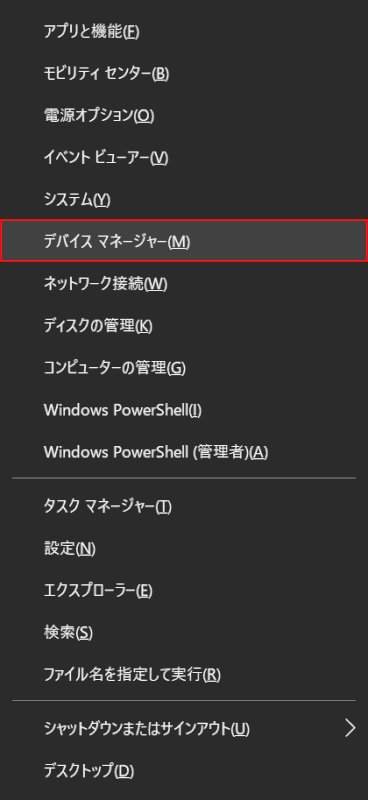
【デバイス マネージャー】を選択します。
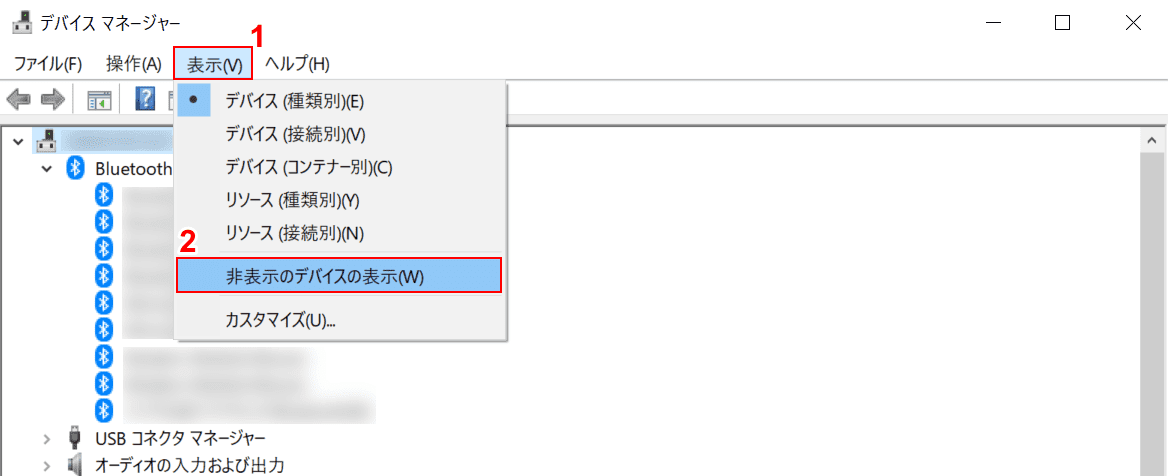
「デバイス マネージャー」ダイアログボックスが表示されます。
①【表示】タブ、②【非表示のデバイスの表示】の順に選択すると、非表示になっていたデバイスドライバーが再表示されます。
消えてしまったBluetoothのデバイスドライバーが再表示されていないか確認してみてください。
Bluetoothアダプタをご使用の場合
Bluetoothアダプタをお使いの方で不具合がある場合は、Bluetoothアダプタの買い替えを検討してみてください。
以下のリンクより、Bluetoothアダプタをご購入いただけます。
Windows 10のBluetoothに関する情報まとめ(イヤホンの設定など)
Windows 10のBluetoothを有効にする方法
Windows 10のBluetoothを有効にできない場合の対処法
Windows 10でBluetooth機器を接続できない場合の対処法