目次
Windows 10でスリープから復帰しない場合
このセクションでは、Windows 10でスリープから復帰しない場合の対処法について説明します。事前に下記の項目をお試しください。
- 一度強制終了してから再起動する
- Windows 10をアップデートしてみる
- Ctrl+Alt+Deleteを押してみる
- USBなどの周辺機器を可能な限り取り外してみる
キーボード操作で復帰する方法
キーボード操作でスリープから復帰できるようにキーボードの設定を変更する方法について説明します。キーボードの設定を変更する場合は、管理者アカウントでサインインしている必要があります。
なお、この方法は「HIDキーボードデバイスのプロパティ」ダイアログボックスで「電源の管理」タブが表示されている場合のみ行うことができます。お使いの機種が対象外であれば「電源の管理」タブは表示されず、この方法を採ることはできませんのでご注意ください。
Windows 10を開きます。画面左下の①【「スタート」を「右クリック」】し、②【デバイスマネージャー】を選択します。
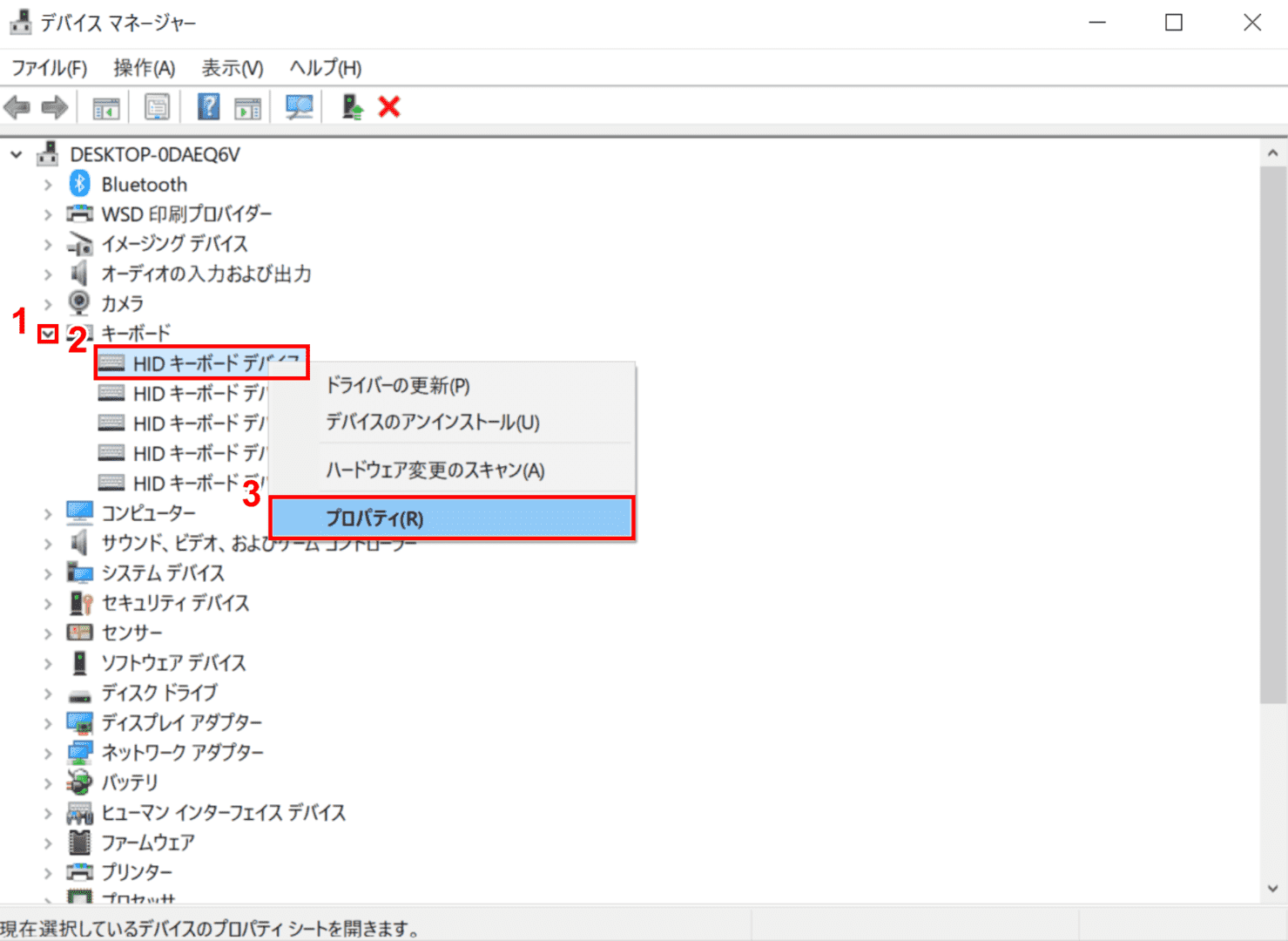
「デバイスマネージャー」ダイアログボックスが表示されました。①【「キーボード」の「v」】を選択し、②【「HIDキーボードデバイス」を「右クリック」】し、③【プロパティ】を選択します。
表示される「キーボード名(例:「HIDキーボードデバイス」)」は、使用する機種によって異なりますのでご注意ください。
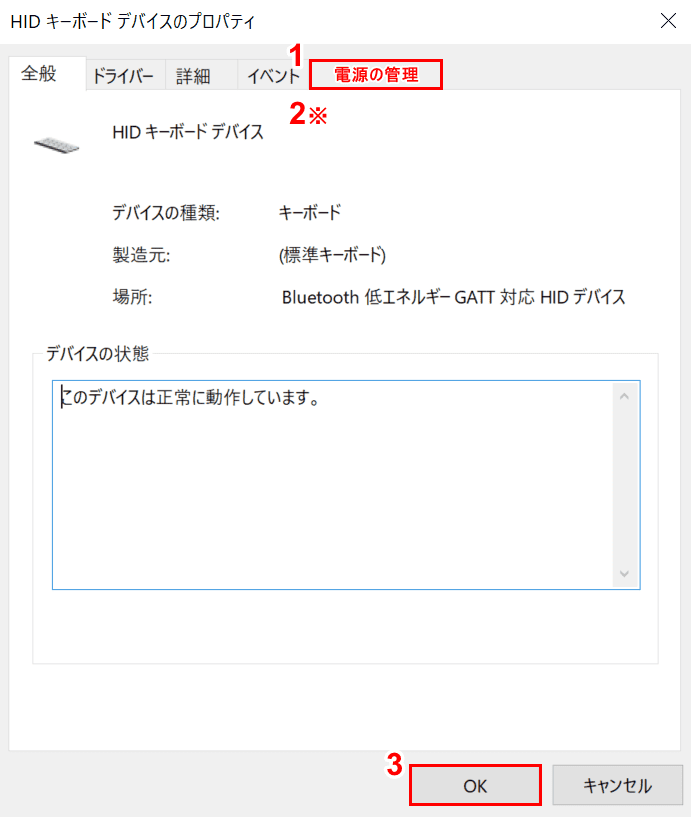
「HIDキーボードデバイスのプロパティ」ダイアログボックスが表示されました。ここでは、「電源の管理」タブが表示されている場合を仮定してご説明します。
①【電源の管理】タブを選択します。②※の場所に「このデバイスで、コンピューターのスタンバイ状態を解除できるようにする」が表示されますので【チェックマーク】を入れます。
③【OK】ボタンを押します。その後、キーボードの任意のキー(例:Enter)を押してスリープを解除できるかを確認してください。
マウス操作で復帰する方法
マウス操作でスリープから復帰できるようにキーボードの設定を変更する方法について説明します。マウスの設定を変更する場合は、管理者アカウントでサインインしている必要があります。
なお、この方法は「HID準拠マウスのプロパティ」ダイアログボックスで「電源の管理」タブが表示されている場合のみ行うことができます。お使いの機種が対象外であれば「電源の管理」タブは表示されませんのでご注意ください。
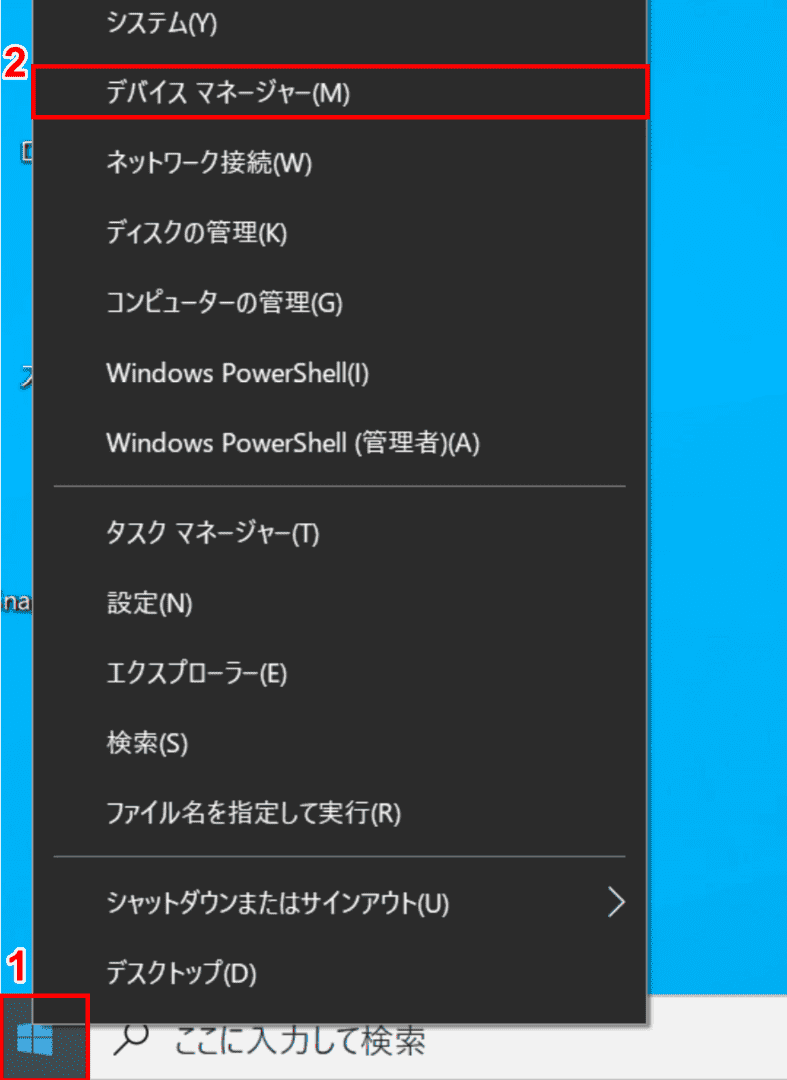
Windows 10を開きます。画面左下の①【「スタート」ボタンを「右クリック」】し、②【デバイスマネージャー】を選択します。
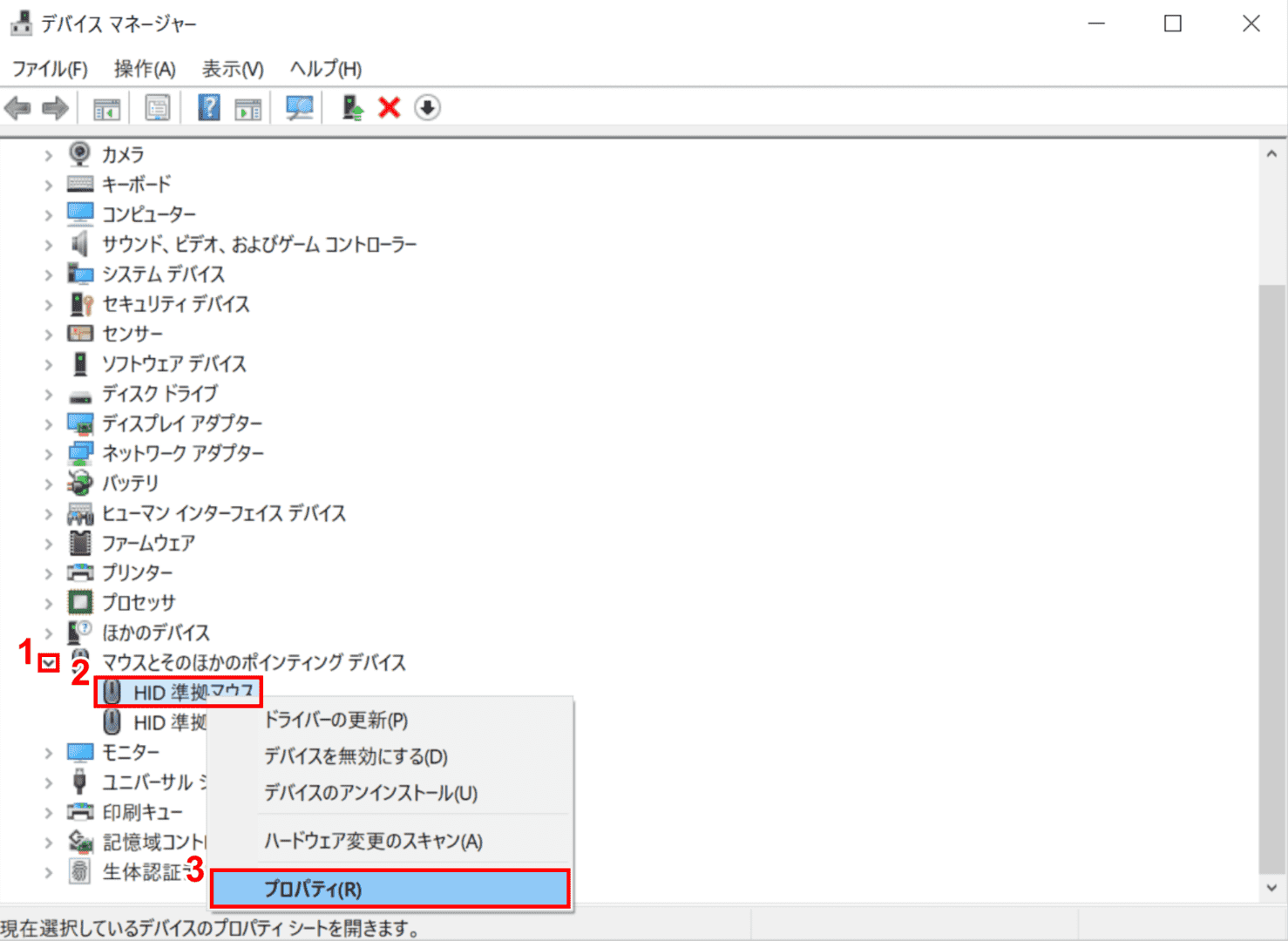
「デバイスマネージャー」ダイアログボックスが表示されました。①【「マウスとそのほかのポインティングデバイス」の「v」】を選択し、②【「HID準拠マウス」を「右クリック」】し、③【プロパティ】を選択します。
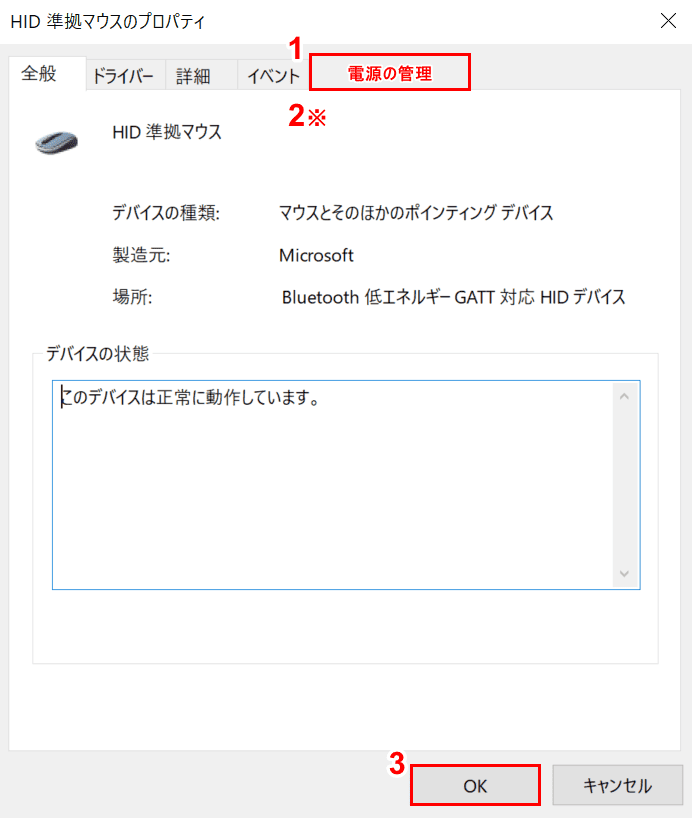
「HID準拠マウスのプロパティ」ダイアログボックスが表示されました。ここでは、「電源の管理」タブが表示されている場合を仮定してご説明します。
①【電源の管理】タブを選択します。②※の場所に「このデバイスで、コンピューターのスタンバイ状態を解除できるようにする」が表示されますので【チェックマーク】を入れます。
③【OK】ボタンを押します。その後、マウスを「クリック」してスリープを解除できるかを確認してください。
スリープから復帰するときサインインを省略する
スリープから復帰するときサインインを省略する方法はあります。パスワード入力の手間を省いて、スリープから復帰したあとすぐにパソコンを使えるようになるメリットがあります。
しかし、セキュリティ上の問題があるため本記事でのご紹介は割愛します。
スリープ復帰に関するトラブル
勝手に復帰する
Windows 10でウィルス対策ソフトやシステムが、スリープ状態でも更新できるように勝手にスリープ状態から復帰することがあります。これを防ぐ方法は次の通りです。
- 周辺機器(キーボード、マウスなど)の操作でスリープが解除しない設定をする
- スリープ解除タイマーの許可を無効にする
- マザーボードのドライバを更新する
- 自動メンテナンスを停止する
- Windows Updateの電源管理の設定を無効にする
- Windowsの自動再起動を無効にする
スリープ復帰後に画面が真っ暗になる現象
Windows 10でスリープモードから復帰後に画面が真っ暗になることがあります。この現象の対処方法は次の通りです。
- パソコンの放電をする
- BIOSをアップデートする
- ハイブリッドスリープを無効にする
- グラフィックドライバーの再インストールをする
- 高速スタートアップを無効にする
スリープ復帰後にネットワークに接続できない
Windows 10でスリープモードから復帰後にネット接続ができない時の対処法について説明します。
なお、この方法は「Bluetooth Device(Personal Area Network)のプロパティ」ダイアログボックスで「電源の管理」タブが表示されている場合のみ行うことができます。お使いの機種が対象外であれば、「電源の管理」タブは表示されませんのでご注意ください。
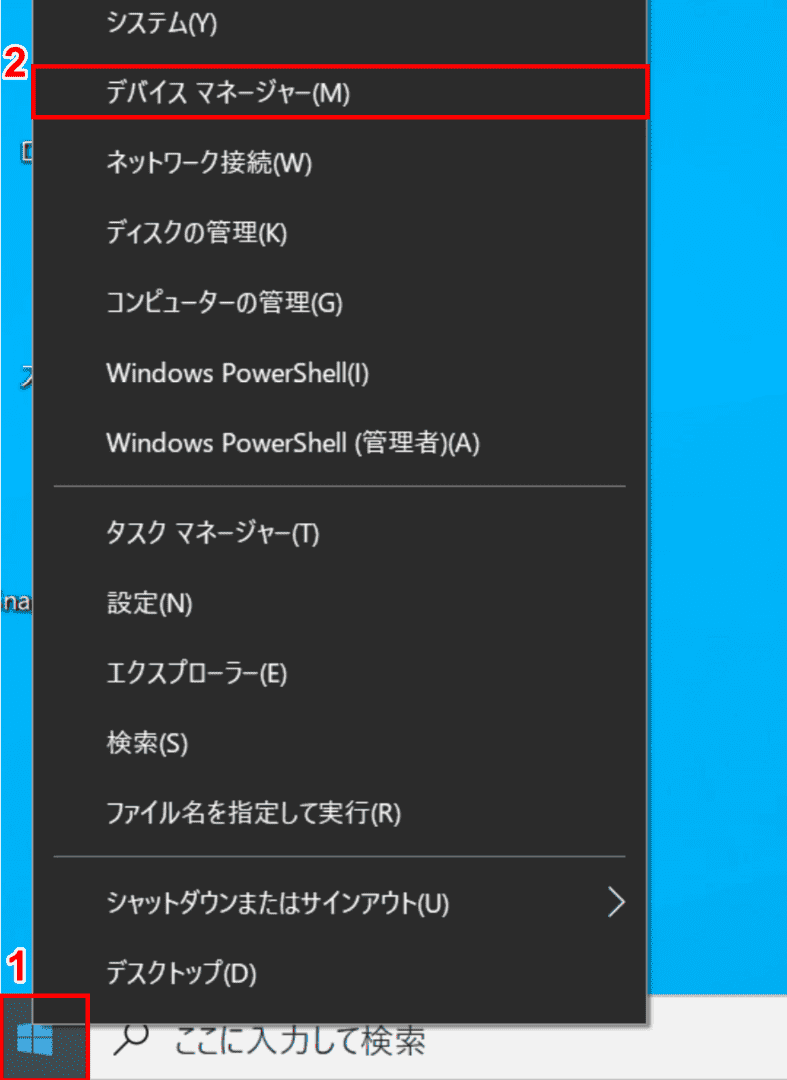
Windows 10を開きます。画面左下の①【「スタート」ボタンを「右クリック」】し、②【デバイスマネージャー】を選択します。
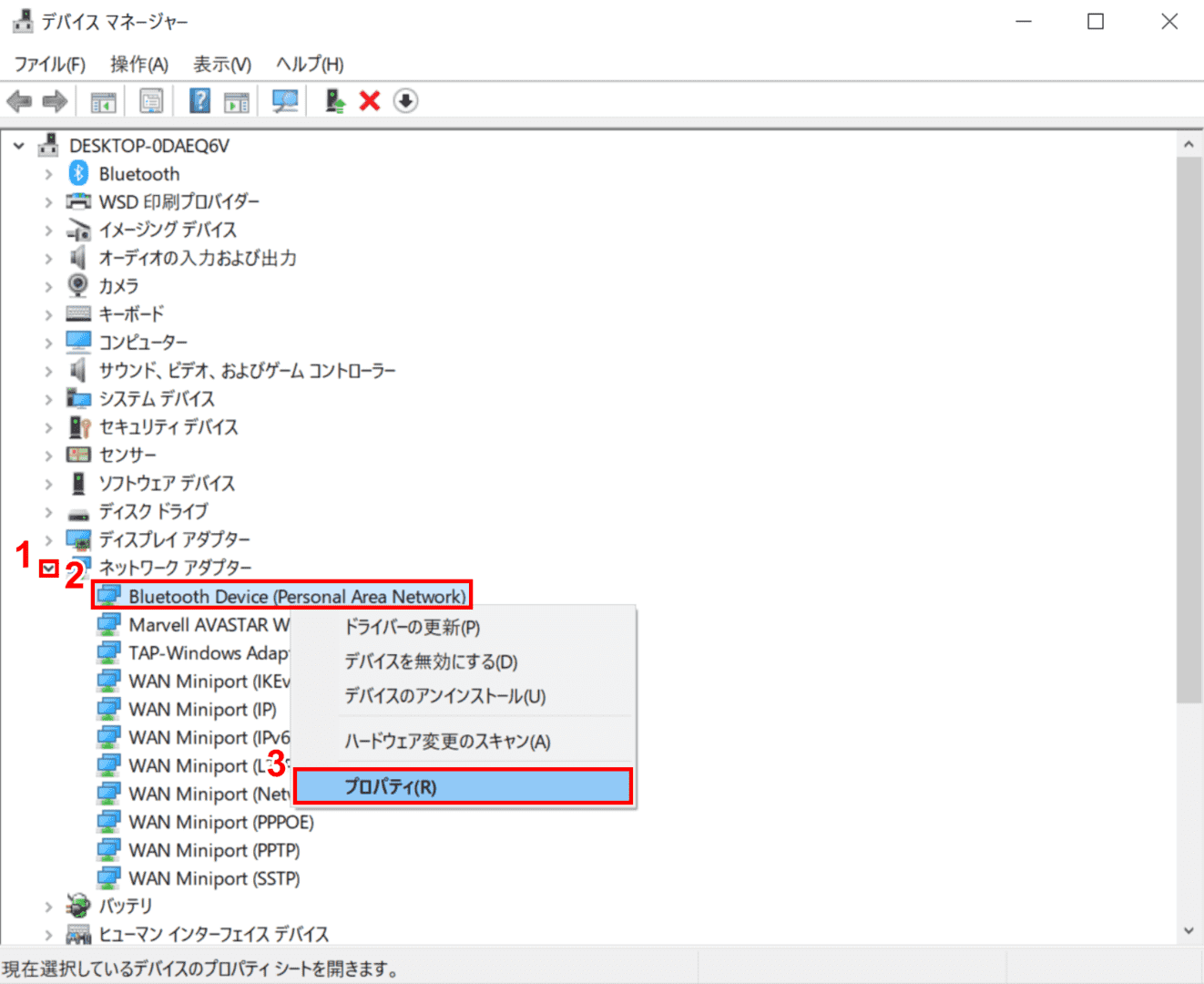
「デバイスマネージャー」ダイアログボックスが表示されました。①【「ネットワークアダプター」の「v」】を選択し、②【「Bluetooth Device(Personal Area Network)」を「右クリック」】し、③【プロパティ】を選択します。
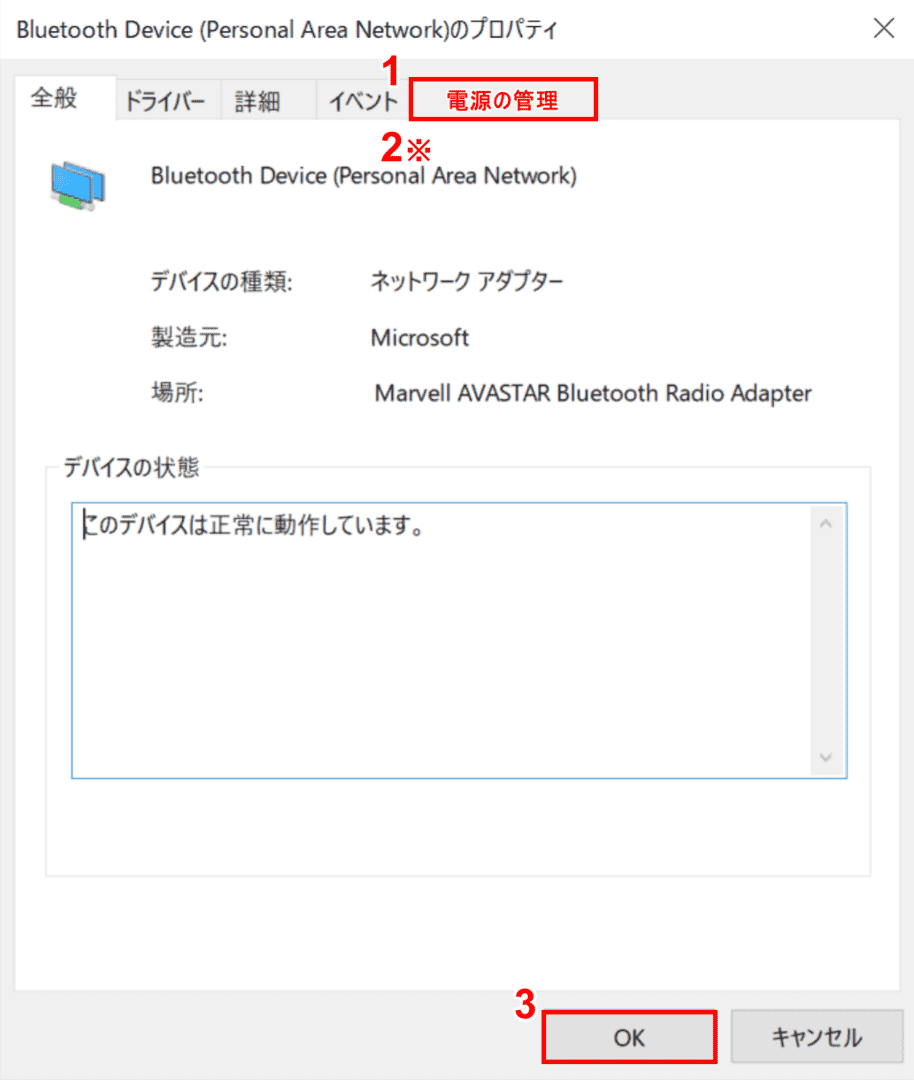
「Bluetooth Device(Personal Area Network)のプロパティ」ダイアログボックスが表示されました。ここでは、「電源の管理」タブが表示されている場合を仮定してご説明します。
①【電源の管理】タブを選択し、②【「電力節約のために、コンピューターでこのデバイスの電源をオフにできるようにする」に「チェックマーク」】を入れ、③【OK】ボタンを押して完了です。
スリープ復帰が遅い場合
電源のトラブルシューティングを実行する
スリープ復帰が遅い場合、電源のトラブルシューティングを実行すれば症状の改善を試みることができます。
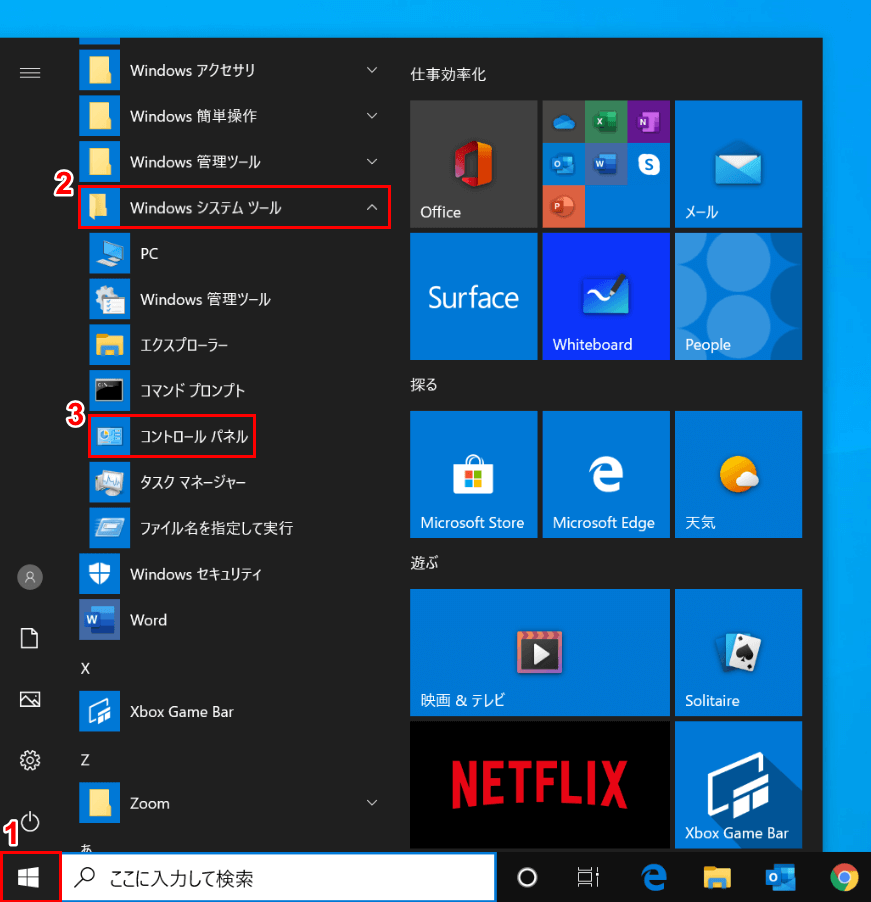
Windows 10を開きます。①【スタート】、②【Windows システム ツール】、③【コントロール パネル】の順に選択します。
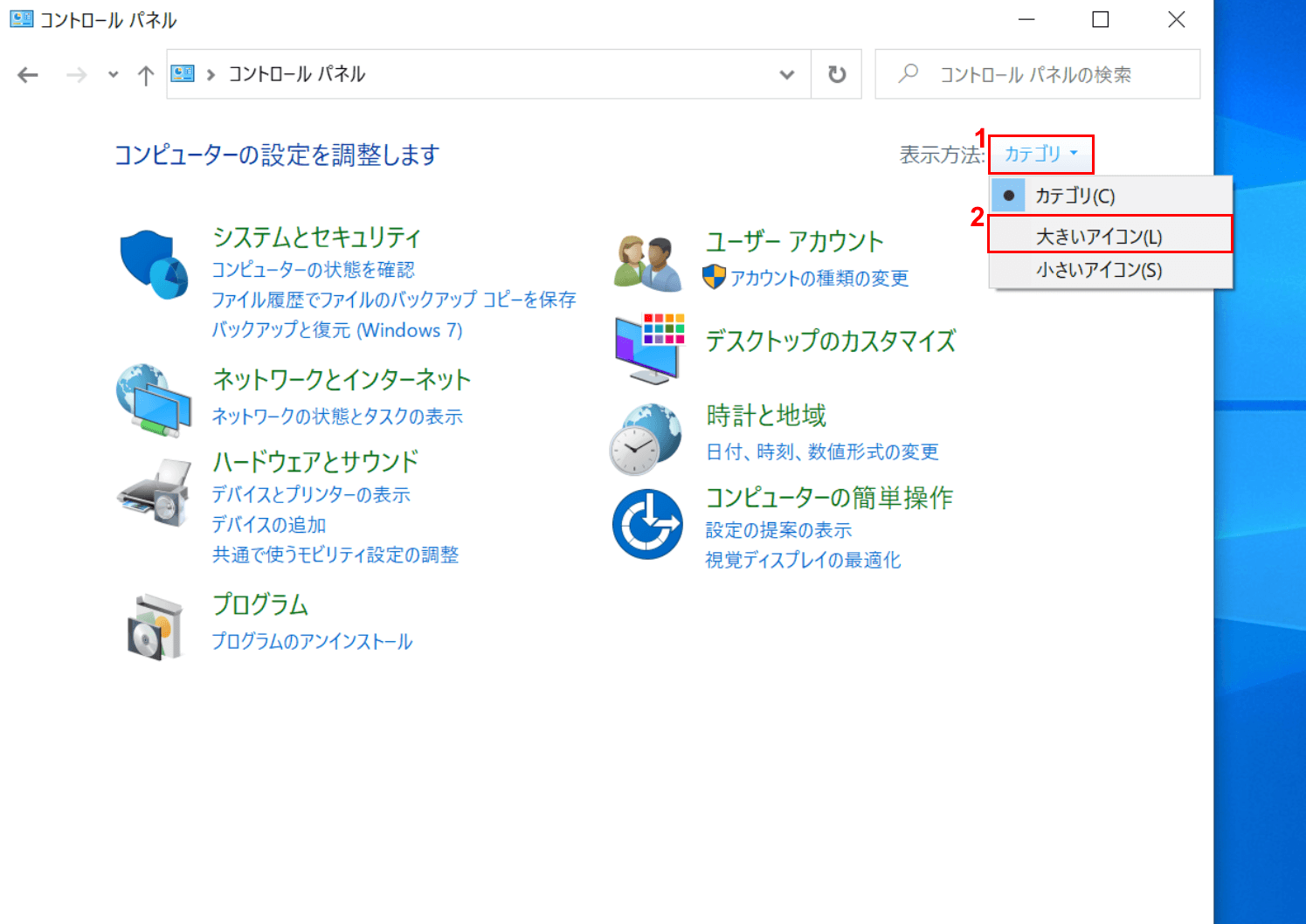
「コントロール パネル」ダイアログボックスが表示されました。①【カテゴリ】、②【大きいアイコン】の順に選択します。
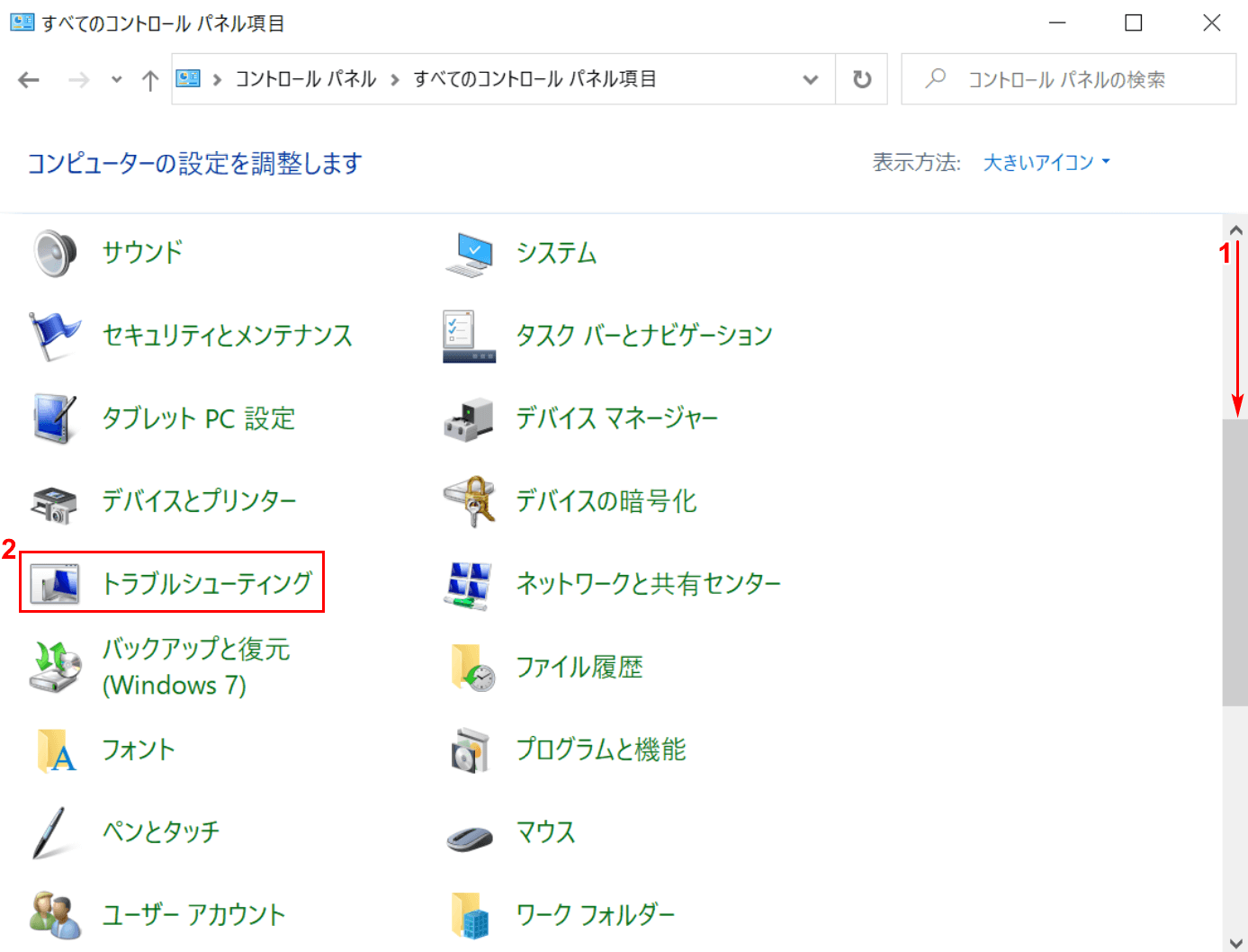
「すべてのコントロール パネル項目」ダイアログボックスが表示されました。①【「スクロールバー」を下に「スクロール」】し、②【トラブルシューティング】を選択します。
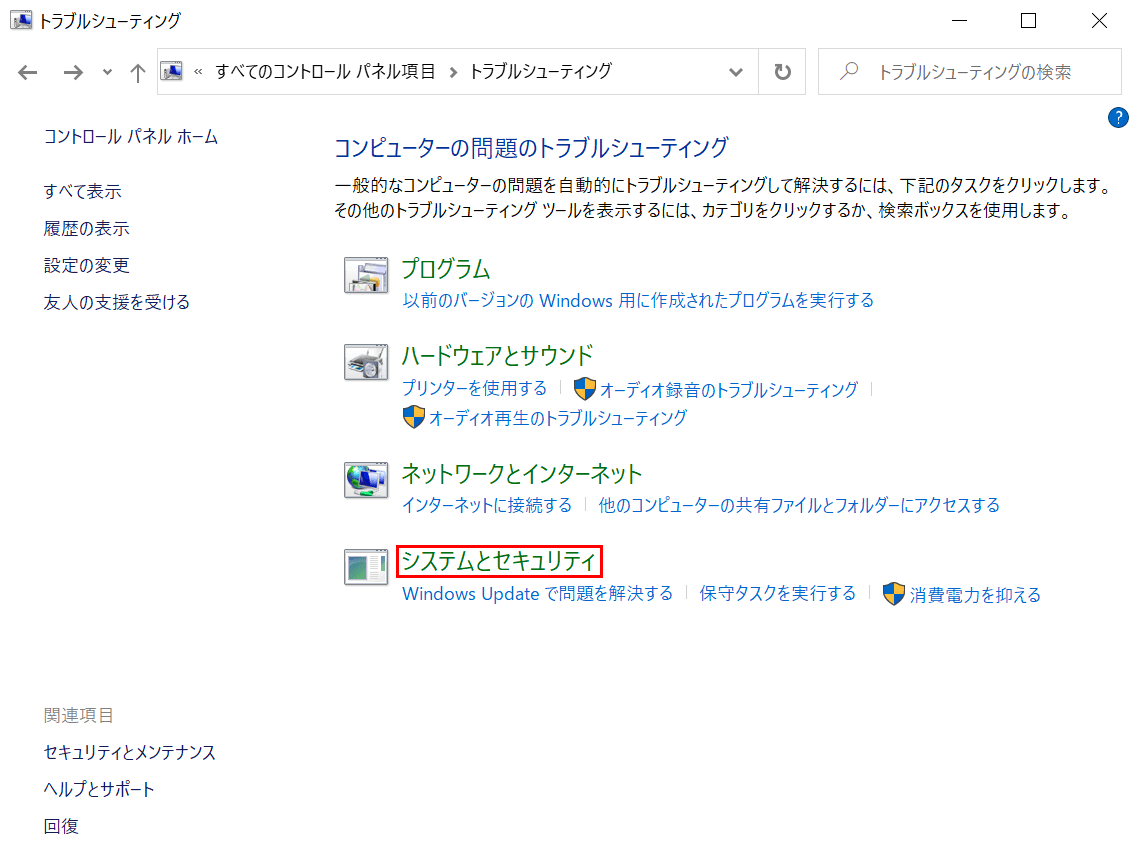
「トラブルシューティング」ダイアログボックスが表示されました。【システムとセキュリティ】を選択します。
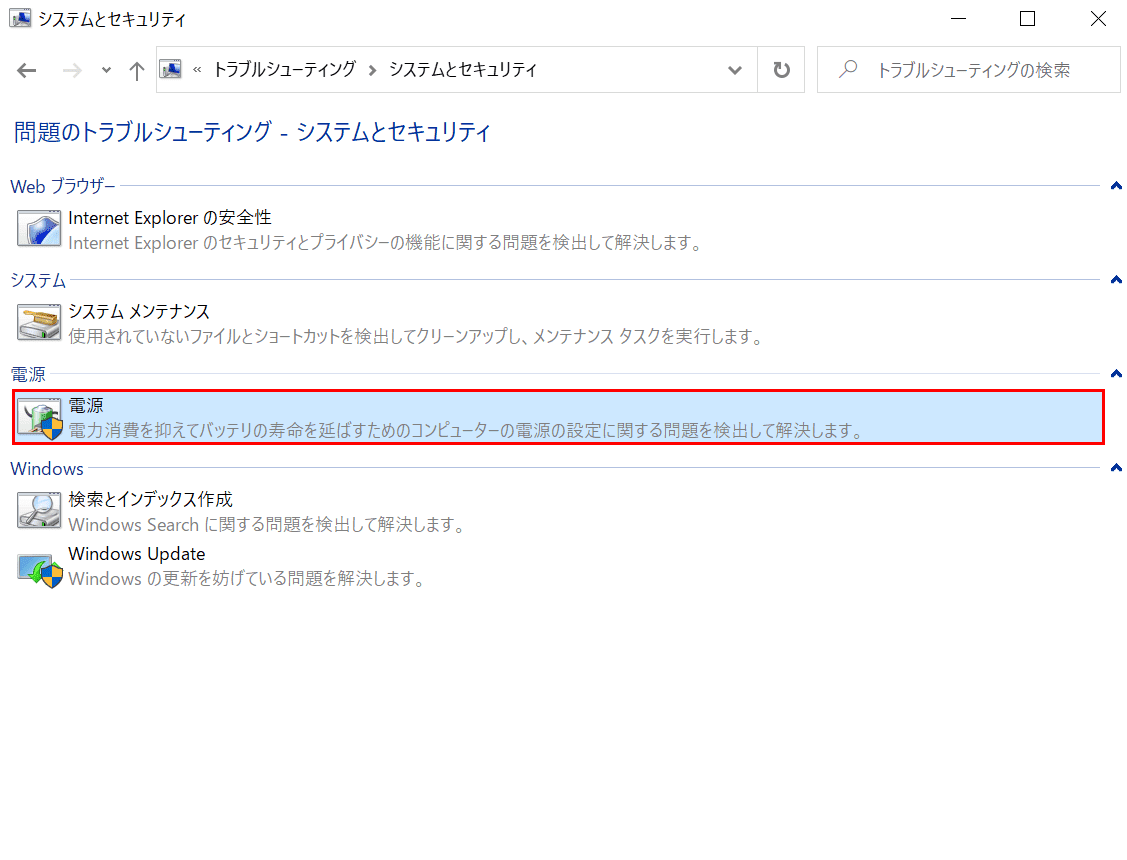
「システムとセキュリティ」ダイアログボックスが表示されました。【電源】を選択します。
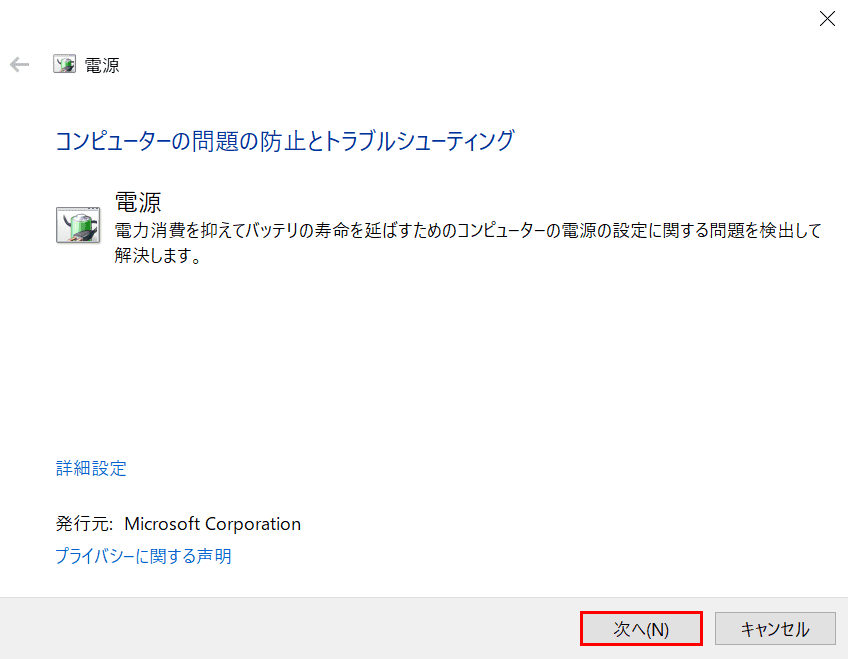
「電源」ダイアログボックスが表示されました。【次へ】ボタンを押します。
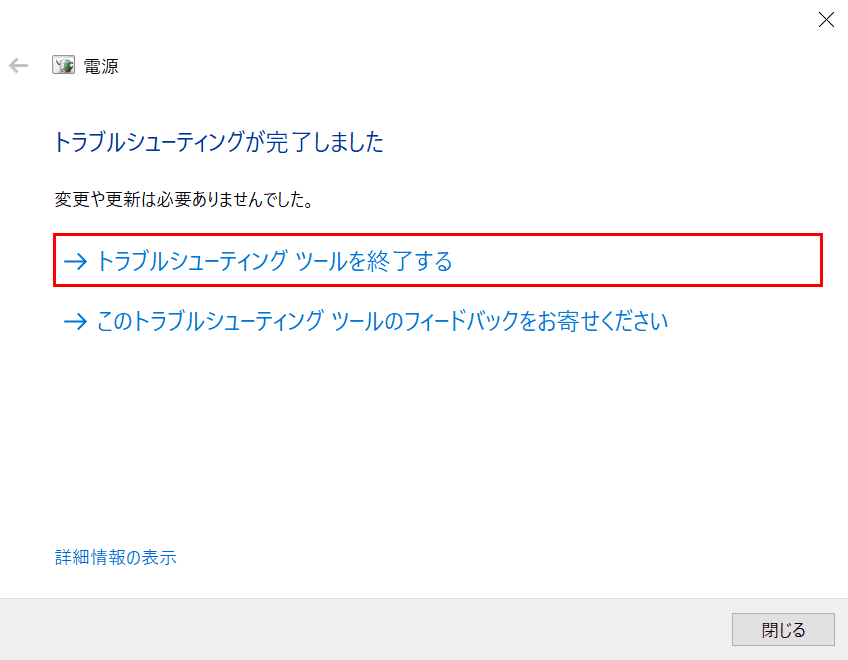
トラブルシューティングが完了しました。【トラブルシューティングツールを終了する】を選択して完了です。
高速スタートアップを無効にする
スリープ復帰が遅い場合は、高速スタートアップを無効にすることで症状が改善される場合があります。お試しください。
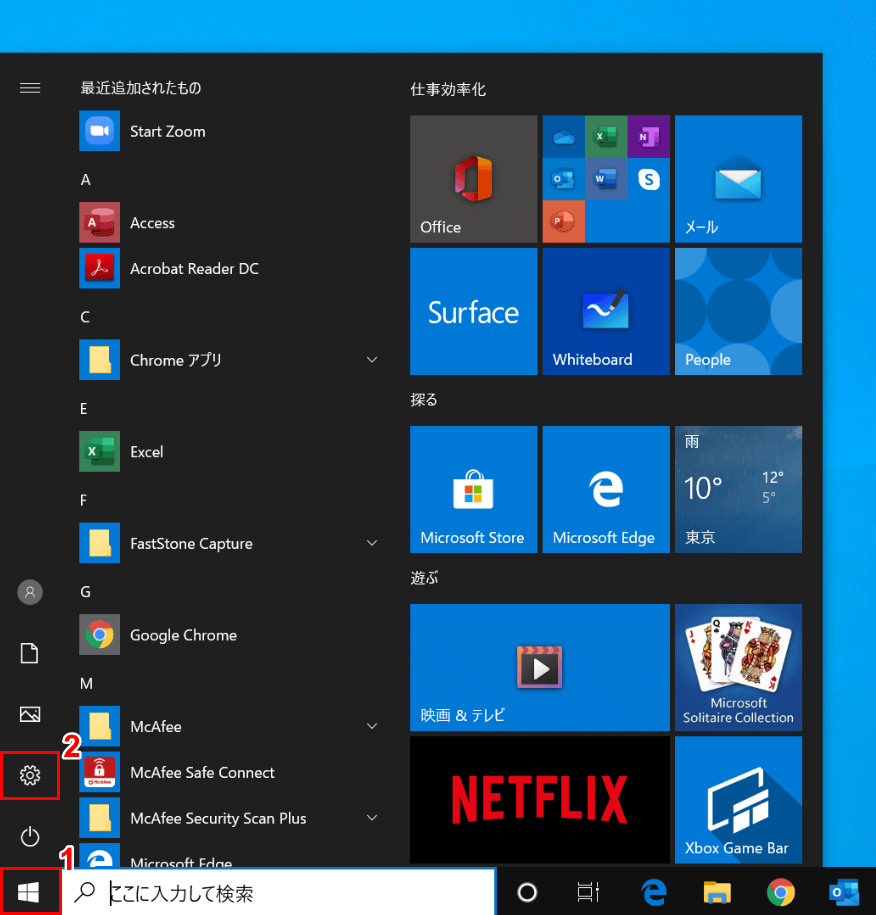
Windows 10を開きます。①【スタート】、②【設定】の順に選択します。
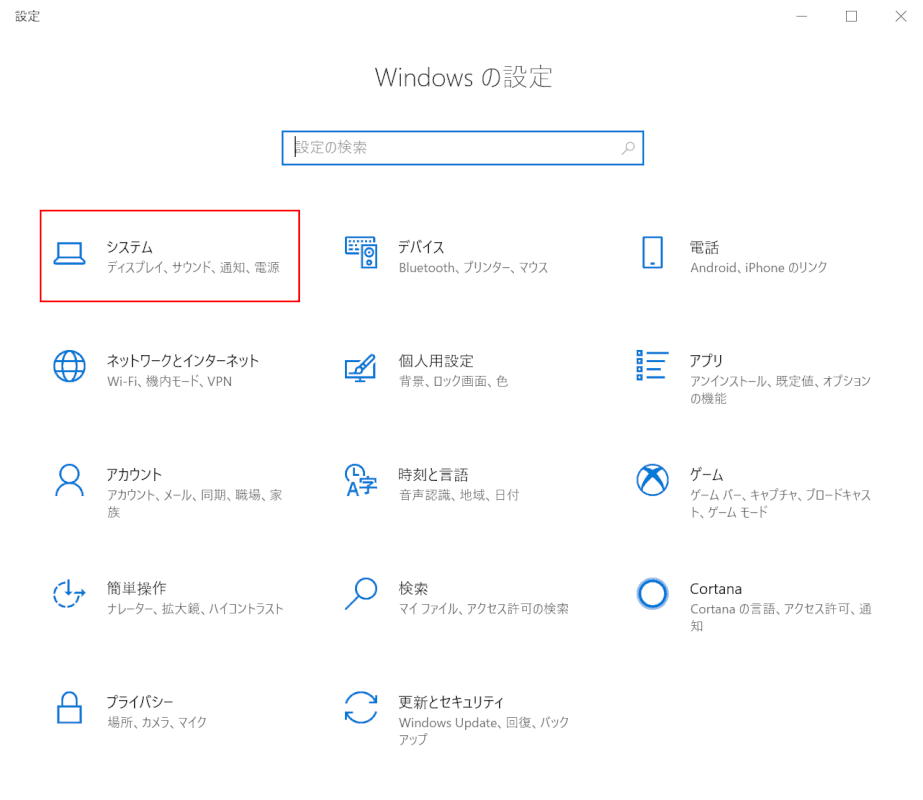
「設定」ダイアログボックスが表示されました。【システム】を選択します。
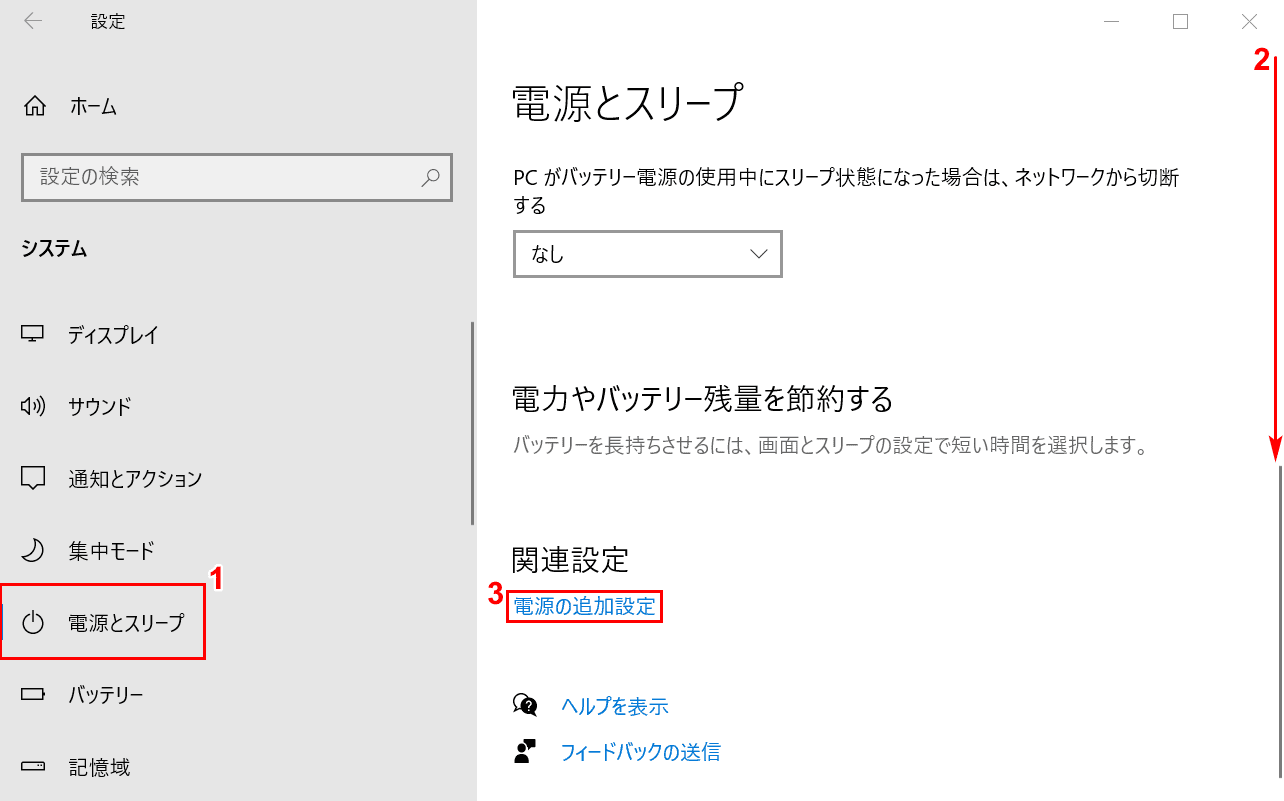
①【電源とスリープ】タブを選択します。②【「スクロールバー」を「下にスクロール」】し、③【電源の追加設定】を選択します。
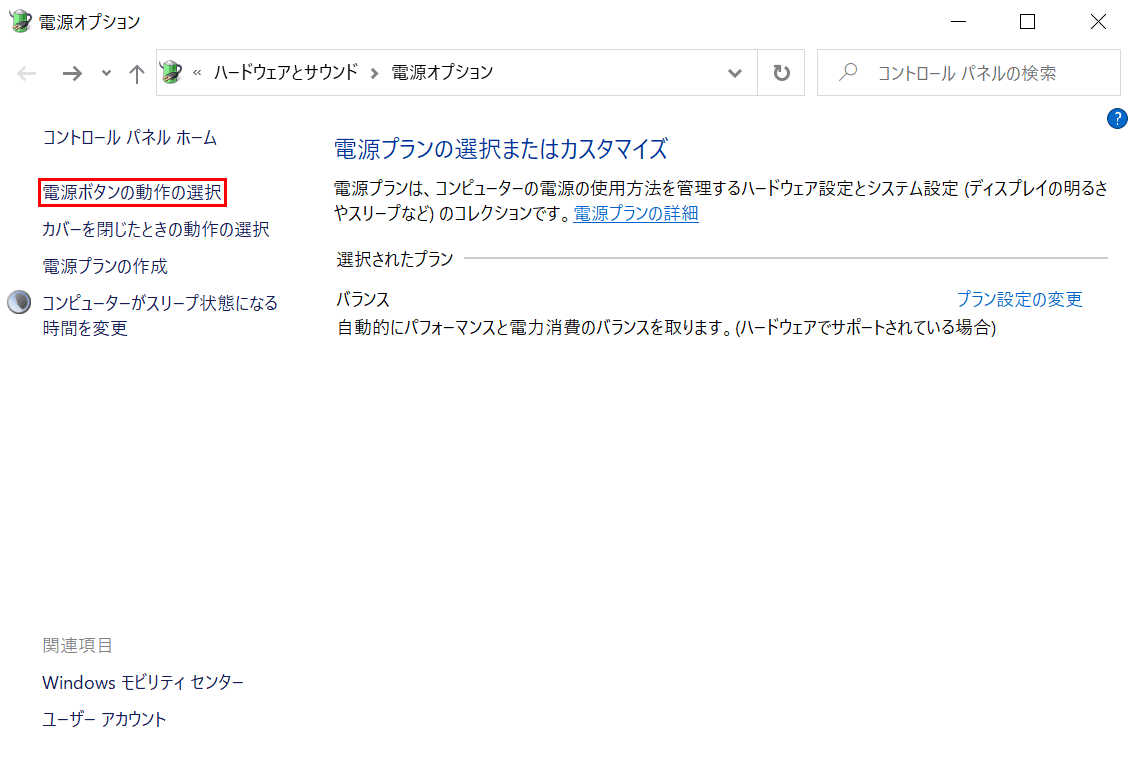
「電源オプション」ダイアログボックスが表示されました。【電源ボタンの動作の選択】を選択します。
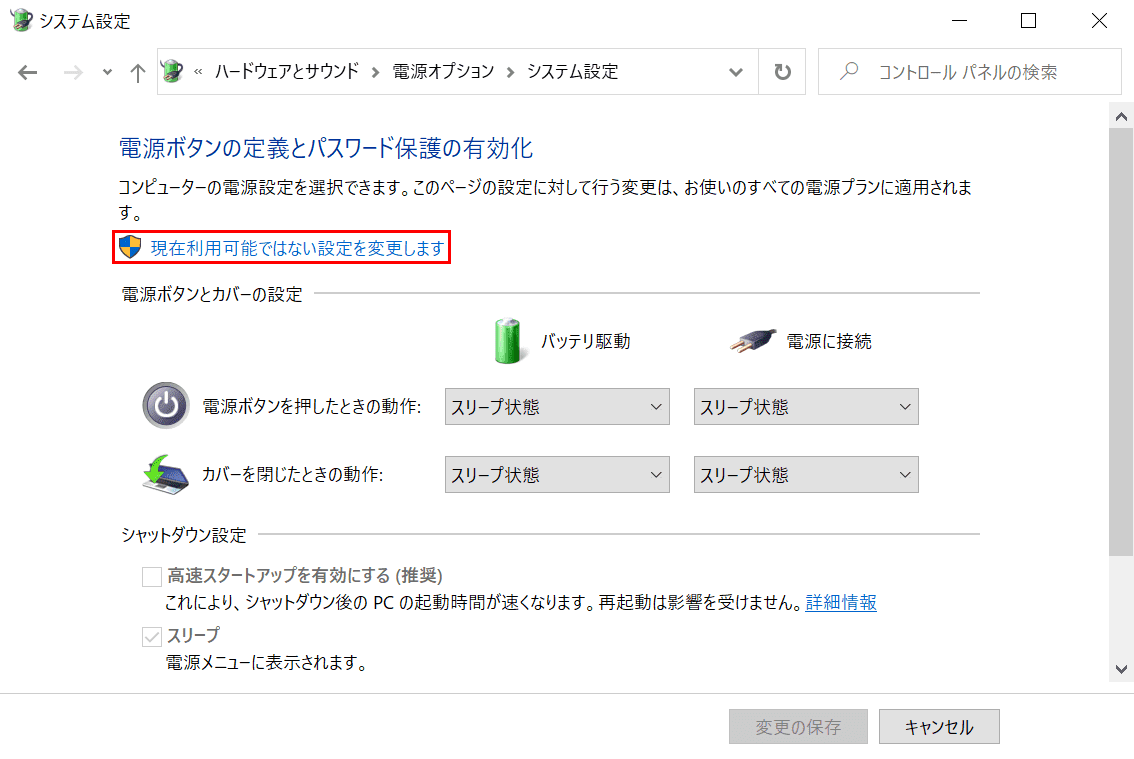
「システム設定」ダイアログボックスが表示されました。【現在利用可能ではない設定を変更します】を選択します。
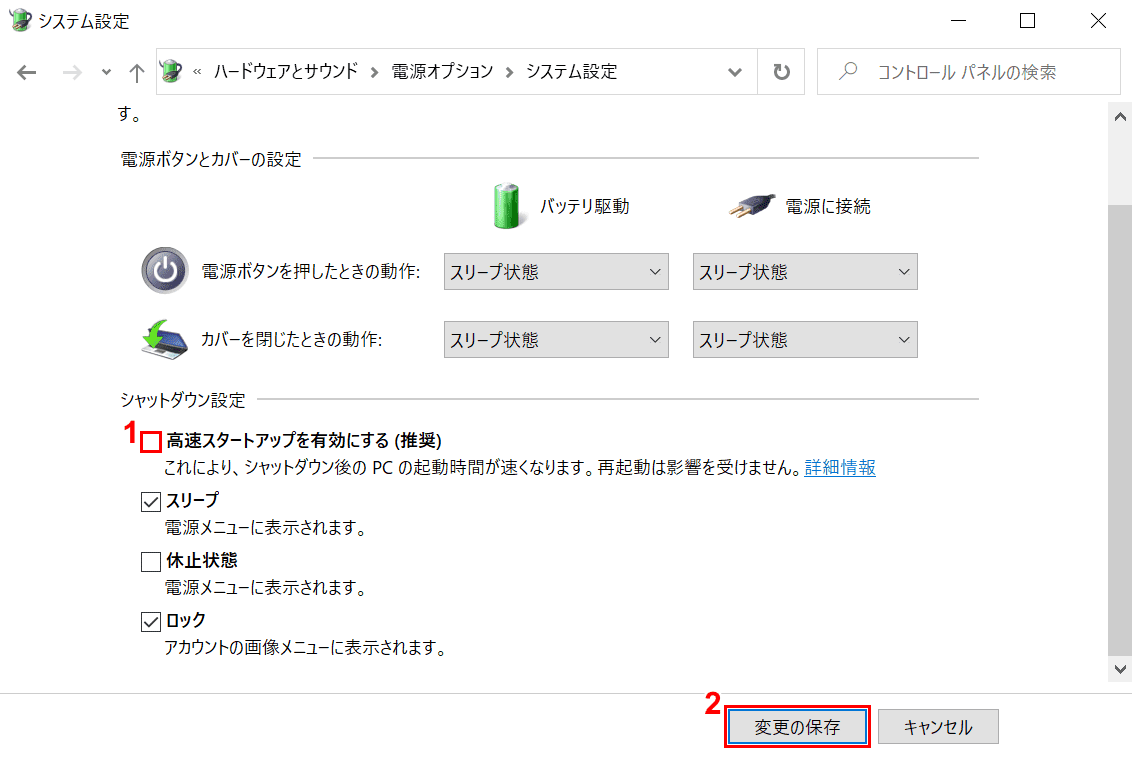
①【「高速スタートアップを有効にする(推奨)」のチェックマーク】を外し、②【変更の保存】ボタンを押して終了です。
スリープを休止状態にする
Windows 10のスリープ復帰が遅いと思ったら、休止状態にして症状の改善を試みる方法もあります。
「スリープ」とは既に開いているプログラムやファイルをメモリに残して電源を止めるのに対し、「休止状態」とは開いているプログラムやファイルをハードディスクに保存してコンピューターの電源を切ることです。使用の際は、この違いにご注意ください。
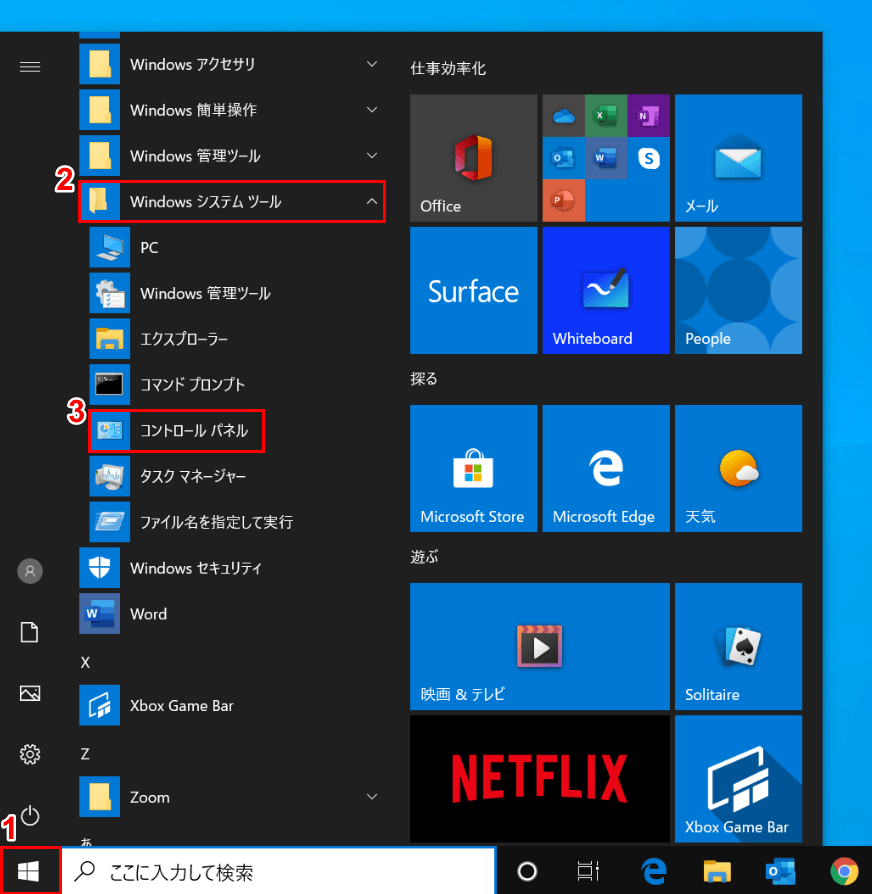
Windows 10を開きます。①【スタート】、②【Windows システムツール】、③【コントロール パネル】の順に選択します。
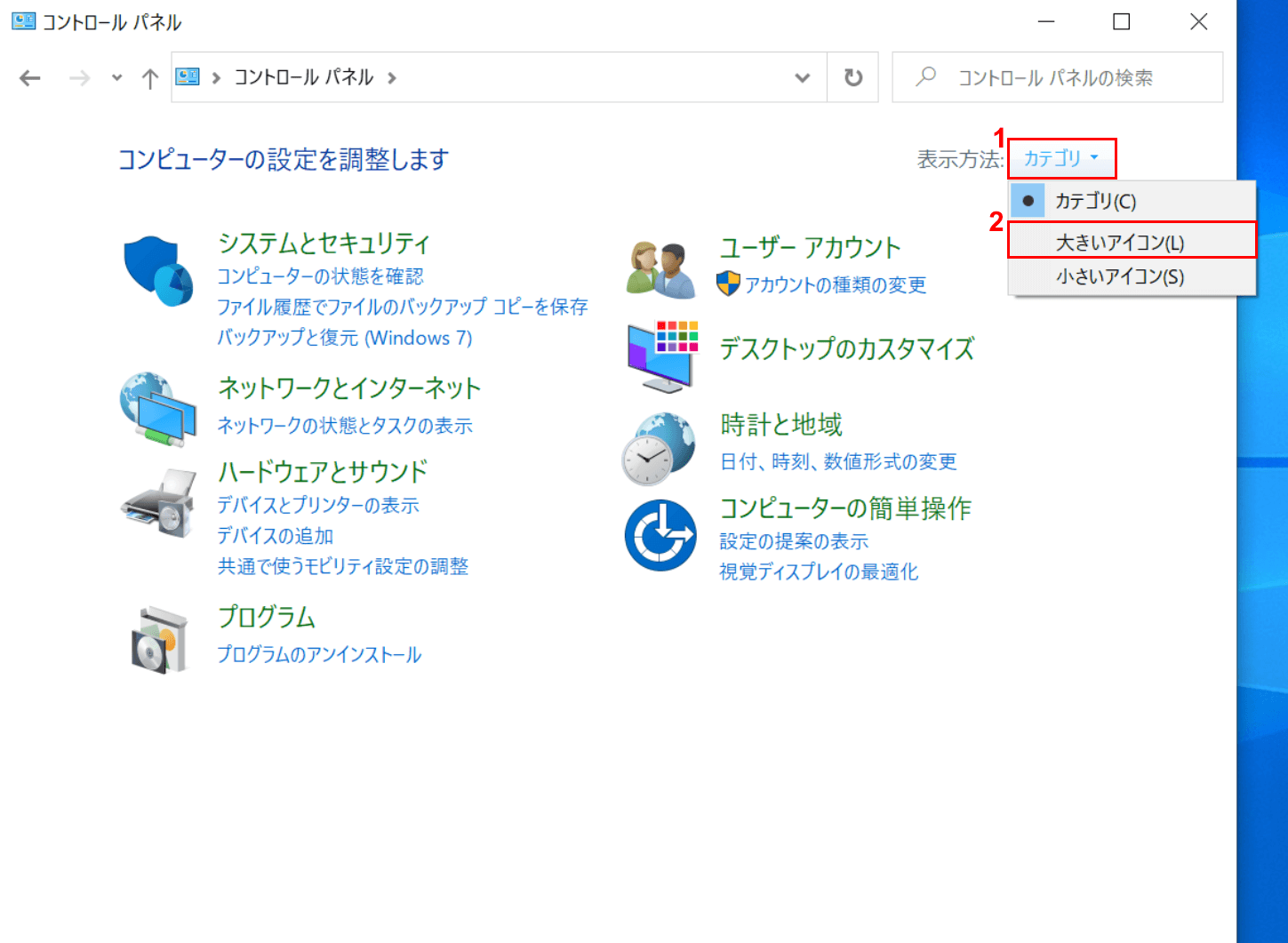
「コントロール パネル」ダイアログボックスが表示されました。①【カテゴリ】、②【大きいアイコン】の順に選択します。
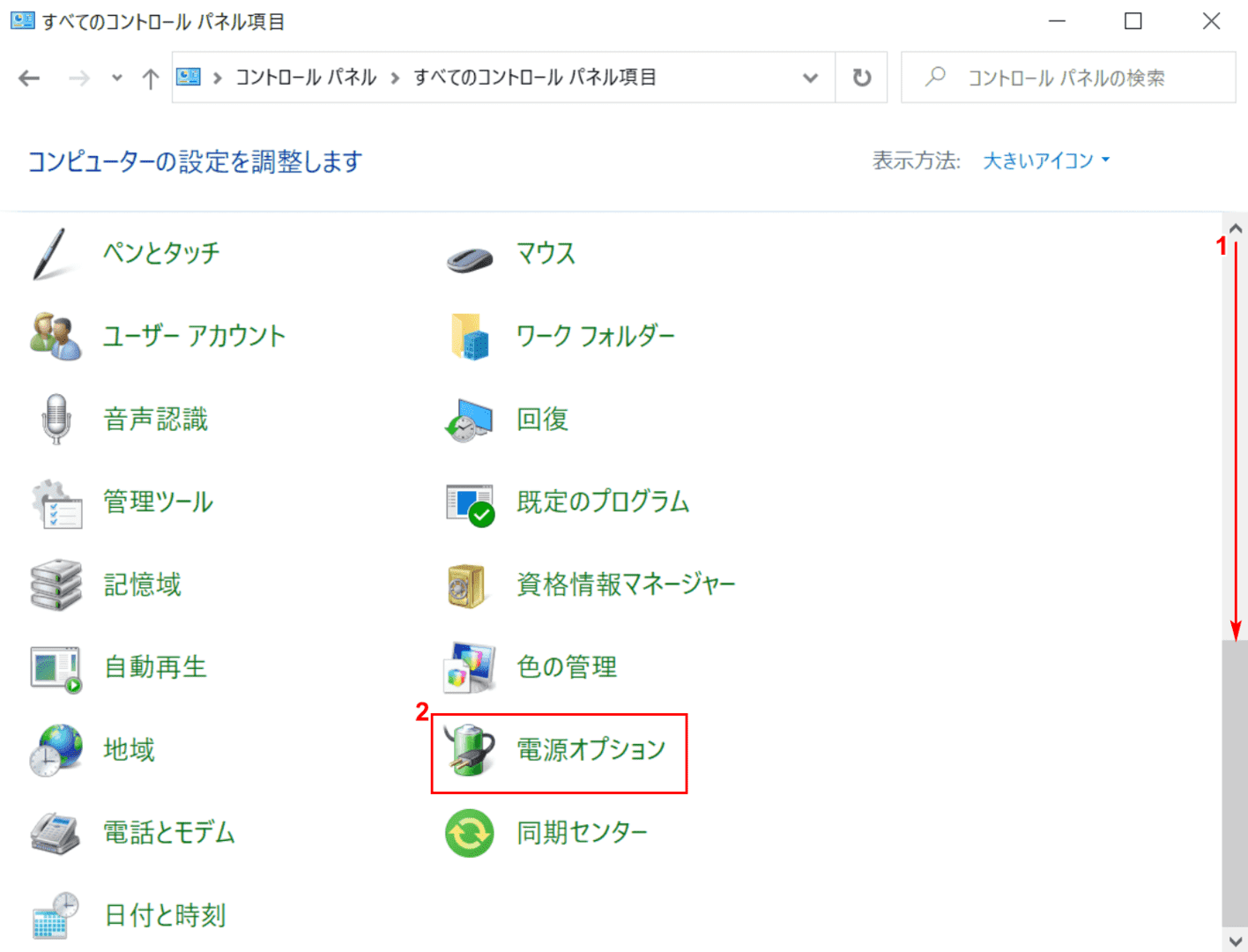
「すべてのコントロール パネル項目」ダイアログボックスが表示されました。①【「スクロールバー」を下に「スクロール」】し、②【電源オプション】を選択します。
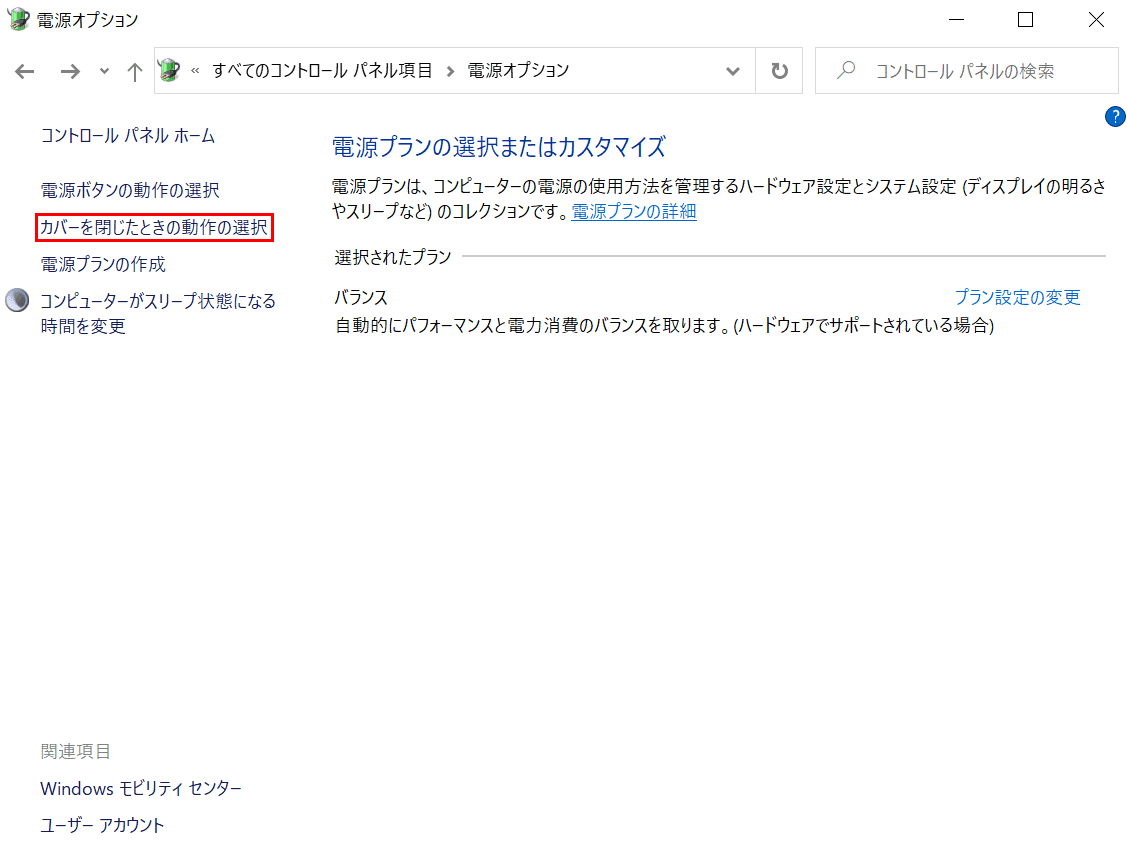
「電源オプション」ダイアログボックスが表示されました。【カバーを閉じたときの動作の選択】を選択します。
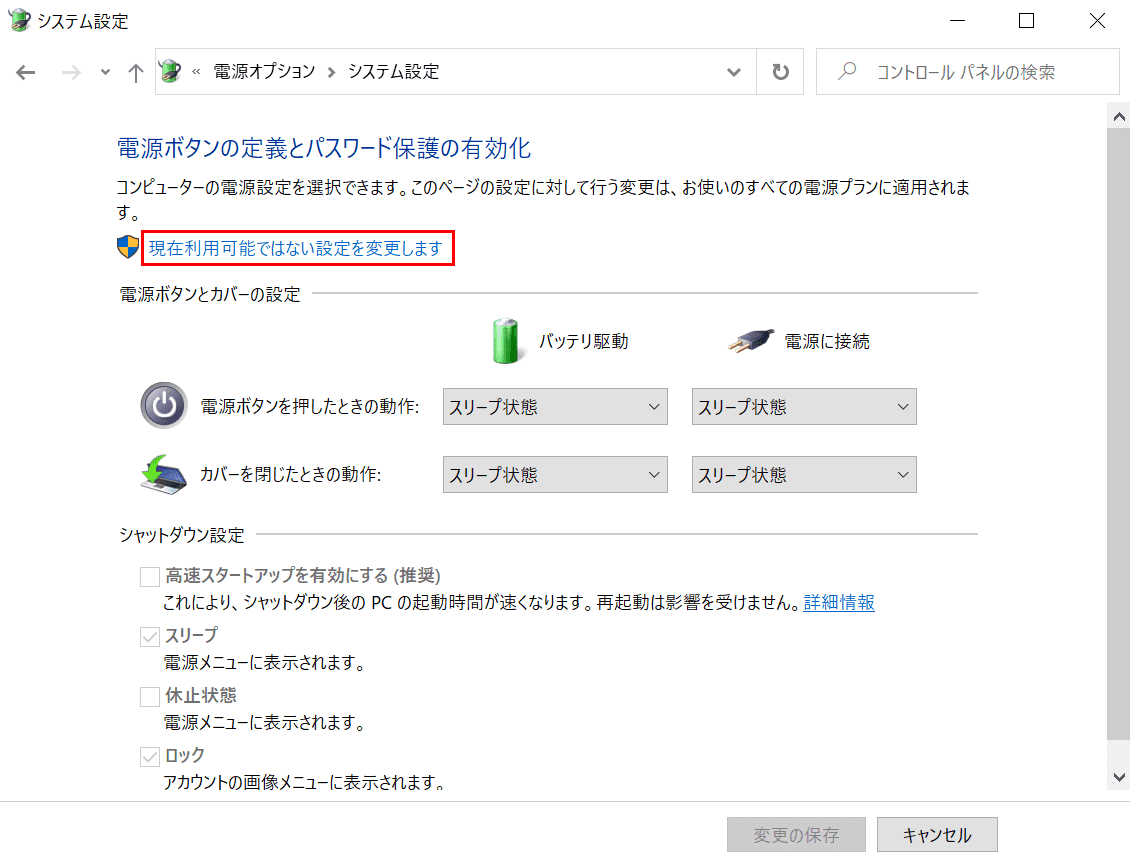
「システム設定」ダイアログボックスが表示されました。【現在利用可能ではない設定を変更します】を選択します。
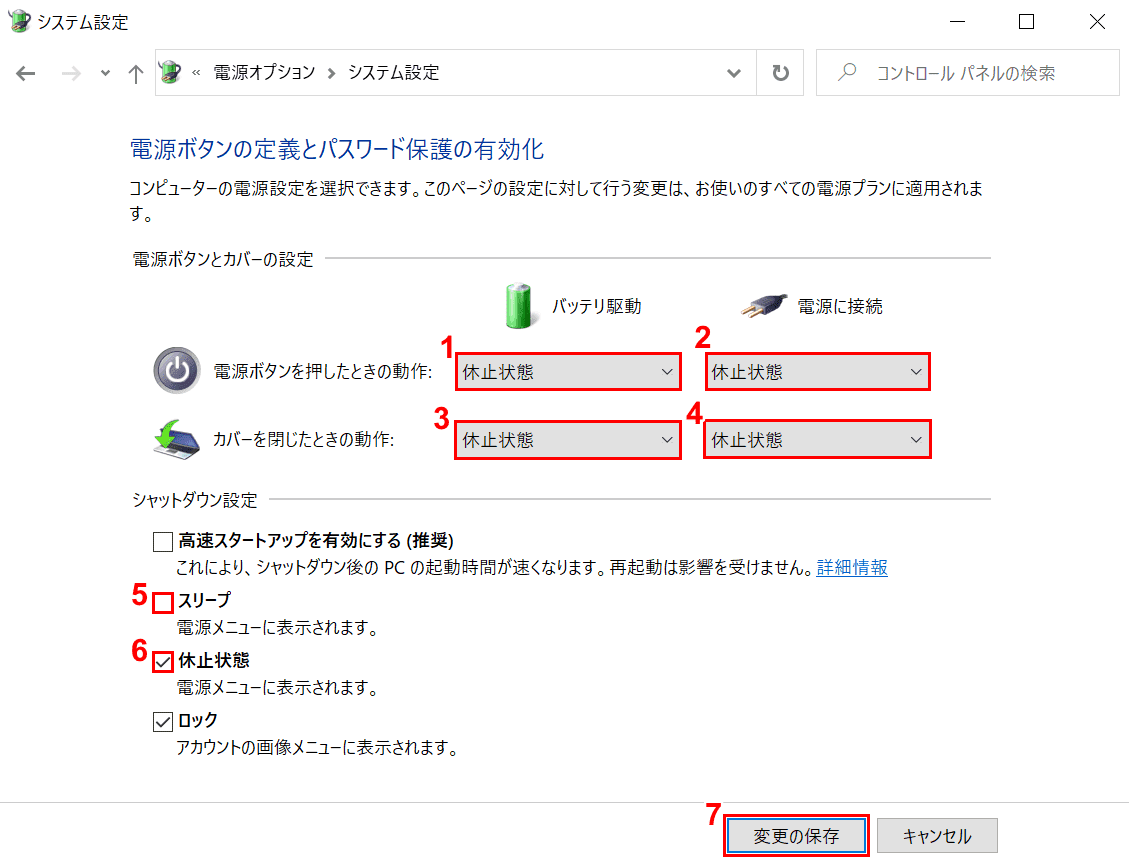
「電源ボタンを押したときの動作」の①【「バッテリ駆動」を「休止状態」】、②【「電源に接続」を「休止状態」】にします。
「カバーを閉じたときの動作」の③【「バッテリ駆動」を「休止状態」】、④【「電源に接続」を「休止状態」】にします。
⑤【「スリープ」の「チェックマーク」】を外し、⑥【「休止状態」の「チェックマーク」】を入れ、⑦【変更の保存】ボタンを押して完了です。
このページを見ている人におすすめの商品
Windows 10でスリープさせない方法(スリープさせないアプリ含む)
Windows 10でスリープを解除する方法
Windows 10のPCがスリープしない場合の原因や対処法



