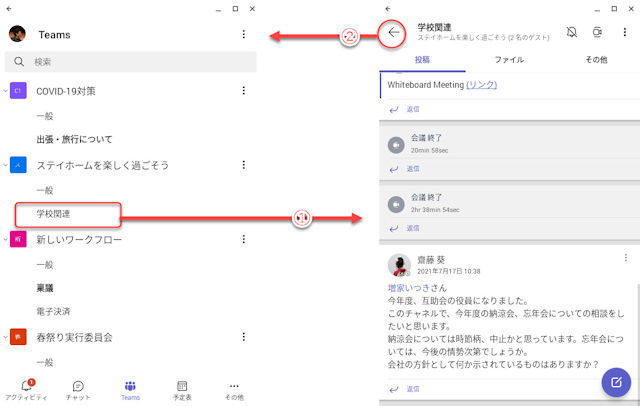Chromebookで使用するTeamsアプリを紹介します。Chromebookの概要、Teamsアプリのインストール、起動については、当連載の92回、93回記事を参照してください。今回は、起動したTeamsアプリをサインインから紹介します。
目次
ChromebookのTeamsアプリにサインイン
Teamsアプリを起動し、Microsoft 365のユーザー名(メールアドレス)を入力します。
(1)Microsoft 365のユーザー名を入力。
(2)「サインイン」ボタンをタップ。

ユーザー名を入力。「サインイン」ボタンをタップ
Windowsでいうタスクバーのように見える部分を、Chrome OSではシェルフと呼びます。
(3)「職場または学校アカウント」をタップ。
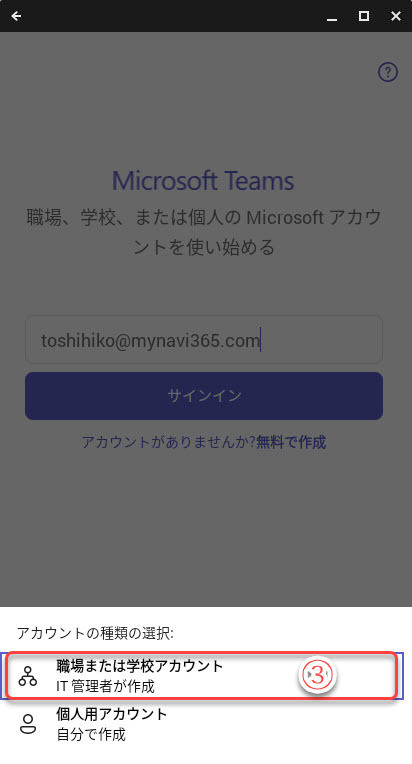
「職場または学校アカウント」をタップ
「職場または学校アカウント」が意味するのは、実際に職場や学校のアカウントかどうかではなく、Azure ADで管理されているMicrosoft 365の商用アカウントです。一方、「個人用アカウント」は、組織的な管理ができない、無料の個人アカウント(Microsoftアカウント)を意味します。詳細は当連載の第88回記事を参照してください。
(4)パスワードを入力。
(5)「サインイン」をタップ。
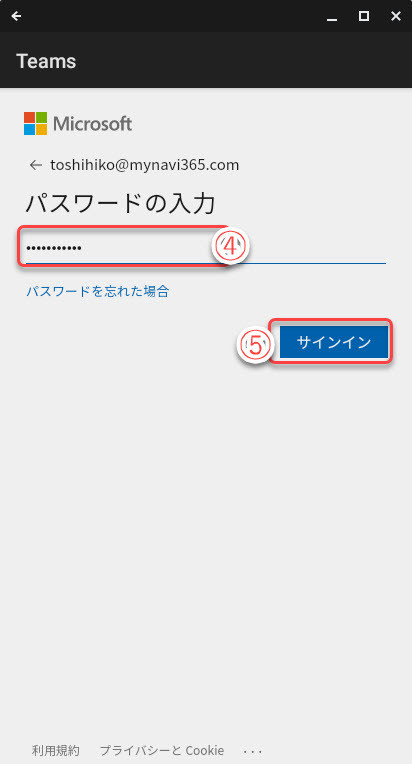
パスワードを入力し、「サインイン」をタップ
初めて使用するときはTeamsのガイダンスを表示します。
(6)「次へ」をタップして、ガイダンスを先に進める。
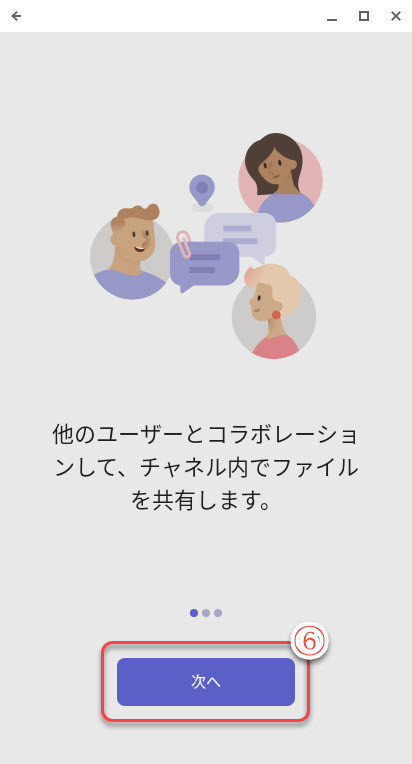
「次へ」をタップ
以上でサインイン完了です。
Teamsアプリを使う
Chromebookで使用するTeamsアプリは、Androidスマートフォンやタブレットで使用するAndroid版です。そのため、デザインはスマートフォン向けの、縦長でシンプルなレイアウトになっています。
起動時はチャットページとなり、次のようになります。
(1)「連絡先」ボタン。
(2)メッセージの「フォルター」(絞り込み)ボタン。
(3)「検索」ボックス。
(4)新しいメッセージの作成ボタン。
(5)ページ切り替えボタン等。
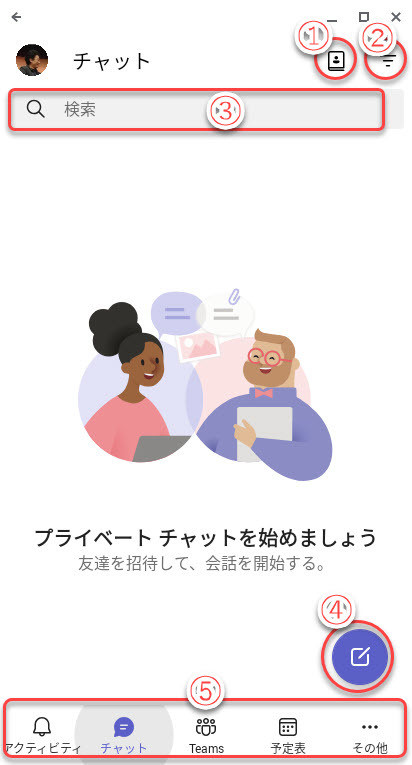
チャットページ
Windows版やWeb版のTeamsでは、ウインドウ左側に縦に並んで表示されている切り替えボタンが、このアプリではウインドウ下部に表示されます。
(6)「Teams」ボタンをタップして、チームのページに切り替え。

「Teams」ボタンをタップして、チームのページに切り替え
(7)「予定表」をタップして、予定表ページに切り替え。
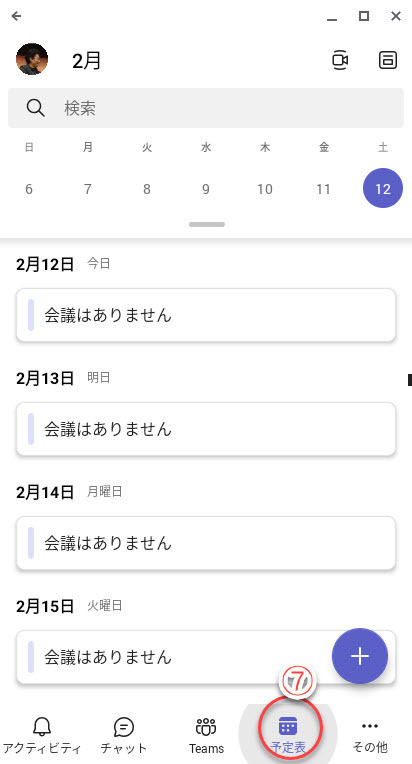
「予定表」をタップして、予定表ページに切り替え
コンテンツ目次とコンテンツ内容の切り替え
前述のコンテンツ目次の表示から、コンテンツをタップすることで、その内容を開きます。
(1)読みたいコンテンツをタップすると、内容の表示に切り替わる。
(2)「戻る」ボタンをクリックすると、目次表示に戻る。
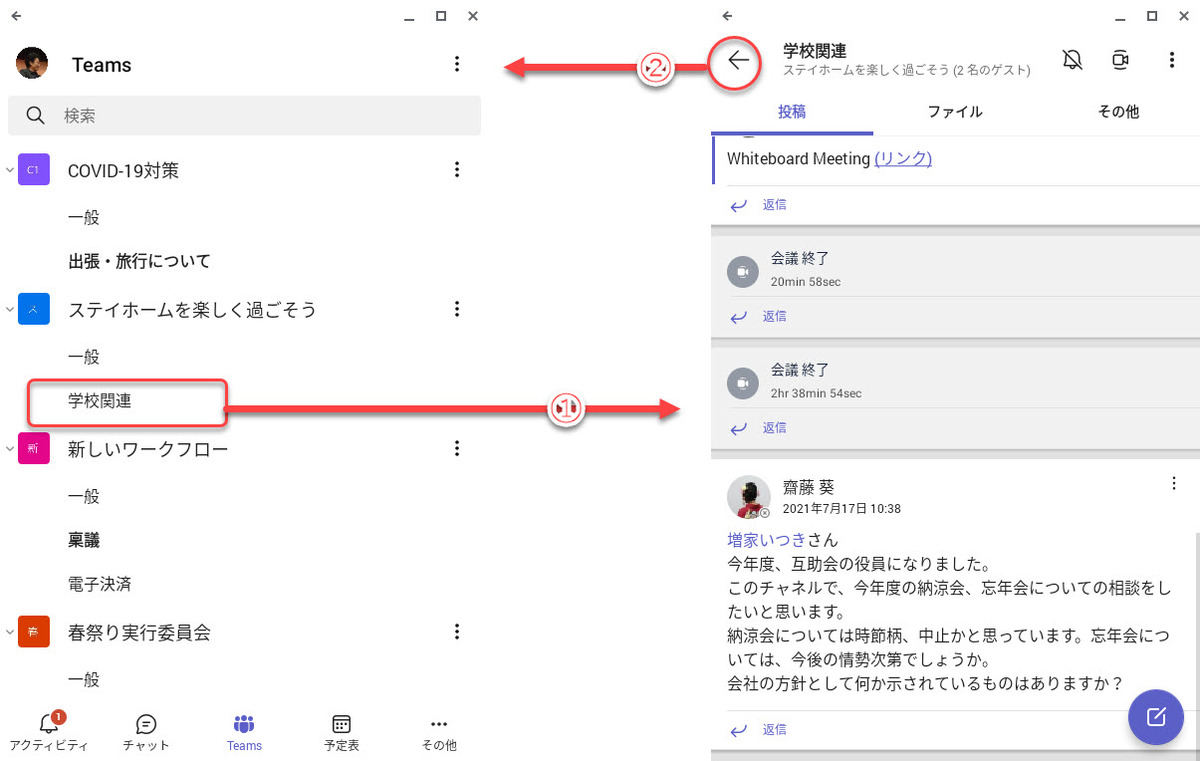
読みたいコンテンツをタップすると、内容の表示に切り替わる
コンテンツ目次とコンテンツ内容の切り替え
初期表示ではスマートフォンサイズで表示されるChromebookのTeamsアプリですが、ウインドウを拡大することで、Windows版Teamsの使い勝手に近づけることができます。
(1)Teamsアプリウインドウの右辺をドラッグし、ウインドウを拡大する。
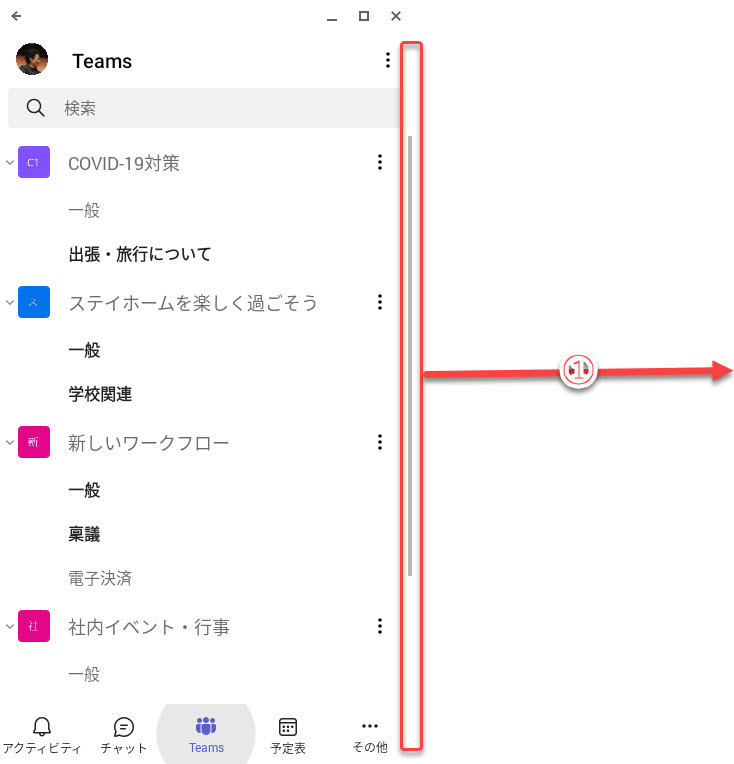
Teamsアプリウインドウの右辺をドラッグし、ウインドウを拡大する
一定の幅以上にウインドウ幅を拡大すると、右側にもペイン(枠)が表示され、Windows版デスクトップアプリやWebアプリのTeamsに似たレイアウトになります。前項の、目次表示を左ペインに、内容表示を右ペインに、並べて表示できます。
(2)「戻る」ボタン。右側ペインに表示したコンテンツを閉じる。
(3)「フィルター」ボタン。
(4)「その他」の操作ボタン。
(5)チャットを開く「投稿」タブ。
(6)コンテンツ(チャットの場合は投稿)の一覧。
(7)「新しい投稿」ボタン。
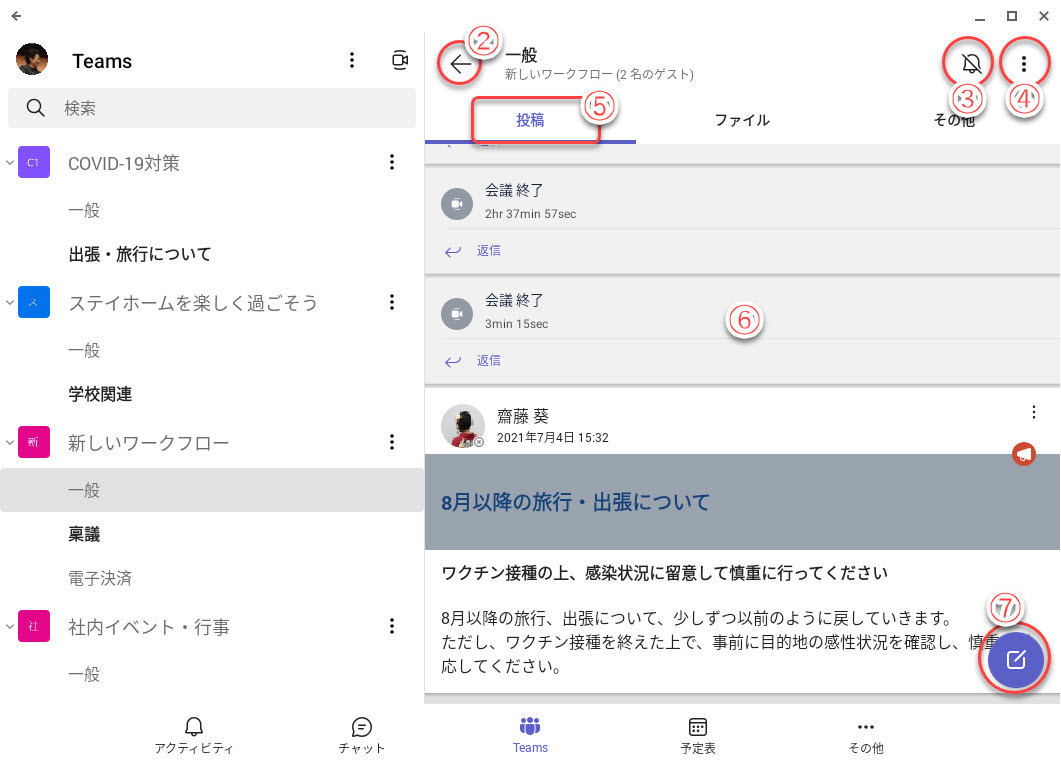
拡大されたウインドウ
このレイアウトのときには「戻る」ボタンはあまり意味がありません。「戻る」ボタンをタップすると右ペインの表示内容が消えてしまいます。(ウインドウ幅はそのままで、空の表示)
再度表示するには、左ペインの目次から表示したいコンテンツをタップしてください。
ウインドウ幅を一定サイズまで狭めると、もとのスマートフォンタイプのレイアウトに戻ります。