今回は、指定したスライドへ瞬時に移動できる「リンク」の使い方を紹介していこう。リンクの指定方法そのものは特に難しくないが、リンクを効果的に活用するには多少の工夫が必要となる。状況に応じてスライドショーの道程を変更できるように、リンクの活用方法も学んでおくとよい。
目次
リンクの設置
PowerPointのリンク機能は、「指定したスライド」へ移動したり、「別のファイル」を開いたりすることができる機能となる。今回は「指定したスライド」へ移動するときの効果的な活用方法を紹介していこう。
まずは、リンク元となる要素を作成する。この要素は「文字」でも構わないし、「画像」や「図形」でも構わない。ここでは例として、以下のような図形を描画した。
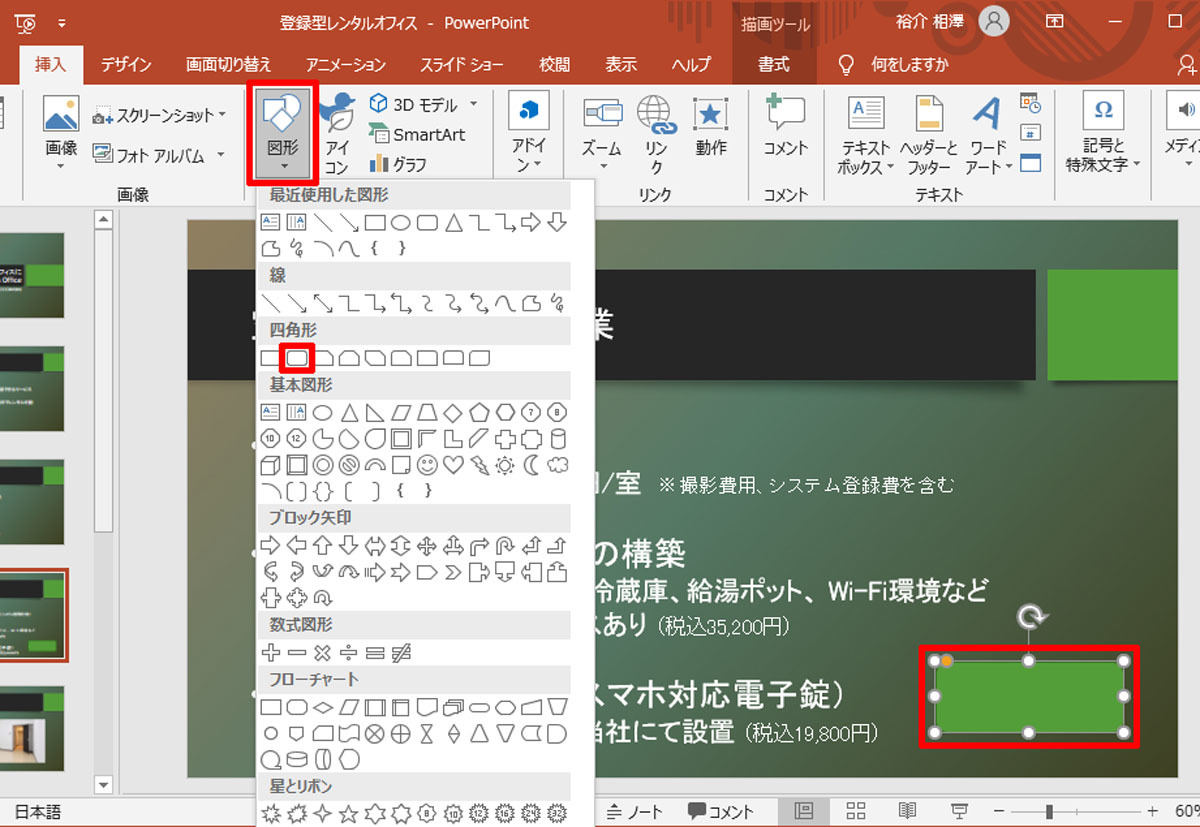
図形の描画
描画した図形を選択し、そのままキーボードから文字を入力すると、図形内に文字を入力できる。文字の書式を「ホーム」タブで指定することも可能だ。
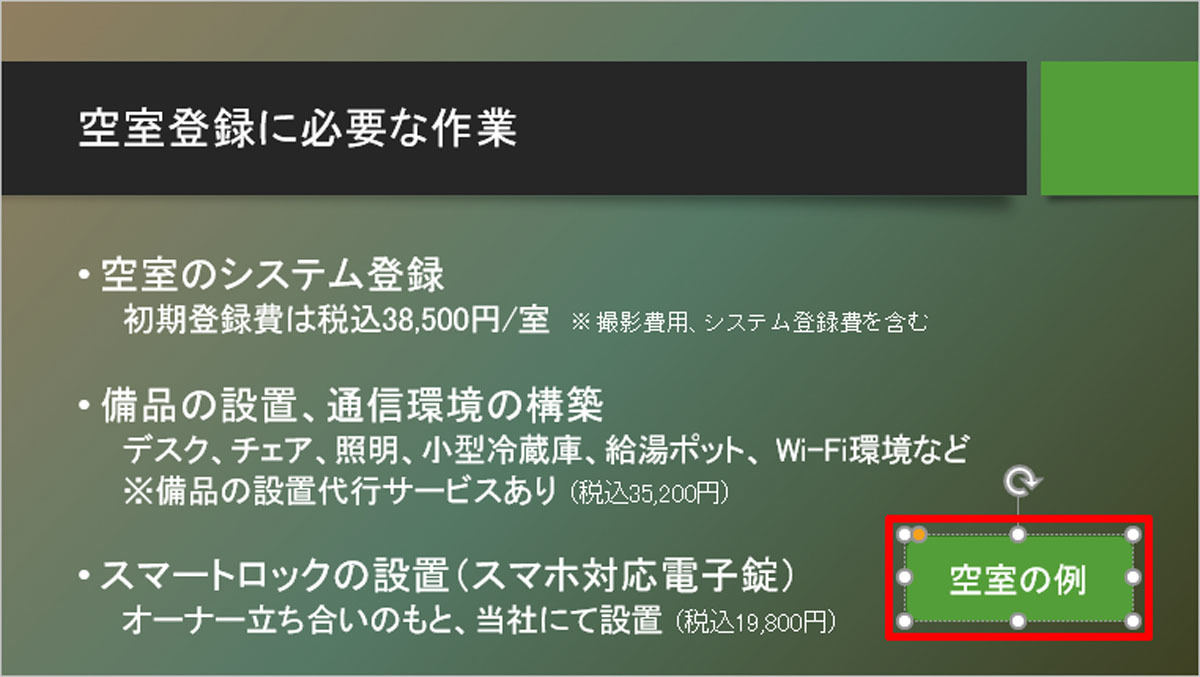
図形内に文字を入力
最後に、図形のデザインを指定してサイズを調整する。「塗りつぶし」や「枠線」、「効果」を指定するのが面倒な場合は、「図形のスタイル」を使ってデザインを指定してもよい。
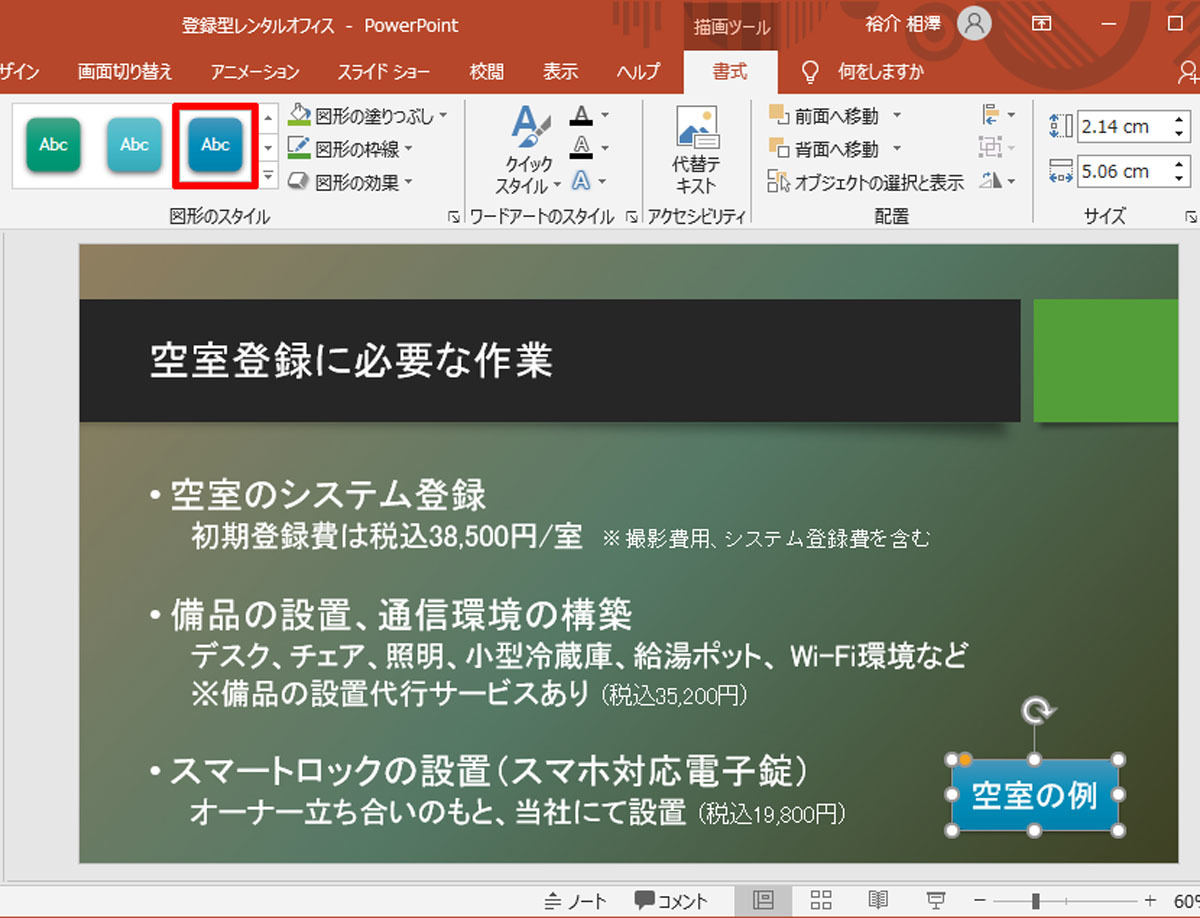
図形のデザインを指定
これで準備は完了。さっそく、リンクを設定していこう。図形を選択し、「挿入」タブにある「リンク」をクリックする。
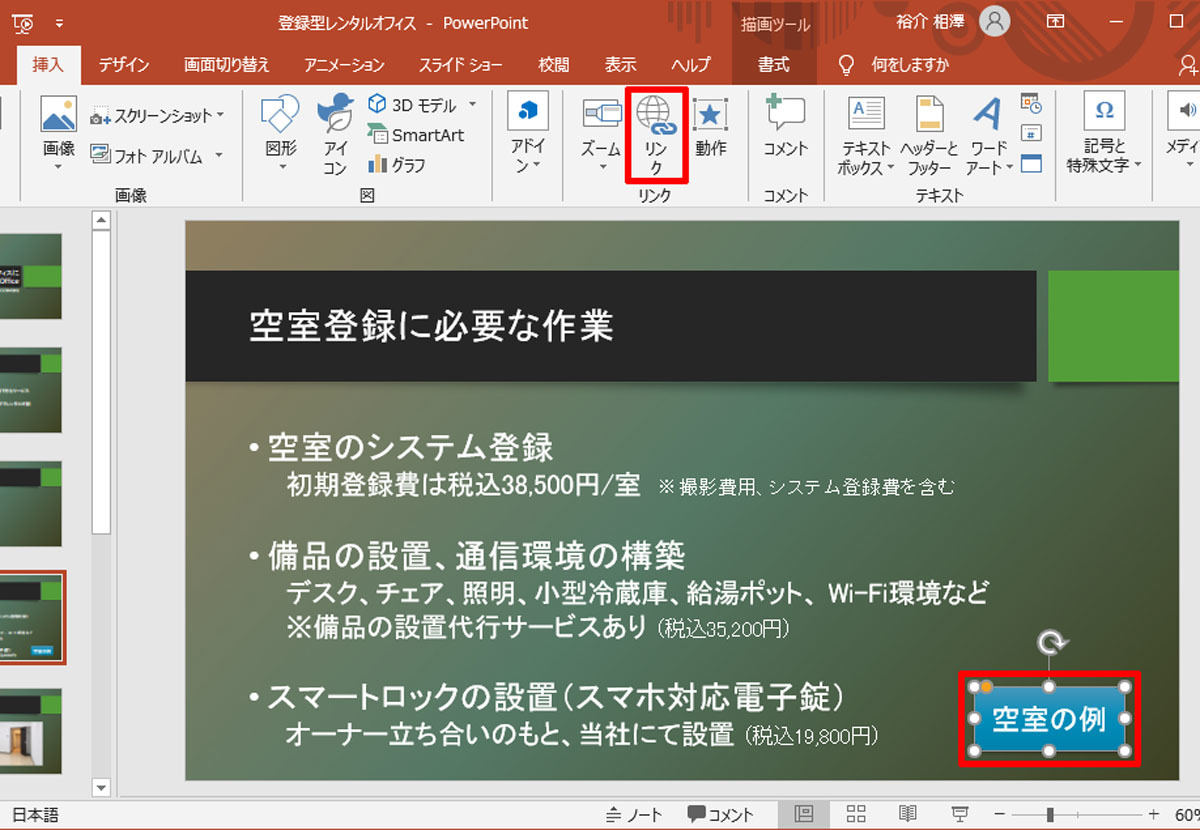
リンクの設定(1)
すると、以下のような設定画面が表示されるので、「このドキュメント内」を選択し、リンク先のスライドを指定してから「OK」ボタンをクリックする。
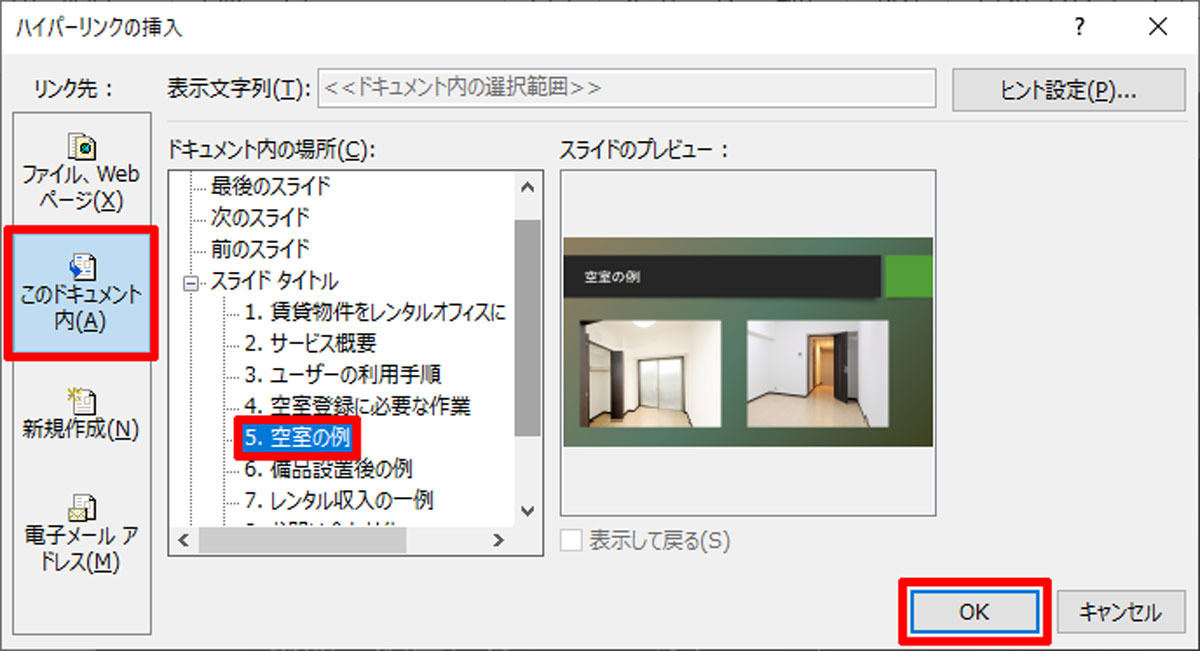
リンクの設定(2)
以上で、リンクの設定は完了となる。
念のため、動作を確認しておこう。「F5」キーを押してスライドショーを実行するか、もしくは「閲覧表示」に切り替えてウィンドウ内でスライドショーを実行する。続いて、リンクを設定した図形の上にマウスを移動すると、ポインタ形状が変化するのを確認できるはずだ。この状態でマウスをクリックすると、リンク先のスライドへ移動することができる。
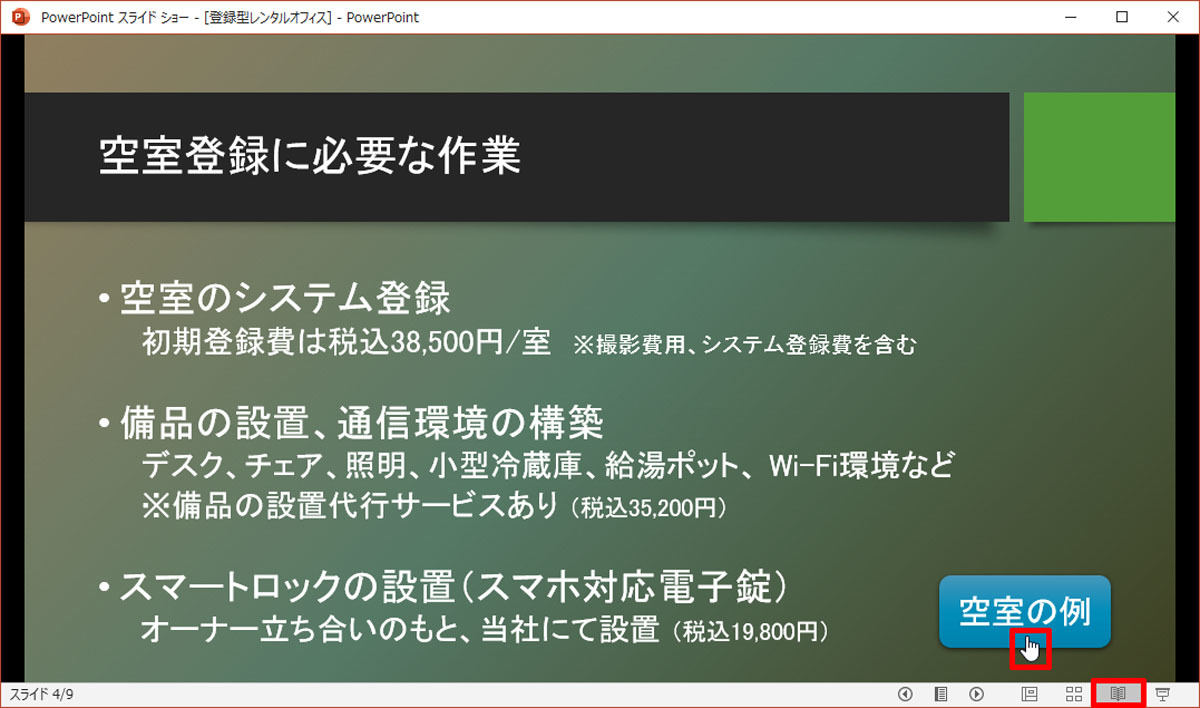
リンクの動作確認
参考までに、指定したリンクを解除するときの操作手順も紹介しておこう。リンクを解除するときは、その要素(図形など)を選択し、「挿入」タブにある「リンク」をクリックする。続いて、「リンクの解除」ボタンをクリックすると、リンクを解除できる。こちらの操作手順もあわせて覚えておこう。
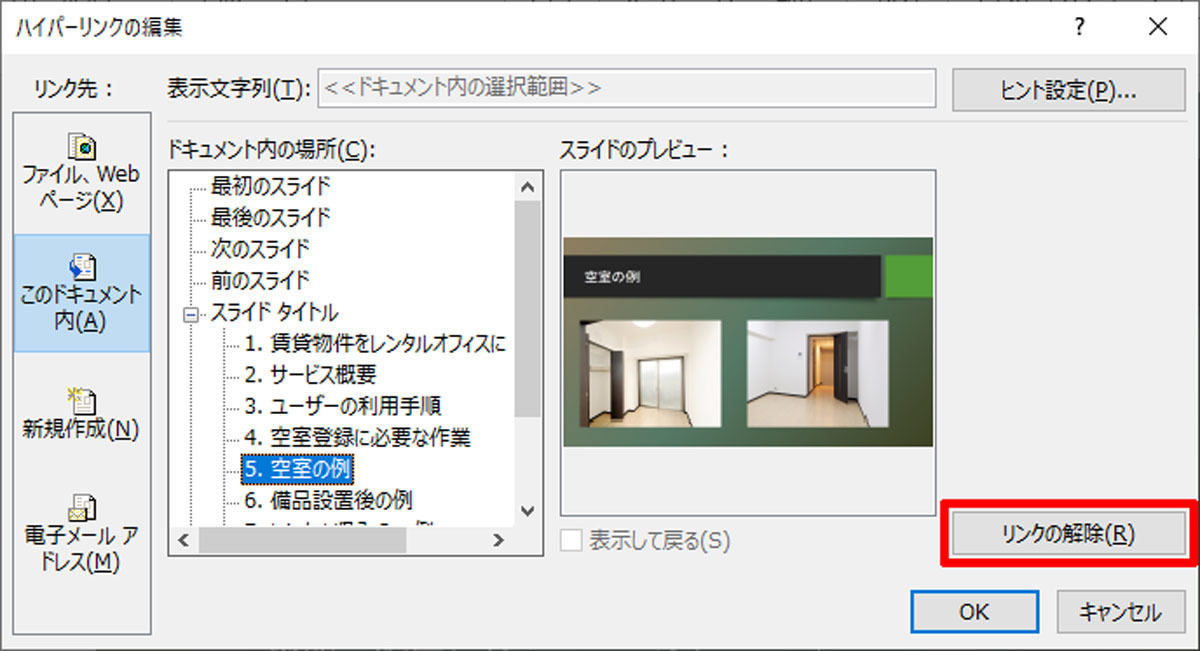
リンクの解除
リンクの活用例
前述したように、「他のスライド」へ移動するリンクは簡単に設定することができる。ただし、リンクを効果的に活用するには、それなりの工夫が必要だ。
たとえば先ほど示した例では、「5枚目のスライド」へ移動するリンクボタン(図形)を「4枚目のスライド」に配置している。これをイメージ図で示すと、以下のようになる。「赤色の矢印」は通常のクリックによるスライド進行、「青色の矢印」はリンクをクリックしたときのスライド移動と考えてもらえばよい。
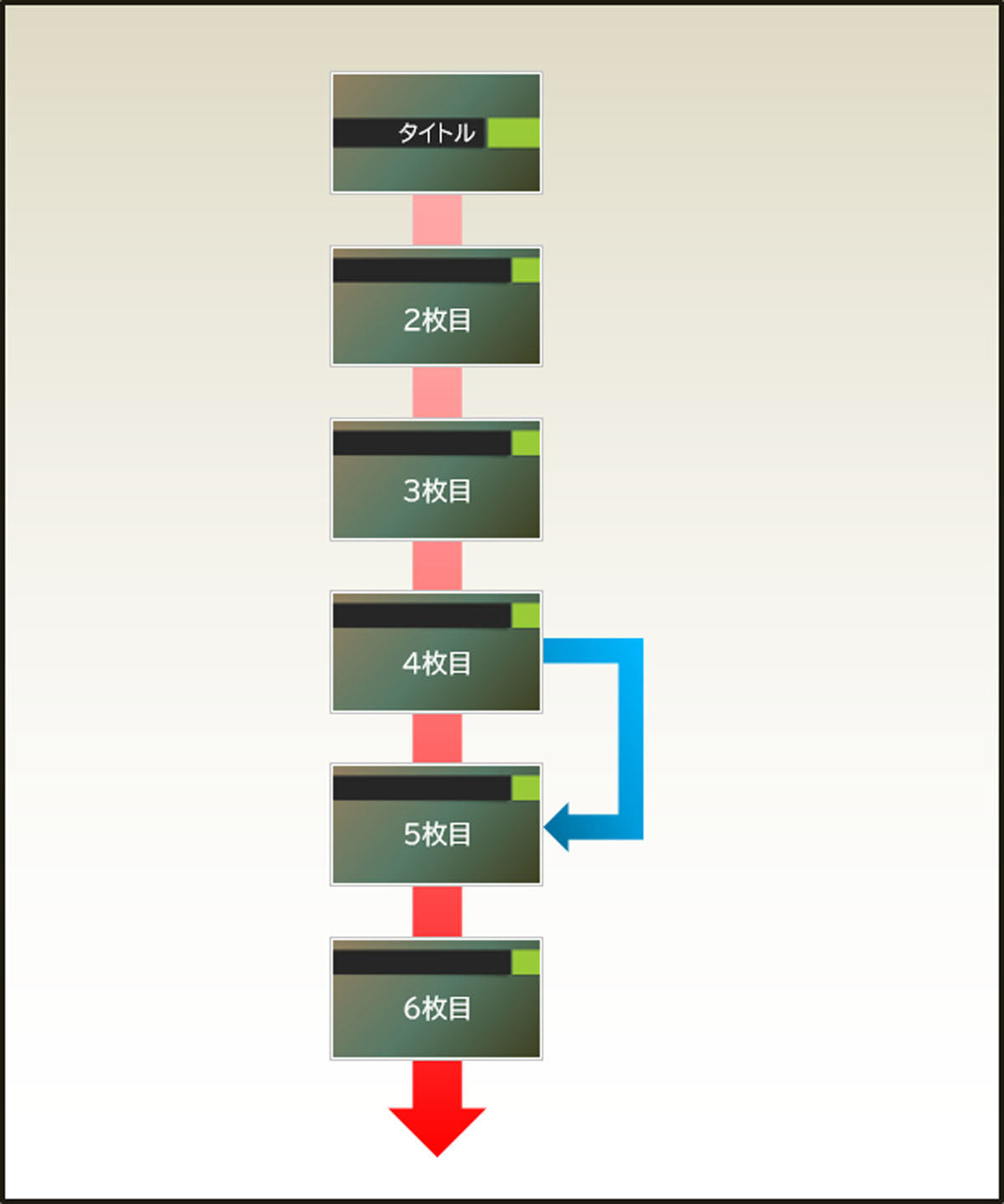
効果的に機能しないリンク
この図を見ると分かるように、普通に4枚目のスライドをクリックしたときも、リンクをクリックしたときも、その結果は「5枚目のスライドへ移動」となる。これではリンクを設置する意味がない。
リンクを効果的に活用するには、以下の図のような構成にしなければならない。
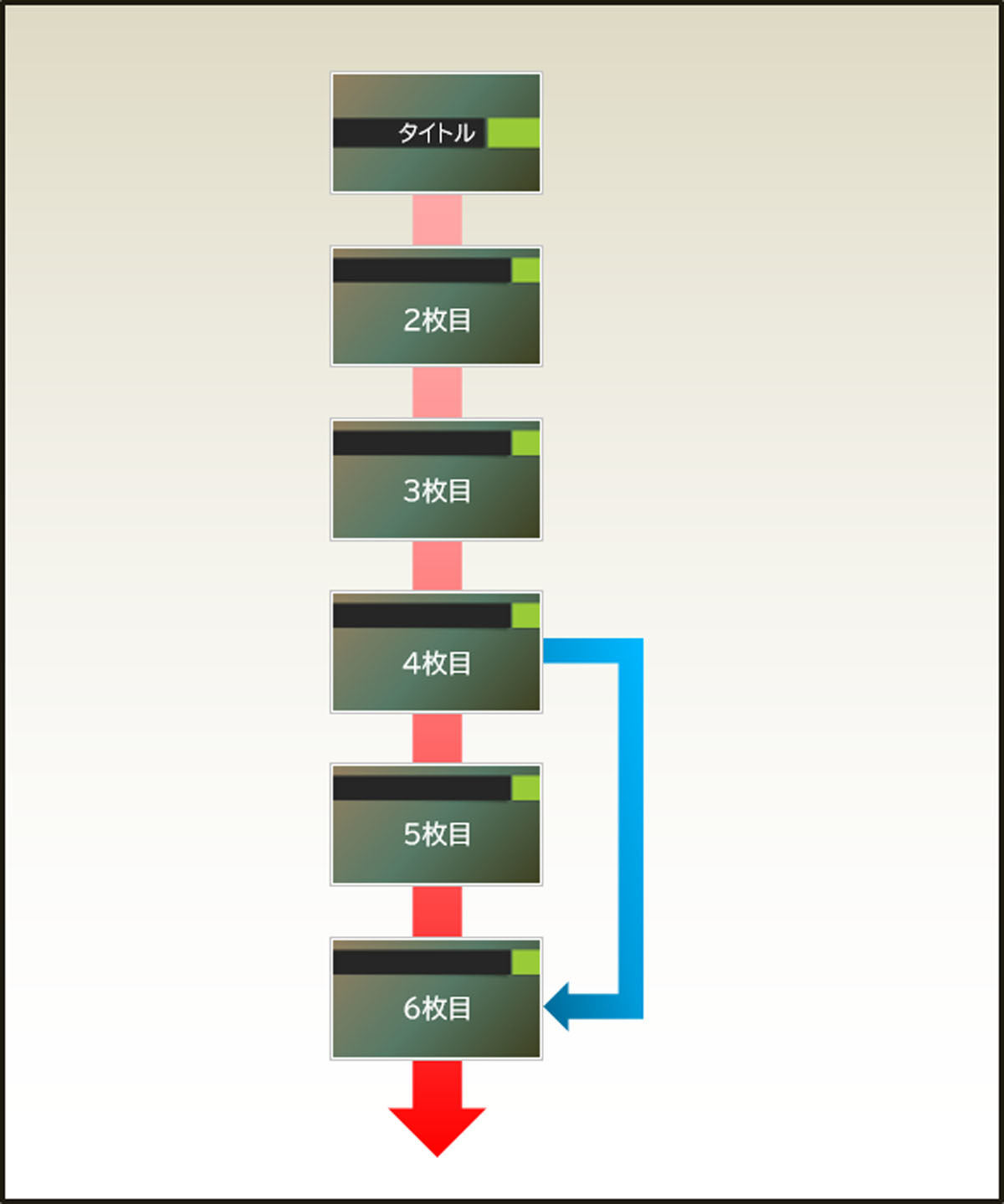
スライド表示をスキップするリンク
この場合、普通にスライドショーを進めていくと、「1、2、3、4、5、6、・・・」とスライド表示が進んでいくことになる。一方、リンクをクリックしたときは、「1、2、3、4、6、・・・」とスライド表示が進むことになる。つまり、「5枚目のスライド」をスキップすることも可能になる訳だ。
このように工夫しておくと、状況に合わせて臨機応変にスライドショーを進められるようになる。通常は「1、2、3、4、5、6、・・・」とスライドを進め、発表時間が短いとき(もしくは相手の興味が低そうなとき)は「1、2、3、4、6、・・・」という具合に「5枚目のスライド」を省略して発表を進める、といった選択の自由を得られるようになる。
そのほか、「非表示スライド」を併用して、以下の図のようなスライド構成にする方法も考えられる。
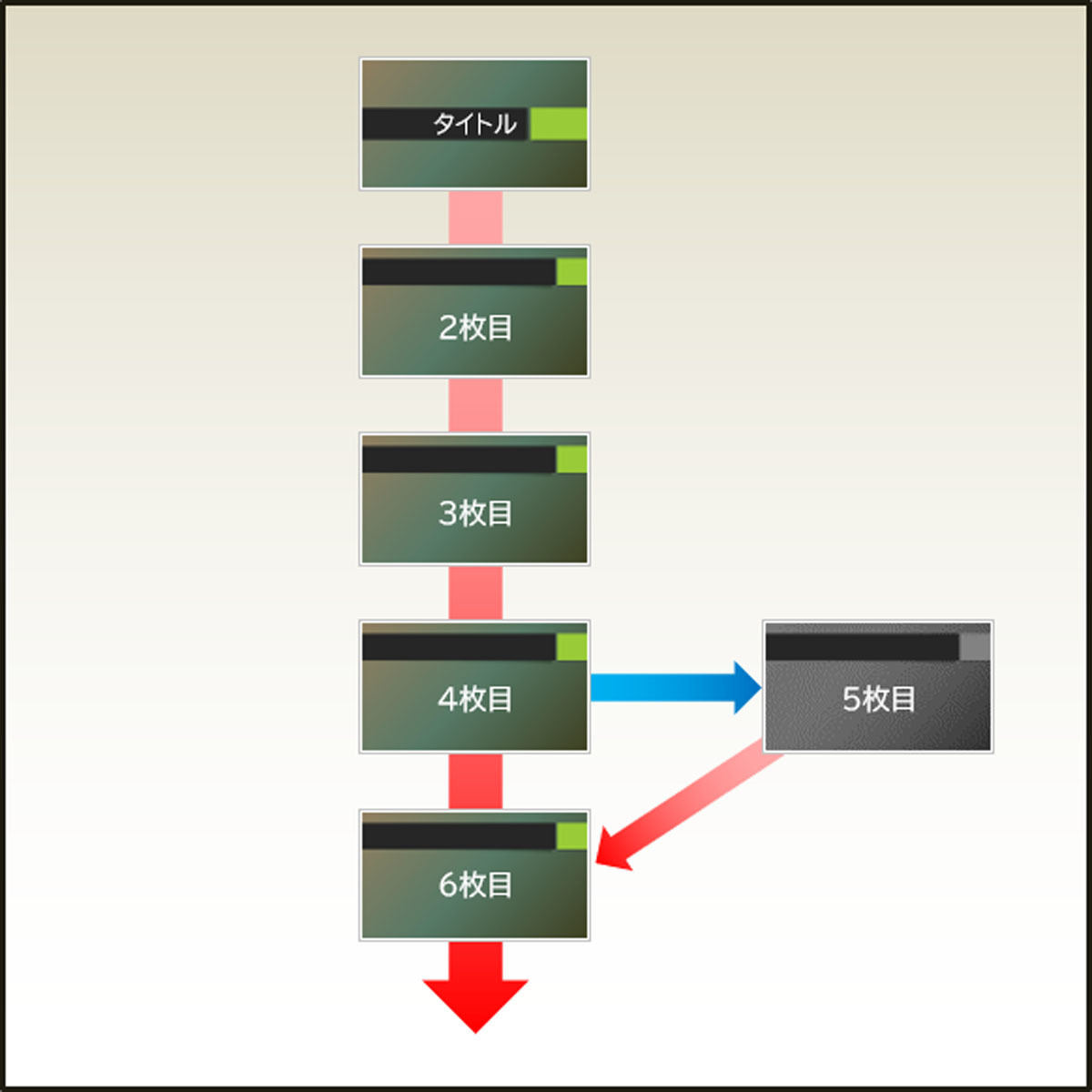
非表示スライドに寄り道するリンク
この場合、普通にスライドショーを進めていくと、「1、2、3、4、6、・・・」とスライド表示が進んでいくことになる。一方、リンクをクリックしたときは、本来は表示されないはずの「5枚目のスライド」を表示できるようになる。「5枚目のスライド」で普通にマウスをクリックすると、「6枚目のスライド」へ進む(本線に戻る)という仕組みだ。
このような構成にしておくと、時間に余裕があるとき、もしくは補足説明が必要なときだけ「5枚目のスライド」を表示できるようになる。
参考までに、「非表示スライド」の設定手順も紹介しておこう。この操作は、非表示にするスライドを選択し、「スライドショー」タブにある「非表示スライド」をONにするだけだ。
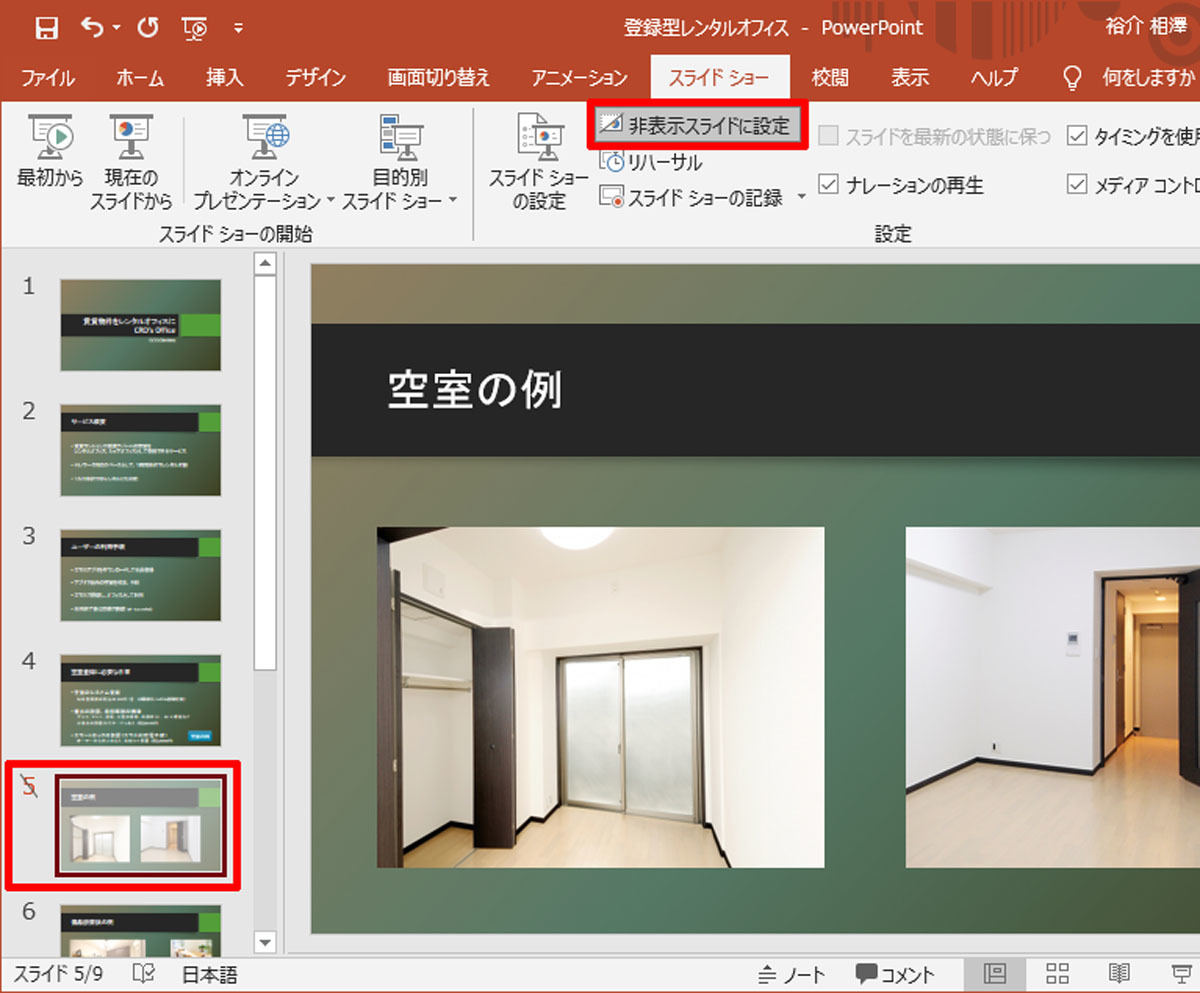
非表示スライドに設定
再度、「非表示スライド」をクリックしてOFFにすると、通常のスライド(スライドショーに表示するスライド)に戻すことができる。
スライド一覧の作成
最後に、リンクの効果的な活用方法をもうひとつ紹介しておこう。それは、最後のスライドに「各スライドへのリンク集」を作成しておくことだ。発表後の質疑応答の際に、関連するスライドへ即座に移動するためのリンク集として活用できるだろう。
具体的な例で示していこう。以下の例では、「段落番号」と「2段組み」を使ってリンク集の文字を入力している。
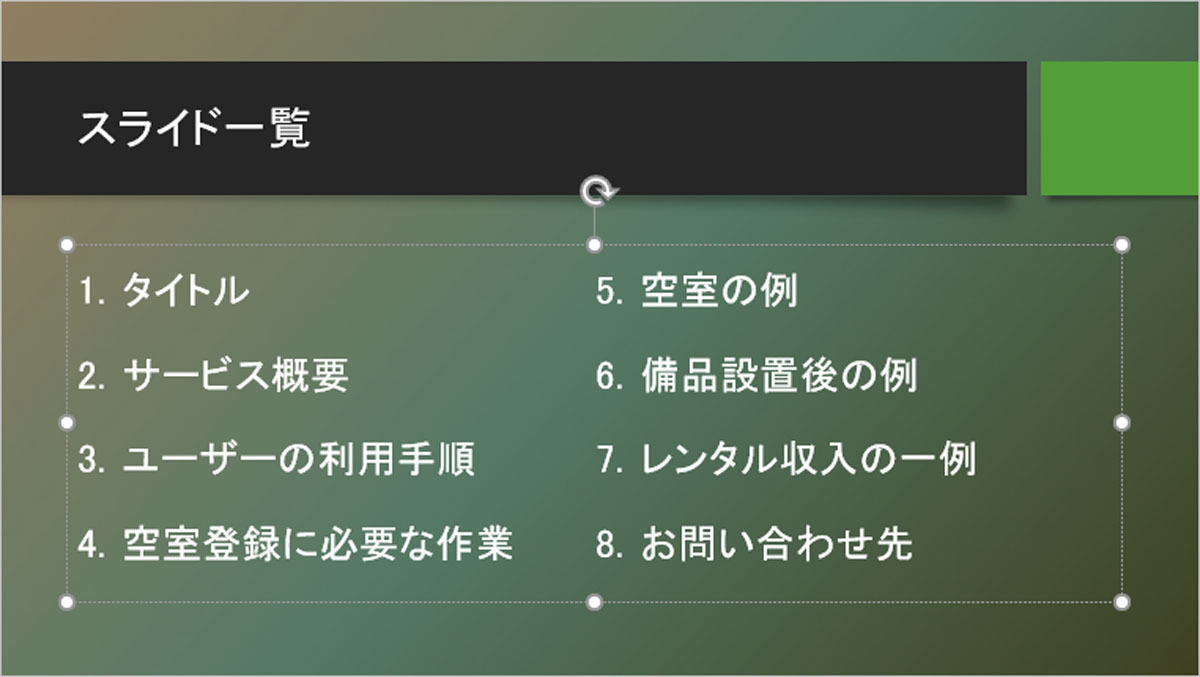
リンク用の文字を入力
続いて、それぞれの文字にリンクを設定していく。この手順は、先ほど示した手順と基本的に同じだ。(1)文字を選択して「挿入」タブにある「リンク」をクリック、(2)「リンク先のスライド」を指定、という手順で作業を進めていけばよい。
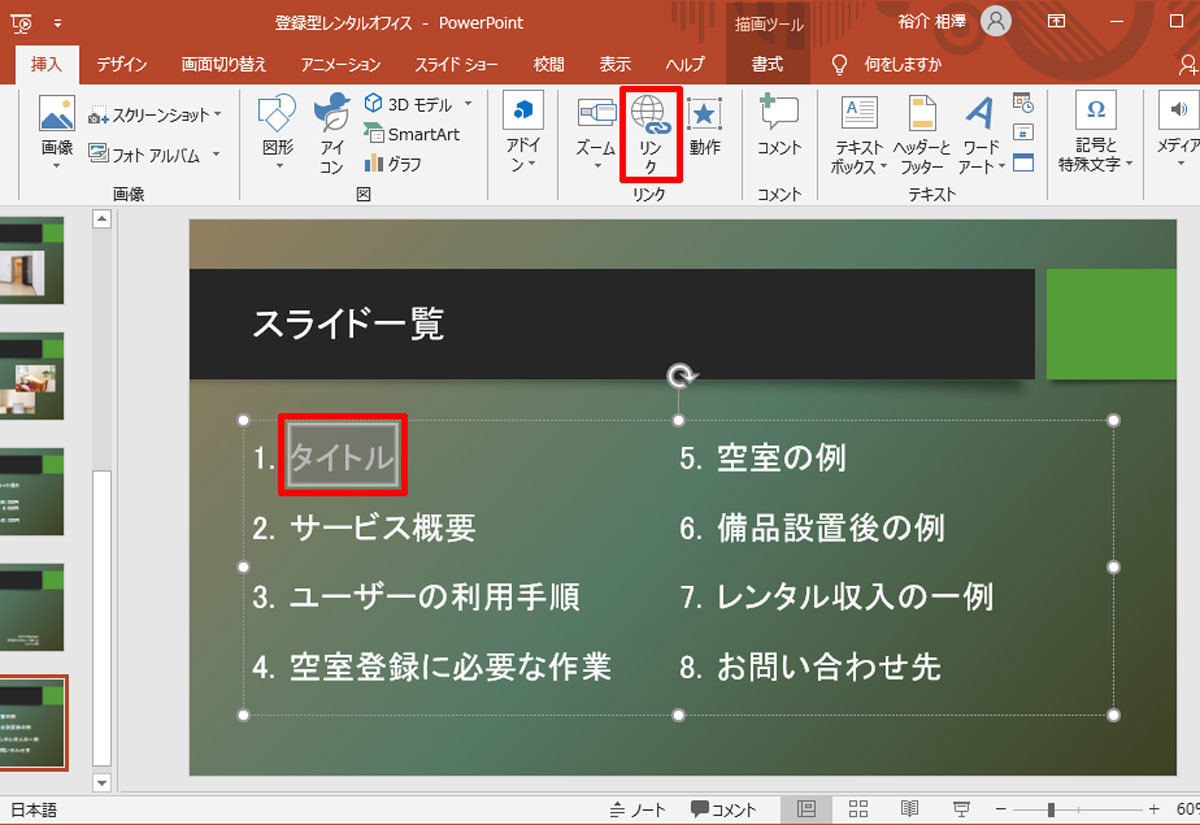
リンクの設定(1)
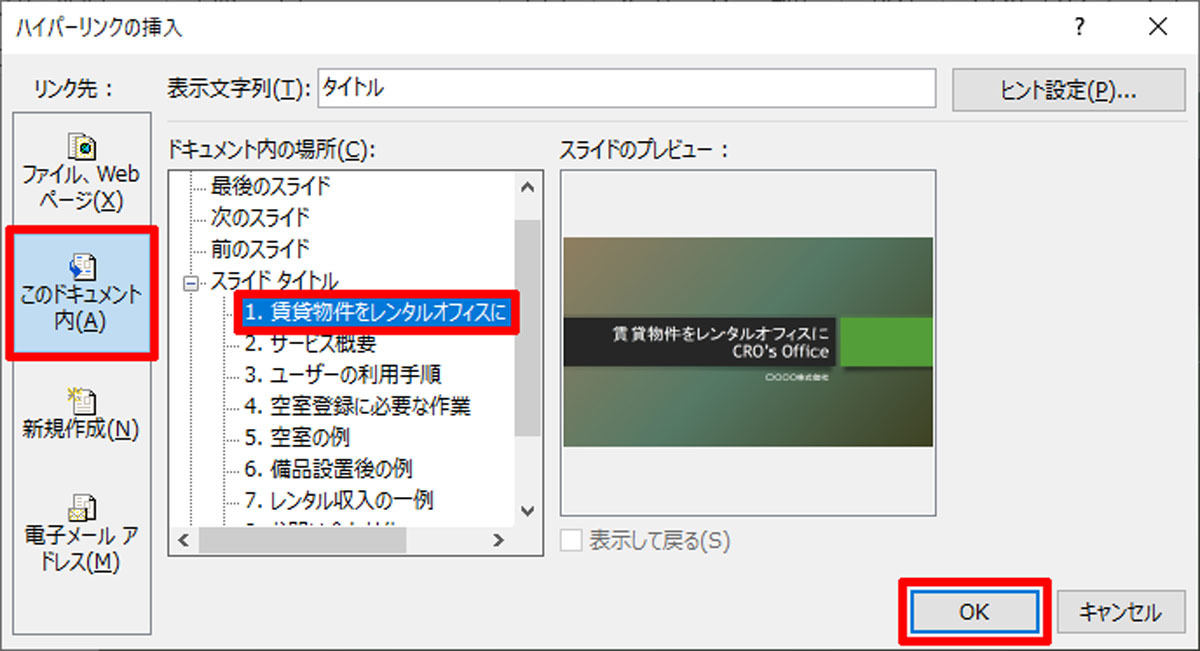
リンクの設定(2)
同様の作業を繰り返すと、各スライドへ移動するリンクを設定できる。
なお、リンクをクリックしてスライド表示を移動させた後、「元のスライド」(リンク集)に戻りたい場合もあるだろう。この場合は「End」キーを押して「最後のスライド」へ移動すればよい。
リンク機能は「リンク元」→「リンク先」という一方通行の移動になるため、「元のスライド」に戻る機能は用意されていない。しかし、「最後のスライド」にリンク集を作成しておけば、いつでも「End」キーで「リンク集のスライド」に戻ることが可能となる。このテクニックも、あわせて覚えておくと役に立つだろう。
リンク文字の色
文字にリンクを設定したときは、その文字が「ハイパーリンクの色」に自動変更される仕組みになっている。その結果、「文字」と「背景」が同系統の色になってしまい、文字が読みにくくなるケースもある。
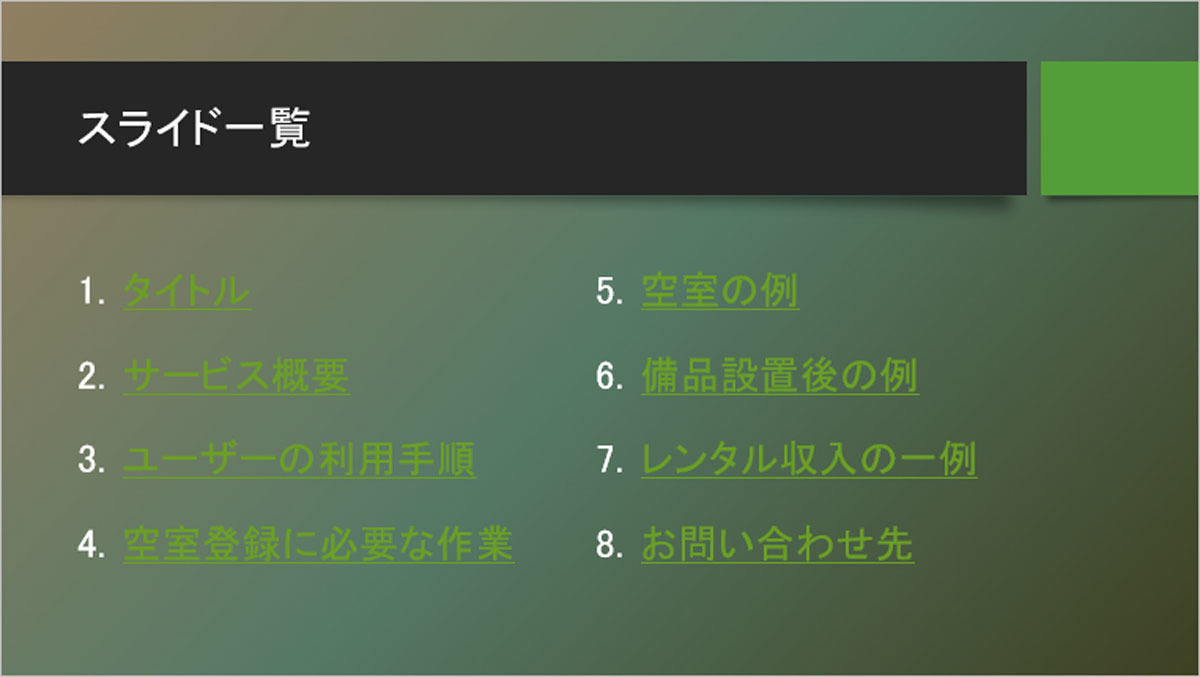
リンクを設定したスライド
このような場合は、「ホーム」タブでリンク文字の色を変更しておくとよい。
リンク文字の数が多く、何度も修正するのが面倒な場合は、配色をカスタマイズしてリンク文字の色を変更する方法もある。少し上級者向けの方法となるが、参考までに紹介しておこう。
配色をカスタマイズするときは「デザイン」タブを選択し、「バリエーション」から「配色」→「色のカスタマイズ」を選択する。
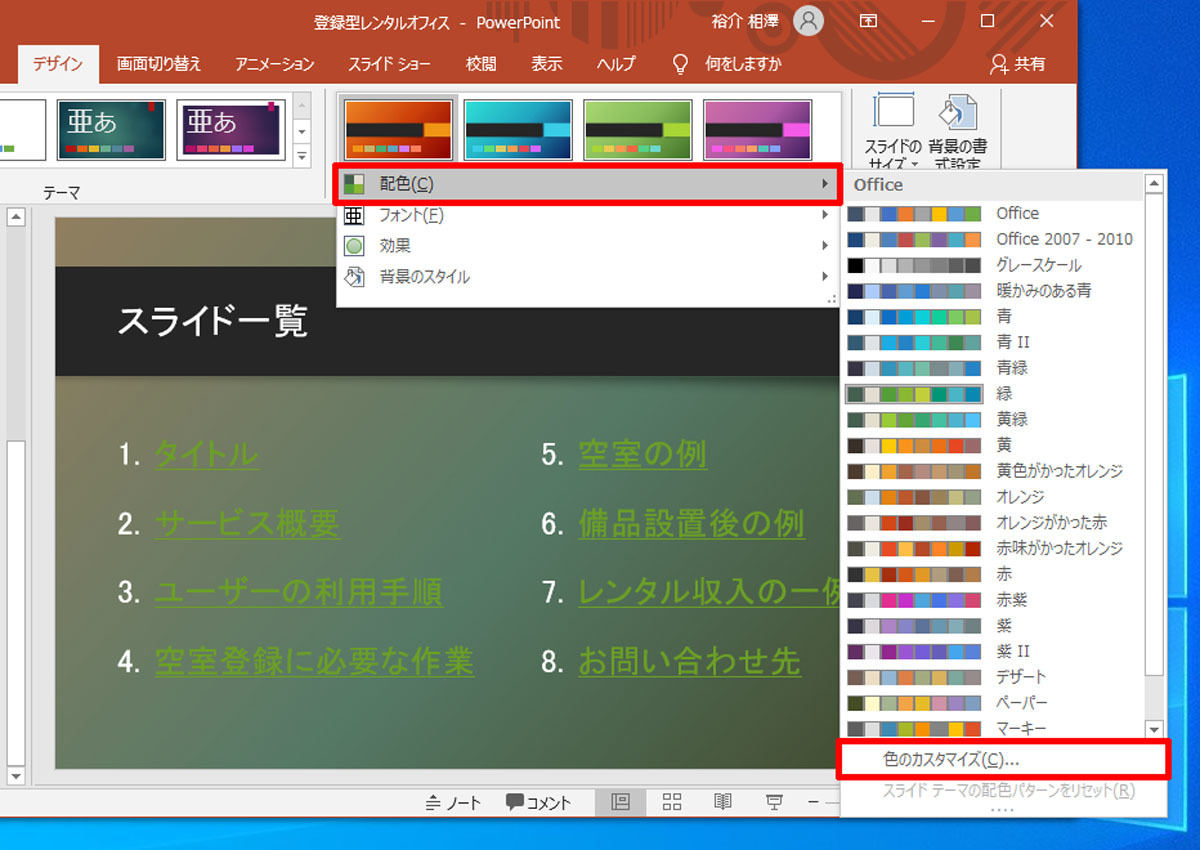
「色のカスタマイズ」の呼び出し
すると、以下の図のような設定画面が表示され、現在の配色をもとに「新しい配色」を作成できるようになる。ここで「ハイパーリンク」と「表示済みのハイパーリンク」の色を変更し、「保存」ボタンをクリックすると、すべてのリンク文字の色を一括変更することができる。
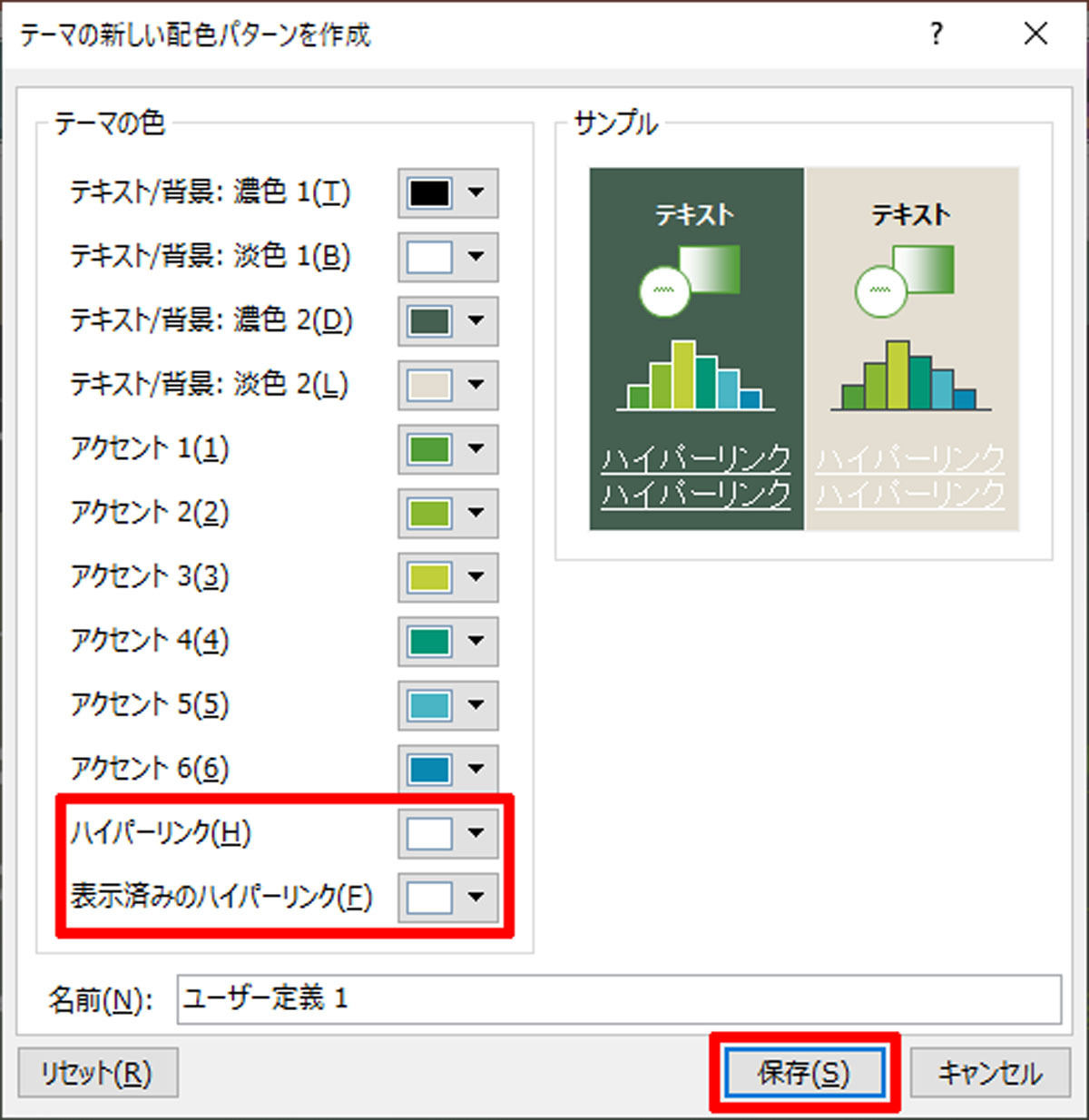
リンク文字の色指定
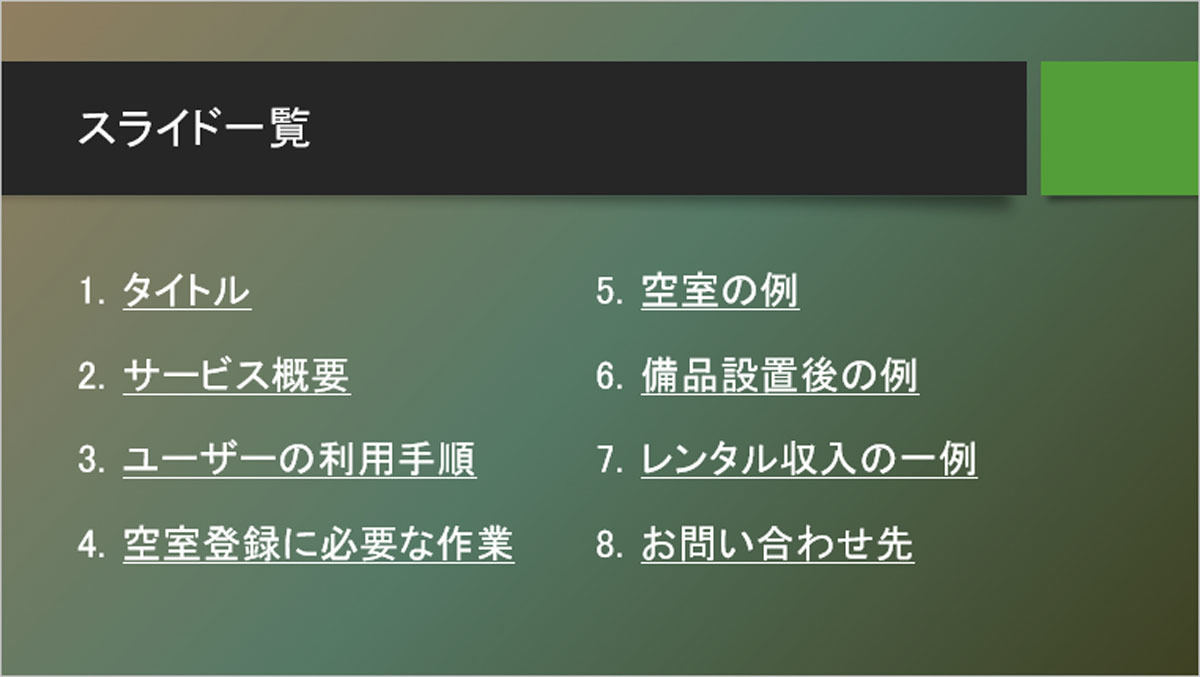
配色を変更した後のスライド表示
ただし、配色のカスタマイズは「ファイル」に対して行う操作ではなく、「PowerPoint本体」の設定変更になることに注意しなければならない。このため、配色の仕組みがよくわからない方は手を出さない方が無難である。少し面倒でも、一つひとつ手作業でリンク文字の色を修正していく方が確実だ。




