今回は「コンテンツの領域」となるプレースホルダーの挙動について解説していこう。プレースホルダーは「PowerPointならではの領域」となるため、その仕組みをよく理解しておく必要がある。この機会に、基本を学んでおこう。
目次
文字サイズの自動調整機能について
プレースホルダーとは、各スライドの「コンテンツの領域」となるボックスのことを指している。文字を入力した場合、このボックスはテキストボックスとして機能するが、その挙動はWordのテキストボックスとは大きく異なる。
具体的な例を使って紹介していこう。以下の図は、「コンテンツの領域」(プレースホルダー)に数行ほど「箇条書き」を入力した例となる。この例を見ると、「第1レベルの箇条書き」は22ptの文字サイズで表示されていることがわかる。文字の書式は特に指定していないため、今回のテーマにおいては22ptが「標準の文字サイズ」となる(※)。
※標準の文字サイズは、選択しているテーマ(デザイン)に応じて変化する。
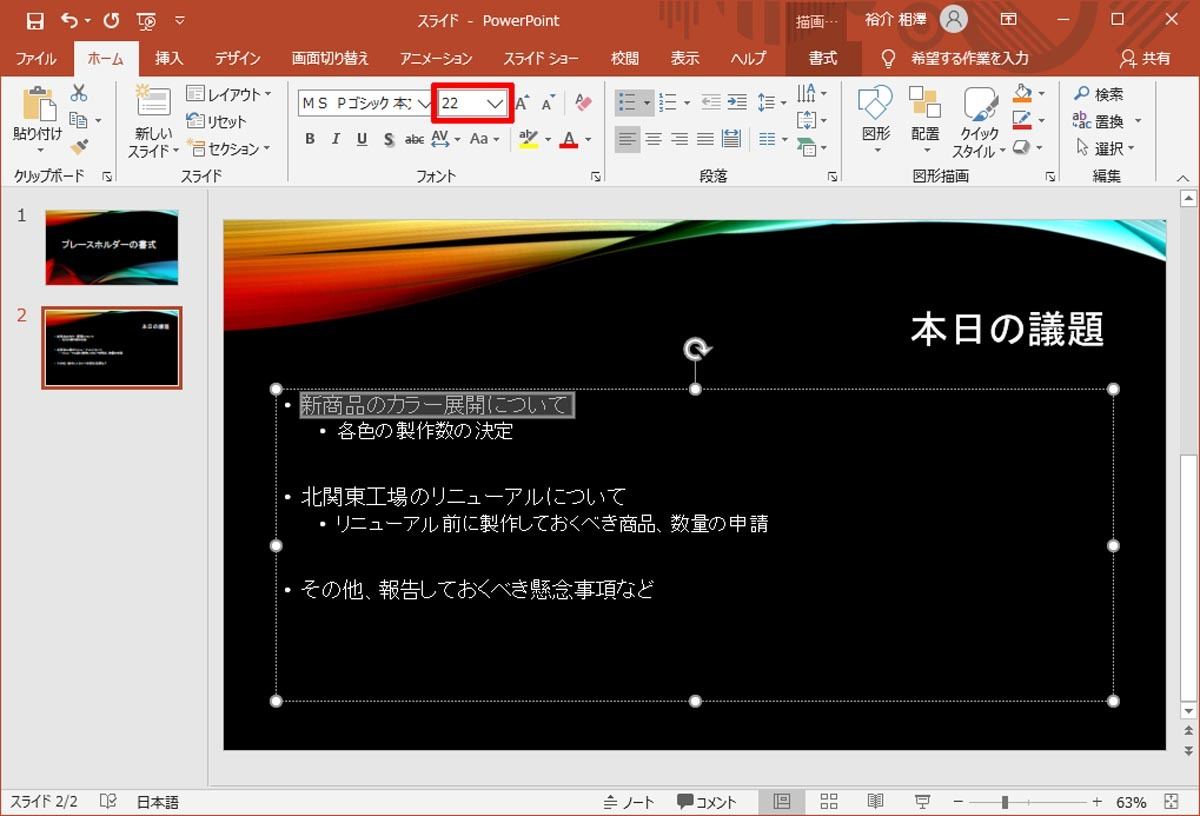
文字サイズは22ポイント
では、ここに文字を追加していくとどうなるだろうか? たとえば、以下の図ように文字を追加すると、「第1レベルの箇条書き」の文字サイズは勝手に20ptに変更されてしまう。
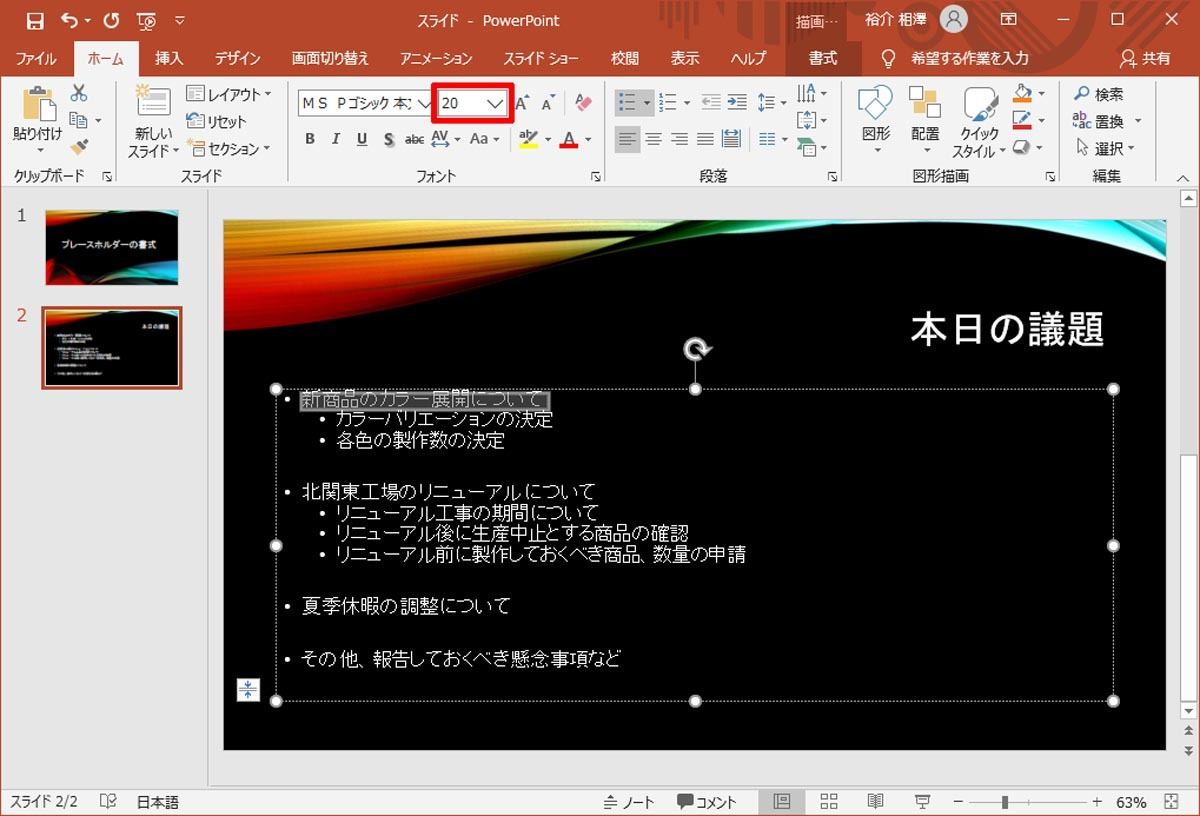
文字サイズは20ポイント
こういった「文字サイズが勝手に変更される・・・」という問題は、プレースホルダーの自動調整機能に起因している。もっと簡単に言うと、文字が多すぎてこのままではプレースホルダー内に収まらないため、「勝手に文字サイズを小さくしました」という挙動になる。
さらに文字を追加入力していくと、それに応じて文字サイズはどんどん小さくなっていく。状況によっては、視認性が悪くなるほど文字サイズが小さくなってしまうケースもあるだろう。このような状況はなるべく避けなければならない。
すべての文字がプレースホルダー内に収まるように自動調整してくれる機能は、見方によっては「ありがたい機能」といえるが、勝手に文字サイズを変更されることに戸惑いを感じる方もいるだろう。
このような場合は、自動調整機能をOFFにして編集作業を進めても構わない。左下に表示される「自動調整オプション」をクリックし、「このプレースホルダーの自動調整をしない」を選択すると、文字サイズの自動調整を無効化できる。
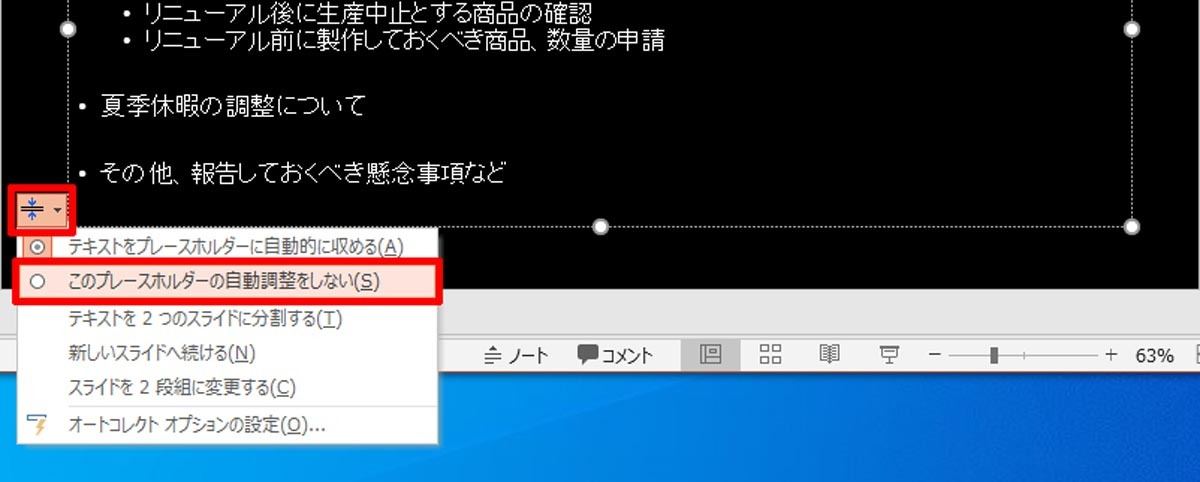
プレースホルダーの自動調整の無効化
これで、すべての文字を「本来の文字サイズ」で表示することが可能となる。と同時に、入力した文字がプレースホルダーからはみ出して配置されるようにもなる。
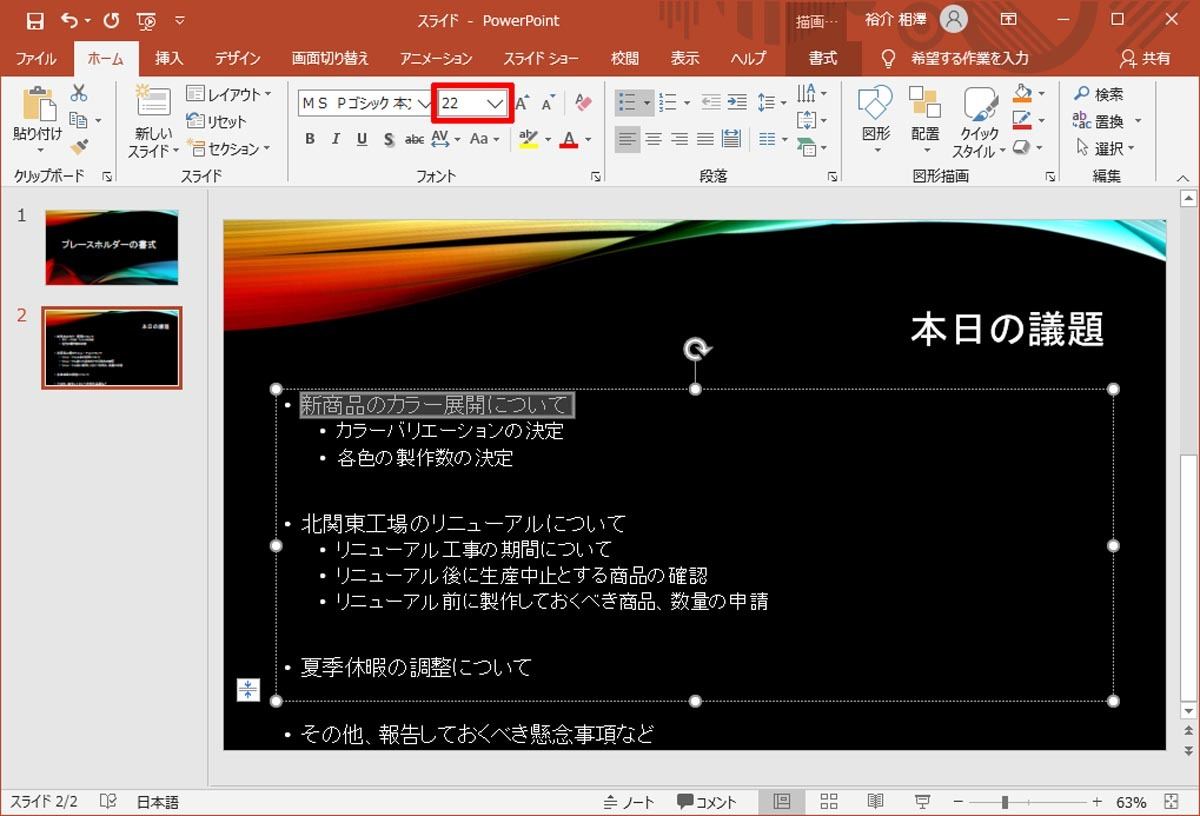
プレースホルダーからはみ出して配置された文字
これにより「文字サイズが勝手に変更される・・・」の問題は解決できるが、新たに「文字がオーバーフローする」という問題が発生してしまうことになる。
文字をプレースホルダー内に収めるには?
では、文字サイズを維持したまま、プレースホルダーに全文を収めるにはどうすればよいだろうか?
最も簡単な方法は、プレースホルダーのサイズを少し大きくしてあげることだ。以下の図のように「1行程度のオーバーフロー」であれば、プレースホルダーの「高さ」を少し大きくすることで問題を解決できる場合もある。
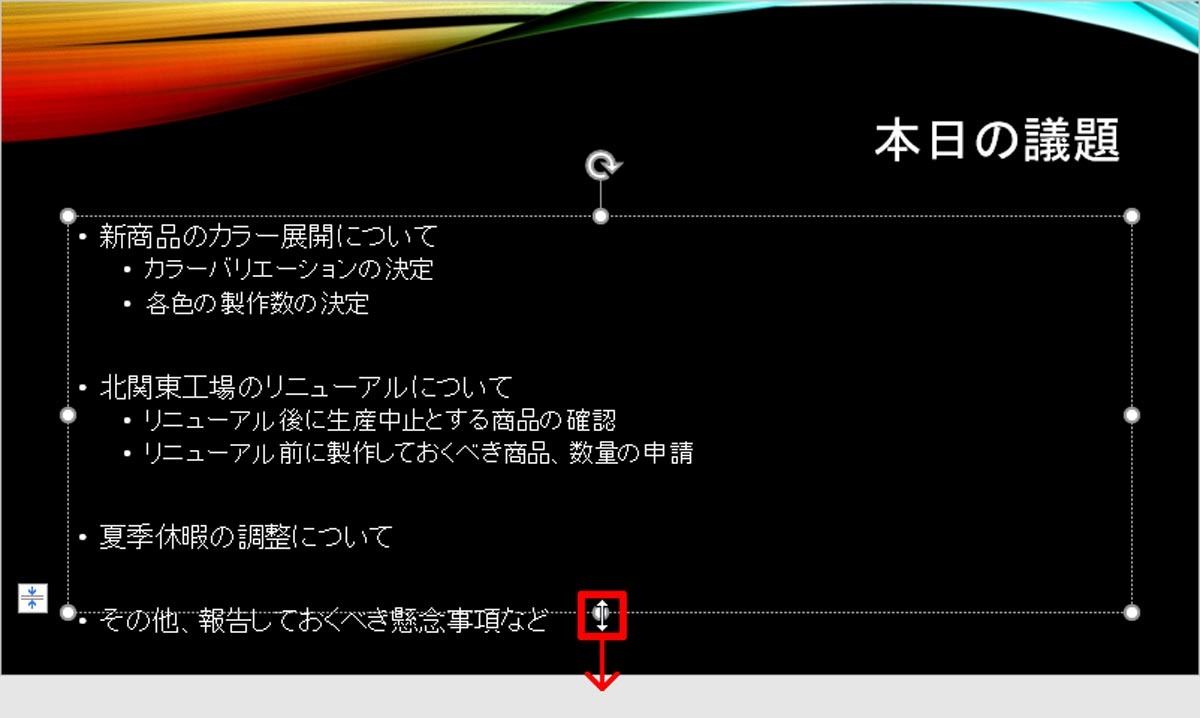
プレースホルダーのサイズ変更
念のため、文字サイズを確認してみると、本来の文字サイズである22ptで文字が表示されていることを確認できるだろう。
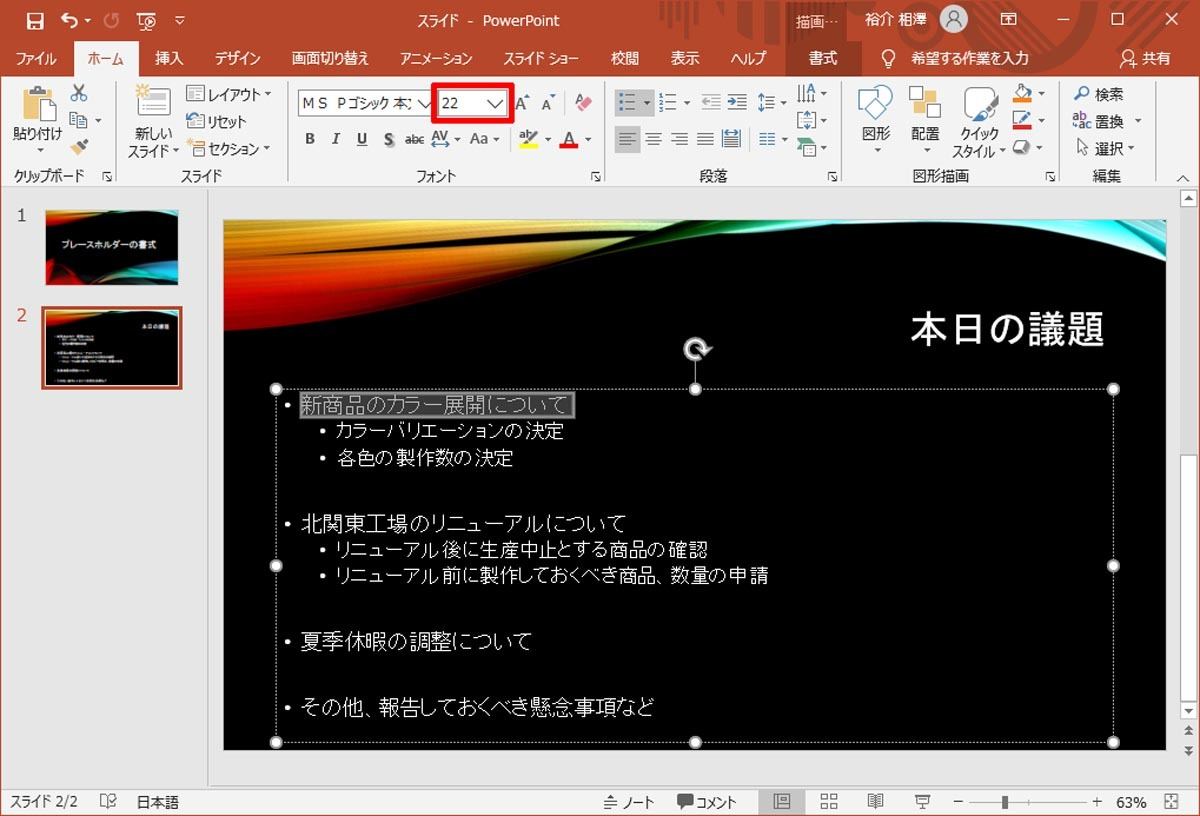
プレースホルダーのサイズを大きくしたスライド
ただし、この方法が使えるのは「1行程度のオーバーフロー」の場合に限られる。2行、3行、・・・とオーバーフローしている場合は、別の方法を考えなければならない。

2行以上オーバーフローしているスライド
具体的な解決方法としては、
・文字数(行数)を減らす
・内容を2枚のスライドに分ける
などの対策法が考えられる。ここでは、2枚のスライドに分割する場合の例を紹介しておこう。この操作手順は、以下のようになる。
- 「新しいスライド」をクリックして「次のスライド」を挿入する
- カット&ペーストで一部の文字を「次のスライド」へ移行する
※カットは「Ctrl」+「X」キー、ペーストは「Ctrl」+「V」キーで操作。 - 各スライドのタイトルに(1)、(2)などの番号を付ける
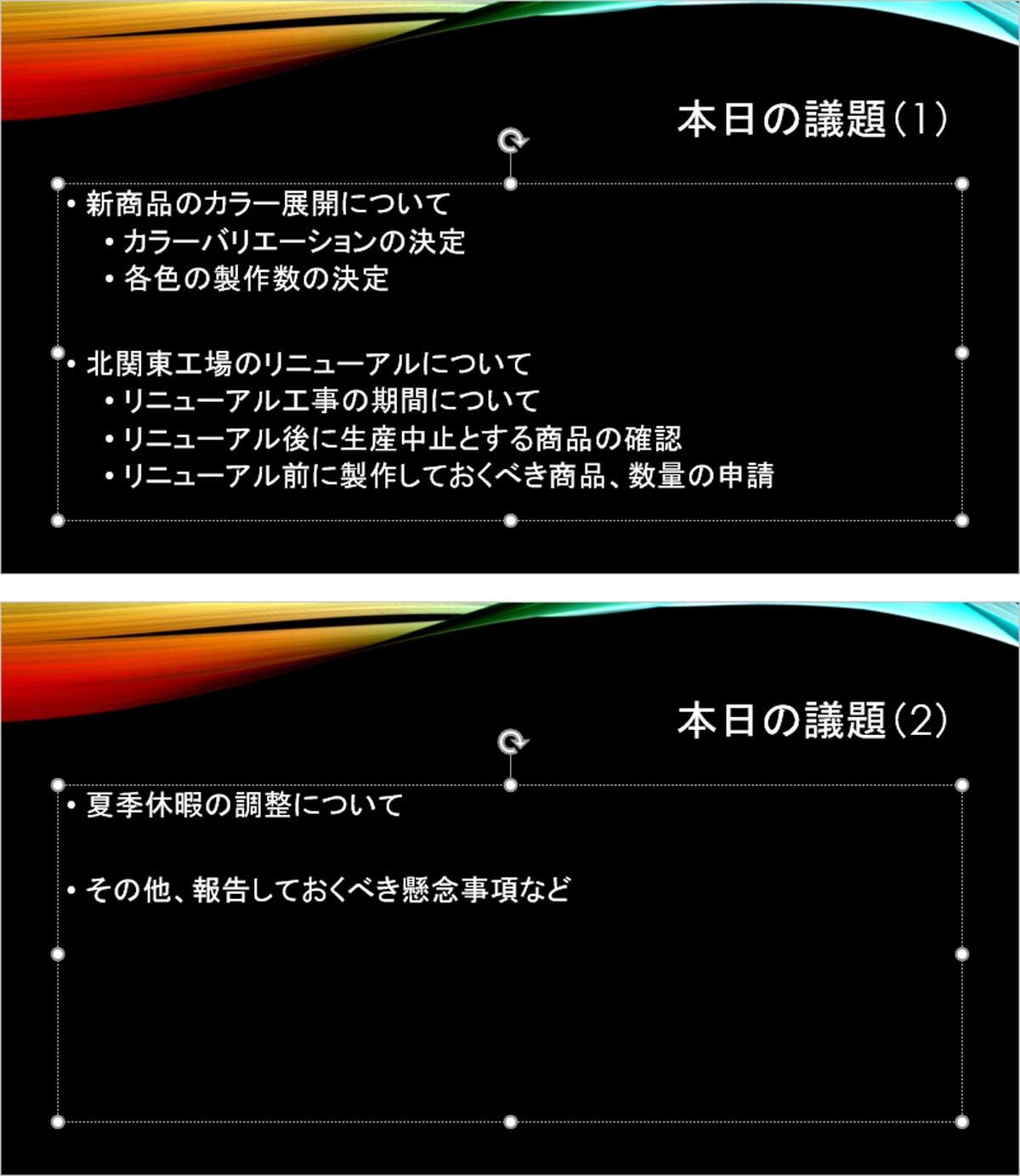
2枚のスライドに分割した例
むしろ、2枚のスライドに分割することで、(上図のように)本来の文字サイズよりも大きな文字サイズを指定できるようになり、視認性を高めることも可能となる。
「できることなら、なるべく1枚のスライドにまとめたい」と考える方もいるかもしれないが、その結果、文字サイズが小さくなり、スライドが見にくくなってしまっては意味がない。PowerPointでスライドを作成するときは、「状況に応じてスライドを2枚に分ける」という考え方も視野に入れておくべきだ。
なお、「自動調整オプション」には「テキストを2つのスライドに分割する」という機能も用意されている。
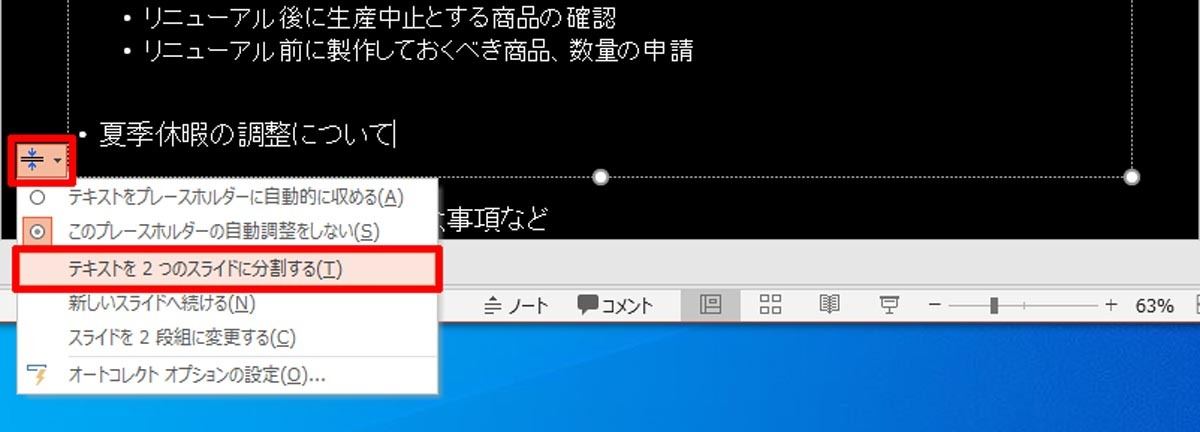
テキストを2つのスライドに分割する
ただし、この機能はテキストを単純に2分割するものでしなく、必ずしも区切りのよい部分で分割されるとは限らない。
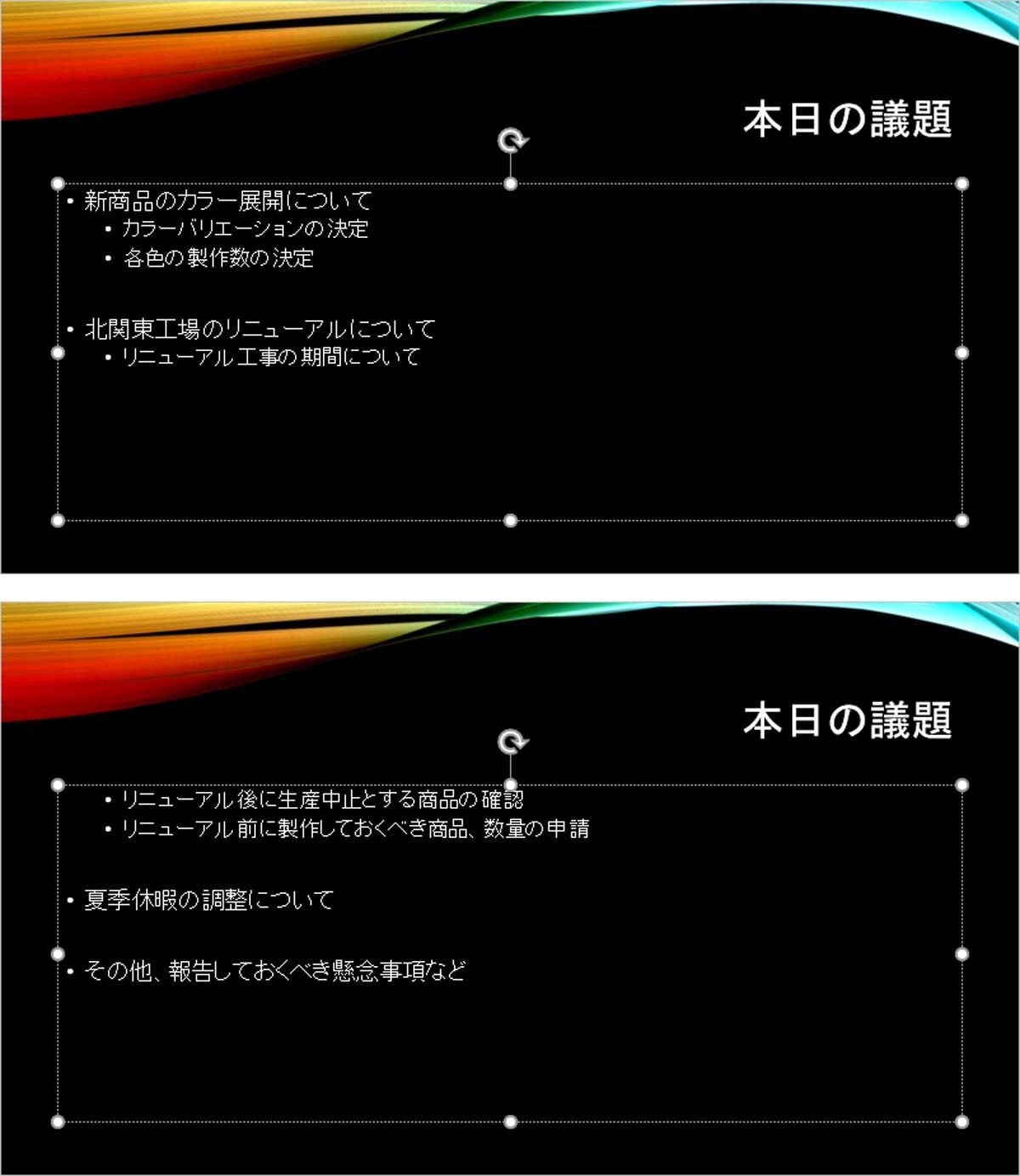
2枚に自動分割されたスライド
このため、あまり使い勝手はよくない。前述した「カット&ペースト」で作業しても、たいして手間は変わらないので、この機能の使い方は覚えておかなくても特に困らないだろう。
プレースホルダーの配置のリセット
文字のオーバーフロー問題を処理するときに、「なんとか1枚のスライドに収めようと苦心してみたものの、やはり上手くいかなかった・・・」となるケースもある。この場合、プレースホルダーのサイズや位置は、最初の配置から大きくズレてしまう。
このような場合は、プレースホルダーを選択し、「ホーム」タブにある「リセット」コマンドをクリックすると、プレースホルダーのサイズと位置を「最初の状態」に戻すことができる。
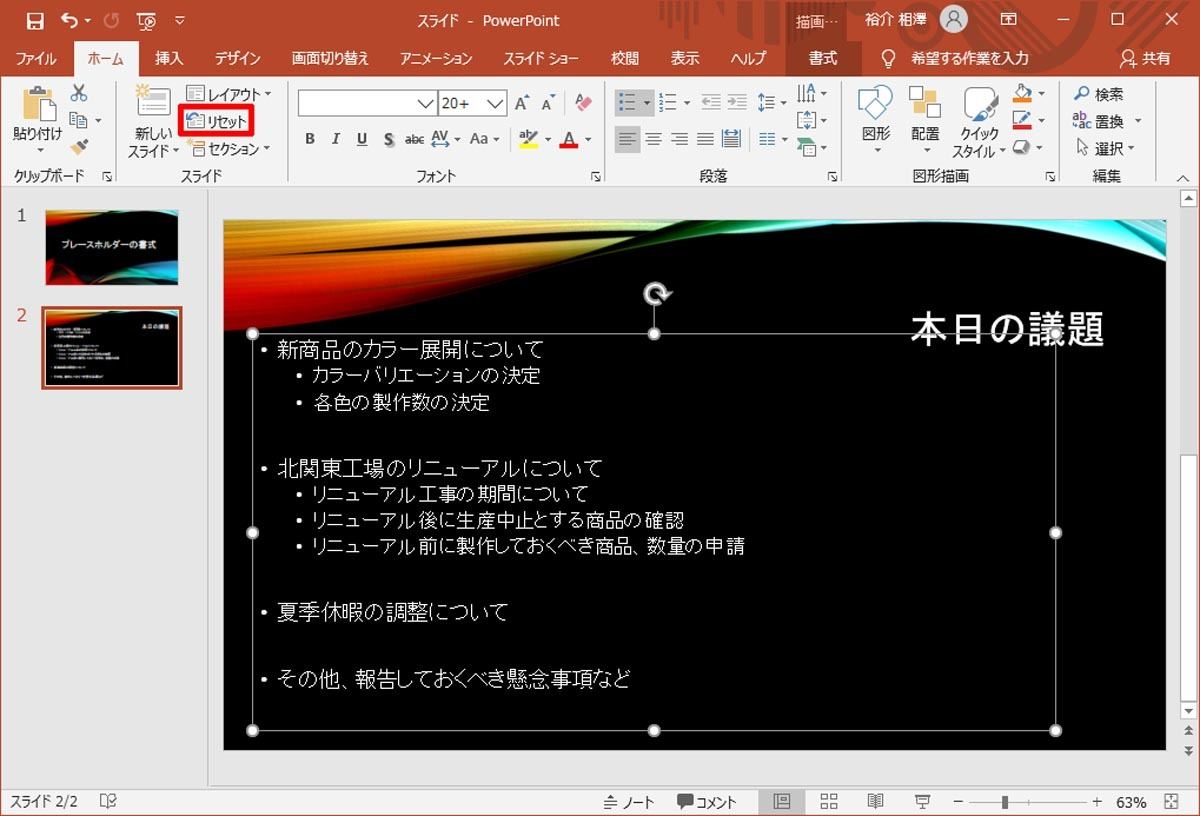
「リセット」コマンド
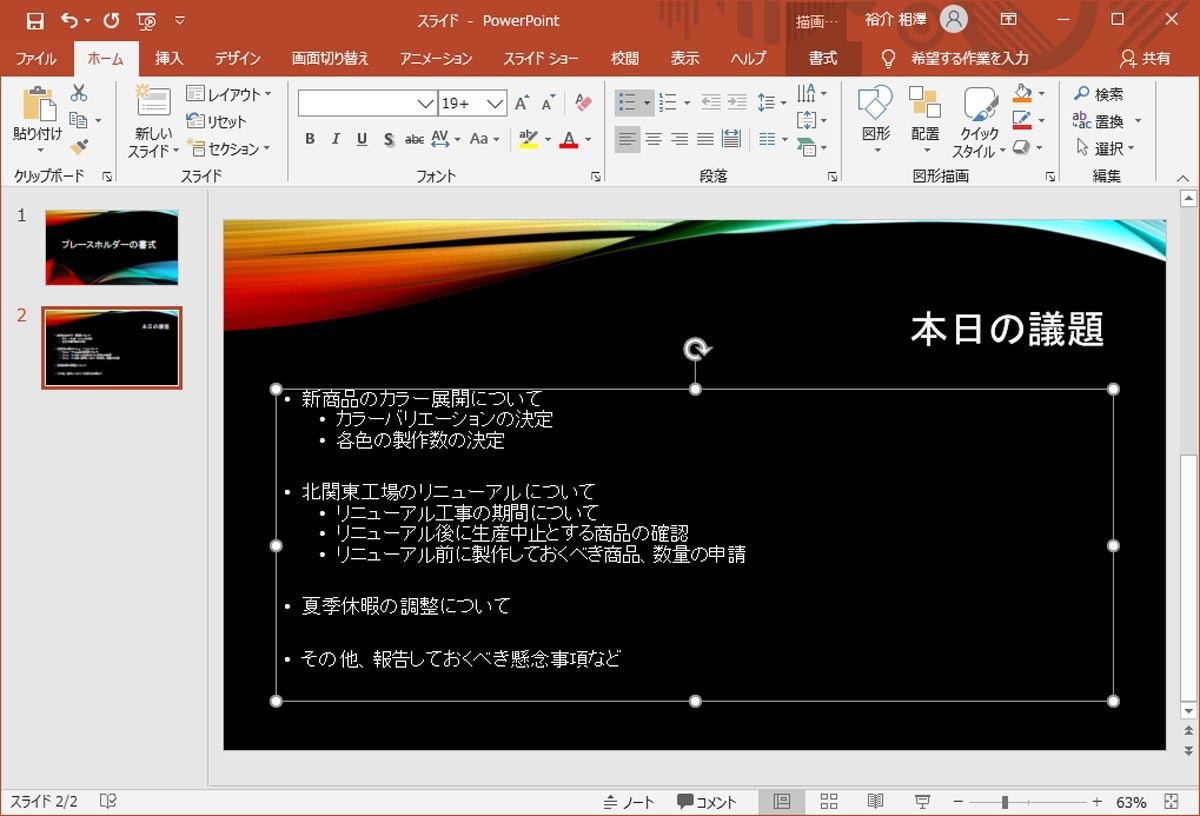
元の配置にリセットされたプレースホルダー
作業をゼロからやり直すときの操作手順として、「リセット」コマンドの使い方も覚えておくと役に立つだろう。
文字がオバーフローしたときの対処法
今回は、文字がオバーフローしたときの対処法を中心に解説してきたが、このとき、あまり几帳面になりすぎるのも考え物である。
Wordで文書を作成するときは、「見出し」などの文字サイズを文書全体で統一しておくのが基本である。本文の文字サイズも途中でコロコロと変更するものではない。こういった考え方に倣って、「全スライドで文字サイズを統一しなければ・・・」と考える方もいるようだが、そのような努力は無駄な努力に終わってしまうケースが少なくない。
PowerPointでは、それぞれのスライドがバランスよくまとまっていれば、それで十分である。むしろ、文字サイズを変化させた方が見やすいスライドに仕上げられる場合もある。
大切なのは、「プレースホルダーに自動調整機能があり、文字サイズが勝手に変更される場合がある」ということを知っておくこと。これを理解したうえで、臨機応変に各スライドのバランスを整えていくと、短時間でスマートに作業を終えられるだろう。




