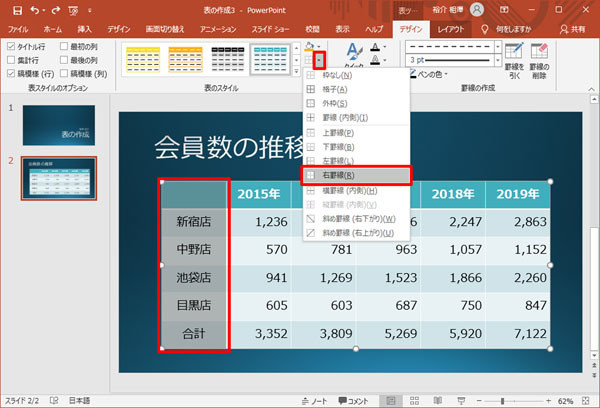今回は、作成した表のデザインをカスタマイズする方法について解説していこう。PowerPointには「表のスタイル」が用意されているため、手軽に表のデザインを変更できる。そのほか、セルの背景色や罫線の書式を変更し、自分で表のデザインを指定していくことも可能だ。
目次
「表のスタイル」を使ったデザインの変更
まずは、「表のスタイル」を使ってデザインを変更する方法を紹介していこう。この場合は、表をクリックして選択し、表ツールの「デザイン」タブにある「下向き矢印」をクリックする(下図を参照)。

「表のスタイル」の一覧を表示
すると、「表のスタイル」が一覧表示されるので、この中から好きなデザインを選択する。このように、「表のスタイル」を使うと、表のデザインを手軽に変更することが可能となる。

「表のスタイル」の適用

スタイルを適用した表
ただし、「表のスタイル」を変更したときに、表内にある文字のフォントも一緒に変更されることに注意しなければならない。状況によっては、「数字のフォントが特徴的すぎる・・・」などの理由でフォントの再指定が必要になるケースもあるだろう。
このような状況を避けるには、「表のスタイルを指定」→「フォントを指定」という手順で作業を進めなければならない。先にフォントを指定すると、「表のスタイル」を変更した時点で勝手にフォントが変更されてしまうため、もういちどフォントを指定しなければならない羽目になる。これは二度手間といえる。よって、「表のスタイル」を利用するときは、
最初に「表のスタイル」を指定し、その後、他の書式を指定していく
と覚えておくとよい。
表スタイルのオプション
「表のスタイル」にはオプションも用意されている。これらは「左端の列」や「一番下の行」を強調して表示したい場合などに活用できる。

表スタイルのオプション
各項目をONにすると、それぞれ以下のように書式が変更される仕組みになっている。
◆タイトル行・・・・「一番上の行」を強調する(初期値:ON)
◆最初の列・・・・・「左端の列」を強調する
◆集計行・・・・・・「一番下の行」を強調する
◆最後の列・・・・・「右端の列」を強調する
◆縞模様(行)・・・ 1行おきに縞模様にする(初期値:ON)
◆縞模様(列)・・・ 1列おきに縞模様にする
たとえば、「最初の列」と「集計行」をONにすると、表のデザインを以下の図のようにカスタマイズできる。

「最初の列」と「集計行」をONにした場合
このように「表のスタイル」を使った場合も、ある程度はカスタマイズが可能である。ただし、使い勝手はそれほどよくなく、思い描いていた結果になってくれない場合もある。そこで、「背景色」や「罫線の書式」を自分で指定して、表のデザインを作成する方法も覚えておくとよい。
背景色の指定
続いては、表の「背景色」を変更する方法を紹介していこう。背景色を変更するときは、そのセル範囲をドラッグして選択し、表ツールの「デザイン」タブにある「塗りつぶし」を使って色を指定する。

背景色の指定
すると、選択していたセル範囲の背景色が「指定した色」に変更される。

背景色を変更した表
同様の操作を繰り返すことで、表の背景色を自由にカスタマイズすることが可能だ。なお、希望する色が一覧に表示されていなかった場合は、「塗りつぶしの色」を選択すると、好きな色を自由に指定できるようになる。こちらも、あわせて覚えておくとよい。
罫線の書式指定
次は、「罫線の書式」を変更する方法を解説する。この操作手順は大きく分けて2種類ある。いずれの場合も、表ツールの「デザイン」タブを選択し、罫線の「種類、太さ、色」をあらかじめ指定しておく必要がある。

罫線の書式指定
罫線の「種類、太さ、色」を変更すると、自動的に「罫線を引く」コマンドがONになり、マウスポインタが「鉛筆」の形状になる。この状態で、セルを区切る罫線をなぞるようにドラッグする。

「罫線を引く」コマンドと罫線の描画
すると、その部分の罫線を「先ほど指定した書式」に変更することができる。

罫線の書式を変更した表
以降も同様の操作を繰り返して、それぞれの罫線の書式を変更していく。最後に、「罫線を引く」コマンドをクリックしてOFFにすると、マウスポインタが「通常の形状」に戻り、罫線の描画モードが終了する。

「罫線を引く」コマンドをOFFにする
もうひとつの方法は、「罫線」コマンドを使って罫線を描画する方法だ。この場合も、あらかじめ罫線の「種類、太さ、色」を指定しておく必要がある。続いて、「罫線を引く」コマンドをクリックしてOFFにする。
以降の操作は、Excelで罫線の書式を指定する場合とよく似ている。はじめにセル範囲を選択し、「罫線」コマンドの▼をクリックして「罫線を描画する位置」を指定すればよい。たとえば、選択したセル範囲の右側に罫線を描画するときは、以下の図のように操作する。

「罫線」コマンドを使った罫線の描画

罫線の書式を変更した表
Excelに慣れている方は、こちらの方が操作しやすいかもしれない。いずれにしても、罫線の書式指定はそれなりに手間のかかる作業となる。時間のあるときに、効率よく作業を進める手順を研究しておくとよいだろう。
自分で書式を指定した表の例
参考までに、「背景色」と「罫線の書式」を自分で作成した表の例を紹介しておこう。なお、表内にある「文字の書式」は「ホーム」タブで指定している。
最初の例は、見出し部分に「背景色」を指定し、「罫線の太さ」を変化させることで、表を見やすくデザインしたものだ。極めてオーソドックスな表といえるだろう。分かりやすくするために、見出し部分の「背景色」を少し派手な色にしているが、実際には、もう少し落ち着いた色の方がよいかもしれない。

表のデザイン例(1)
2番目の例は、データ部分の「背景色」に「塗りつぶしなし」を指定した場合だ。この場合、スライドの背景が透けて見える表になる。そのほか、「左右の罫線」を「罫線なし」にすることで、シンプルな表に仕上げている。

表のデザイン例(2)
表のデザインは「各自の趣味」ともいえる問題であり、絶対的な正解はない。よって、上記の例は、表のデザインを作成するときのヒントと捉えてもらえれば幸いである。
その他、覚えておくと便利な機能
最後に、表を編集するときに覚えておくと便利な機能を2つ紹介しておこう。
表の編集時に「列の幅」を変更することもあるだろう。ただし、適当に操作していると、各列の幅がバラバラになっていしまい、収拾がつかなくなることもある。このような場合は、セル範囲を選択し、表ツールの「レイアウト」タブにある「幅を揃える」コマンドをクリックするとよい。

「幅を揃える」コマンド
すると、選択していたセル範囲の「列の幅」を均一に揃えることができる。

幅を揃えた表
一部のセルについて、セルを結合することも可能だ。この場合は、そのセル範囲を選択し、表ツールの「レイアウト」タブにある「セルの結合」をクリックすればよい。

「セルの結合」コマンド
すると、選択していたセル範囲が結合され、1つのセルとして扱えるようになる。

セルを結合した表
こちらは「格子状でない表」を作成するときに必須となる機能なので、念のため、使い方を確認しておくとよいだろう。