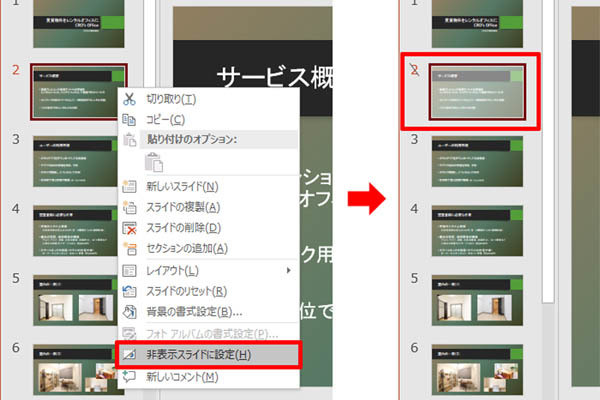今回は、スライドの「挿入、削除、並べ替え」といった操作について解説していこう。そのほか「サムネールのサイズ」を変更したり、スライドを一覧表示したりする方法も紹介する。いずれもPowerPointの基本中の基本なので、しっかりと覚えておこう。
目次
スライドの挿入、削除、並べ替え
まずは、スライドの「挿入、削除、並べ替え」について解説していこう。これまでにも何回か紹介しているように、プレゼンテーション(PowerPointファイル)にスライドを追加するときは「新しいスライド」をクリックすればよい。
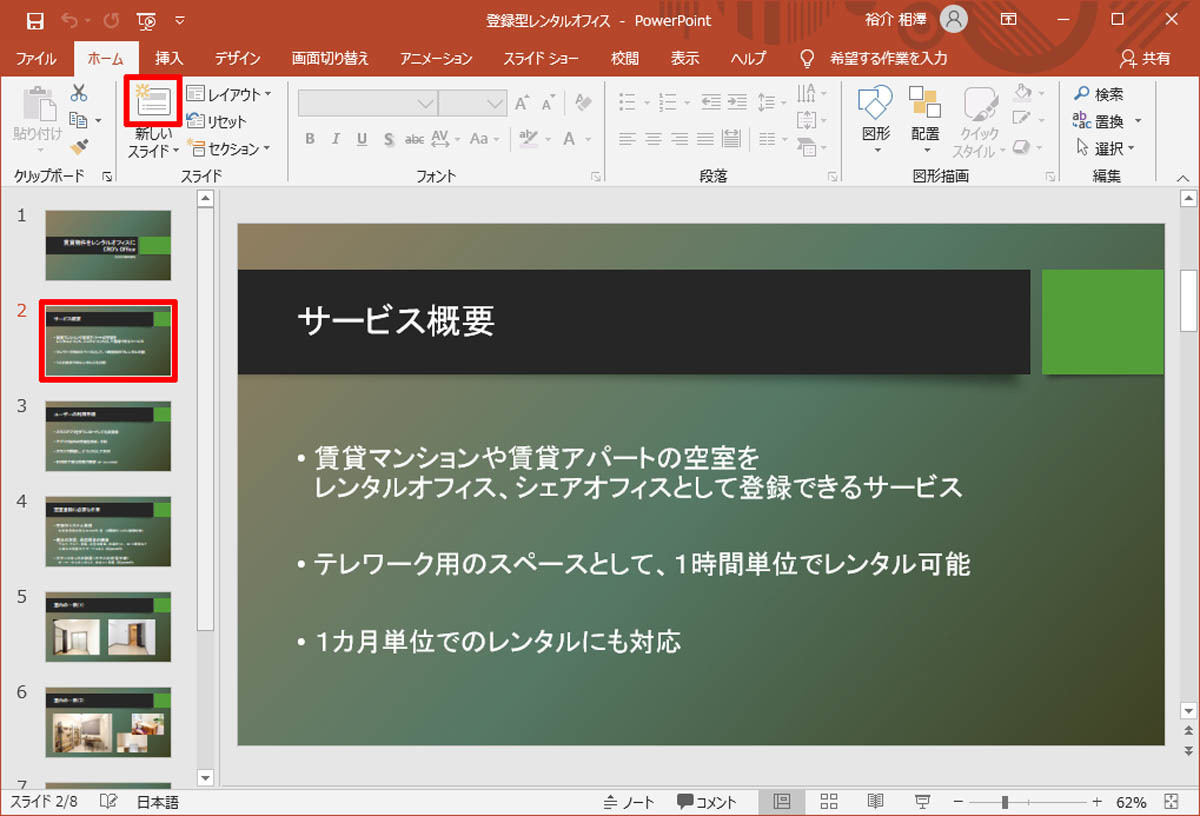
スライドを挿入する操作
このとき、スライドが挿入される位置は「現在、編集しているスライドの次」となる。たとえば、上図のように2枚目のスライドを編集している状態で「新しいスライド」をクリックすると、3枚目の位置に「空白のスライド」が挿入される。
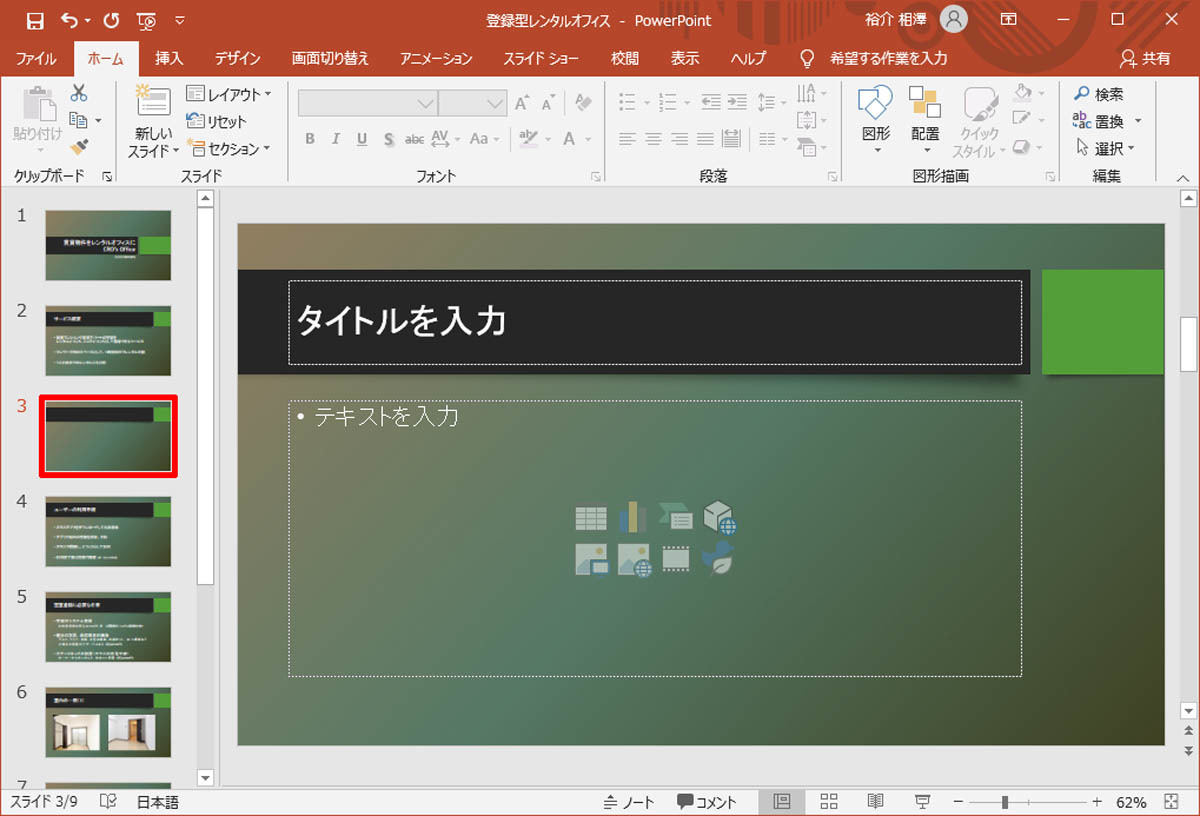
スライドが挿入される位置
もちろん、スライドの順番を後から並べ替えることも可能だ。この場合は、画面左側に表示されているサムネールを上下方向へドラッグ&ドロップする。
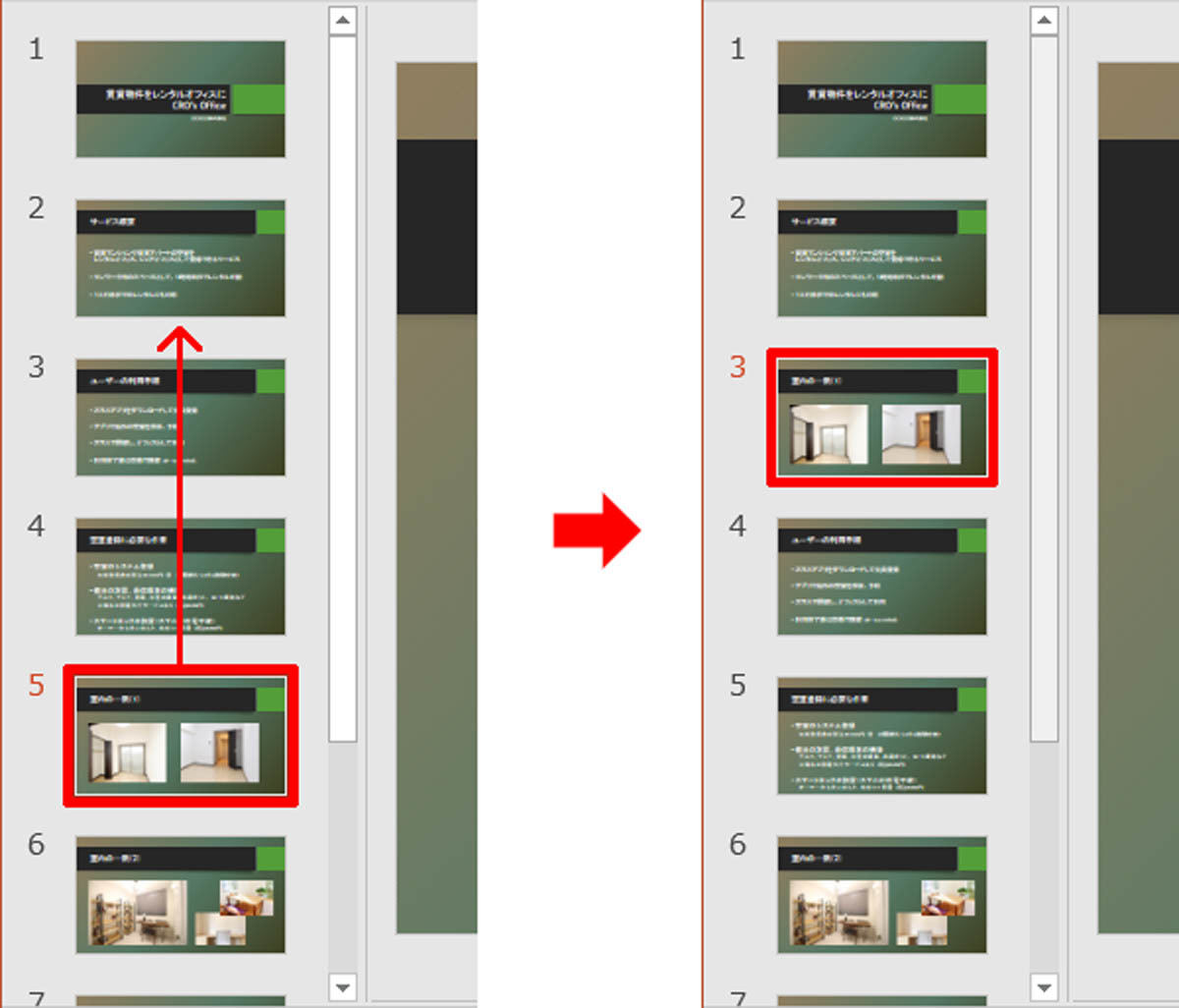
スライドの並べ替え
間違ってスライドを挿入してしまった場合、もしくは作成したスライドが不要になった場合は、右クリックメニューからスライドを削除する。具体的には、不要なスライドを右クリックし、「スライドの削除」を選択すればよい。
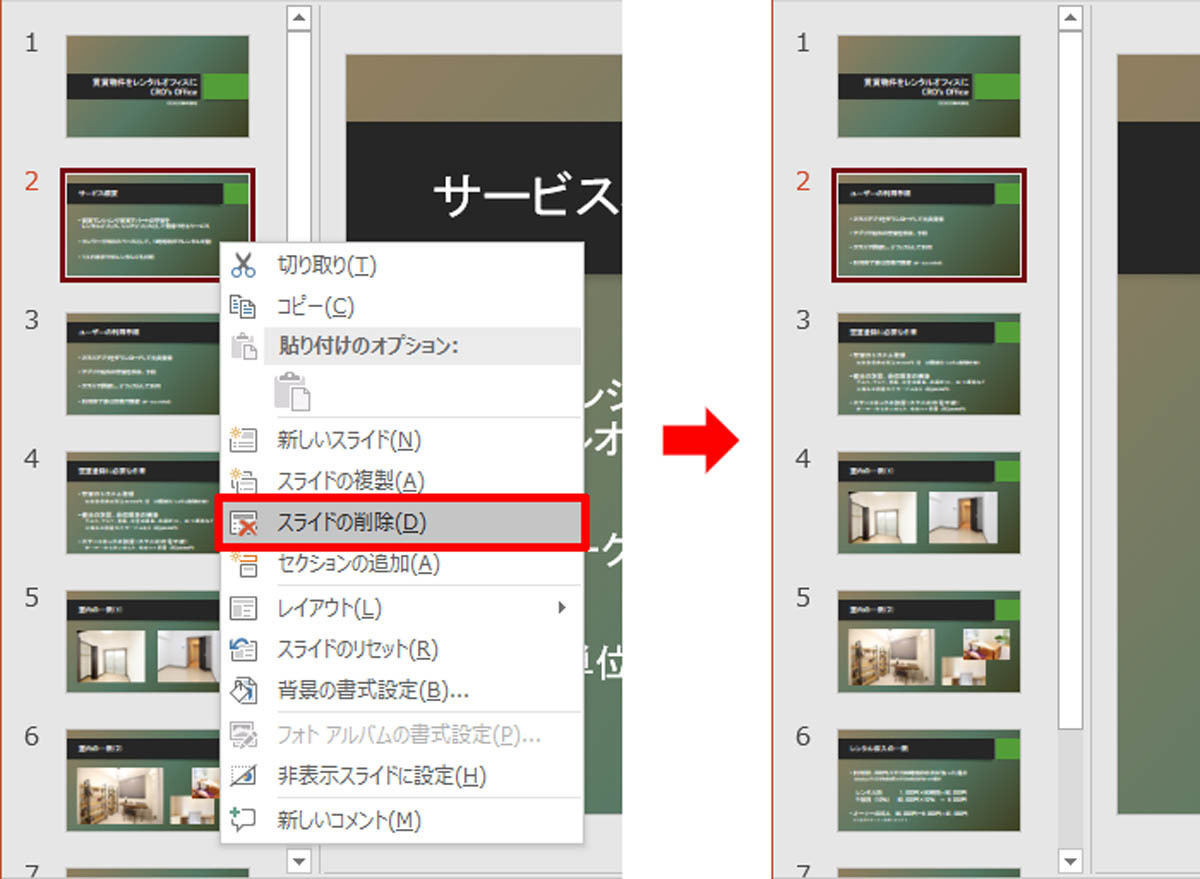
スライドの削除
これらの操作手順は、いずれも「PowerPointの基本中の基本」といえる操作となる。スライドの作成時に必須となる操作なので必ず覚えておこう。
非表示スライドに設定について
右クリックメニューには、「非表示スライドに設定」という項目も用意されている。この機能は、スライドを一時的に「スライドショーの対象外」とする機能となる。たとえば、発表時間の短縮のために、スライドショーに表示するスライドの枚数を減らしたい(でも削除してしまうのは勿体ない・・・)、といった場合などに活用するとよい。
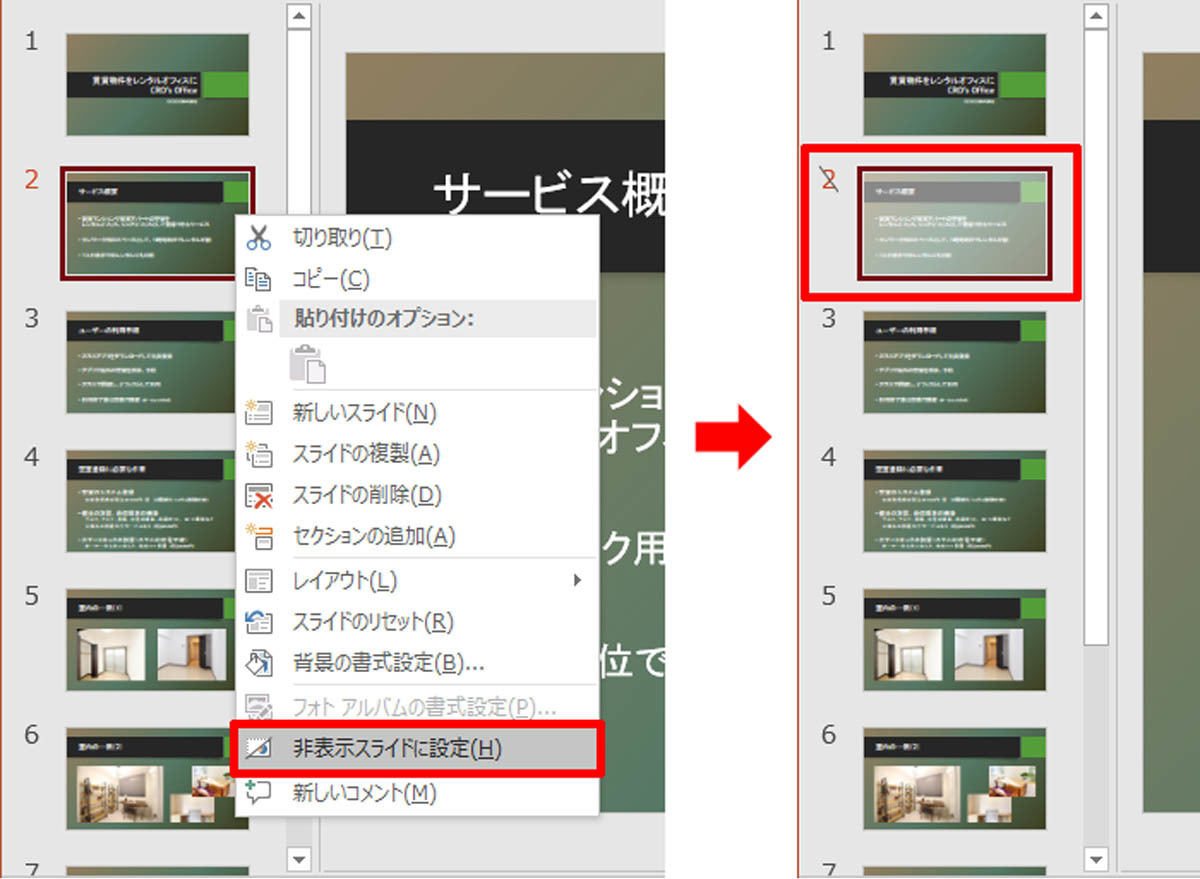
非表示スライドの設定
非表示スライドに設定すると、スライド番号に斜線が引かれ、そのスライドは「スライドショーの対象外」として扱われるようになる。もういちど「非表示スライドに設定」の項目を選択しなおすと、そのスライドを「通常のスライド」(スライドショーに表示するスライド)に戻すことができる。
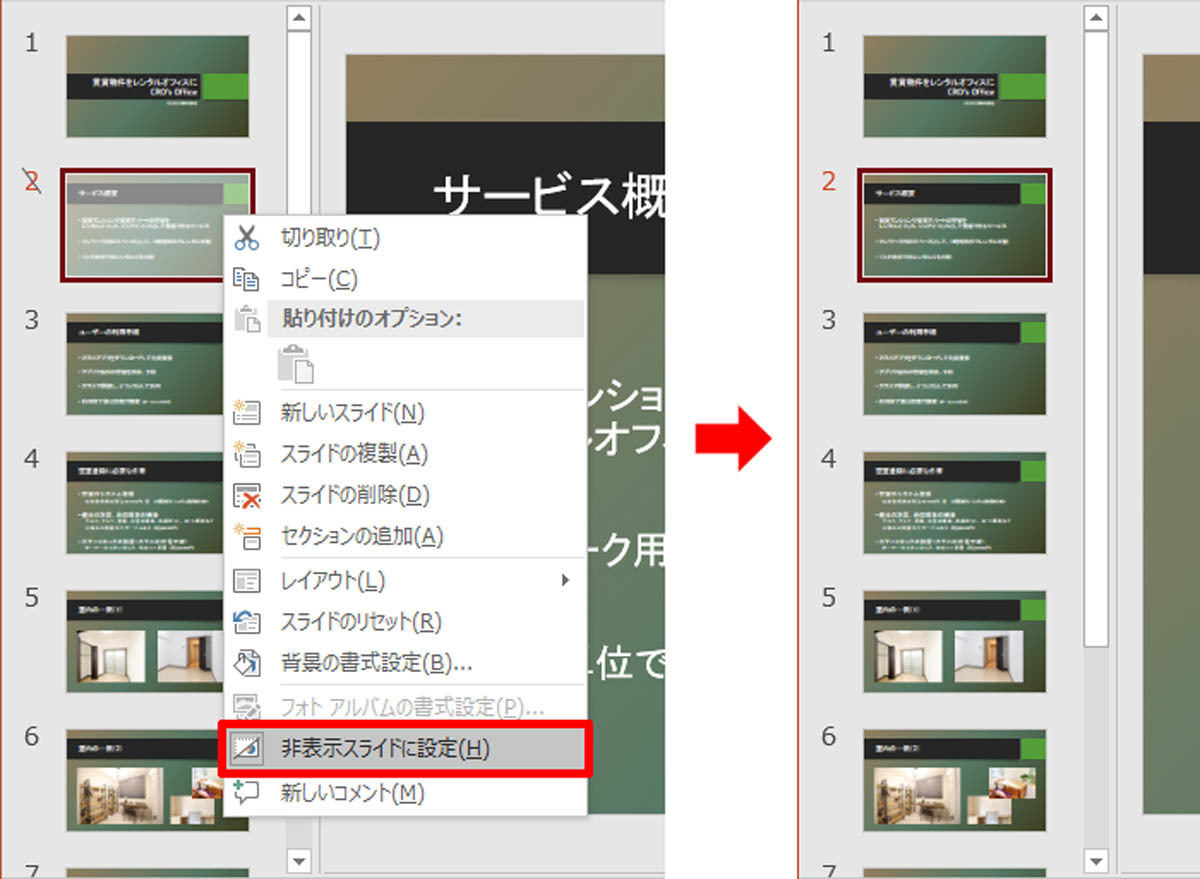
非表示スライドの解除
頻繁に利用する機能ではないが、いずれ役に立つと思われるので、この機会に使い方を覚えておくとよいだろう。
サムネールのサイズ変更
画面左側に並ぶスライドの一覧(サムネール)が小さくて見にくい場合は、サムネールのサイズを変更することも可能だ。この操作は、「スライド一覧」と「編集領域」を区切る枠線を左右にドラッグすると実行できる。
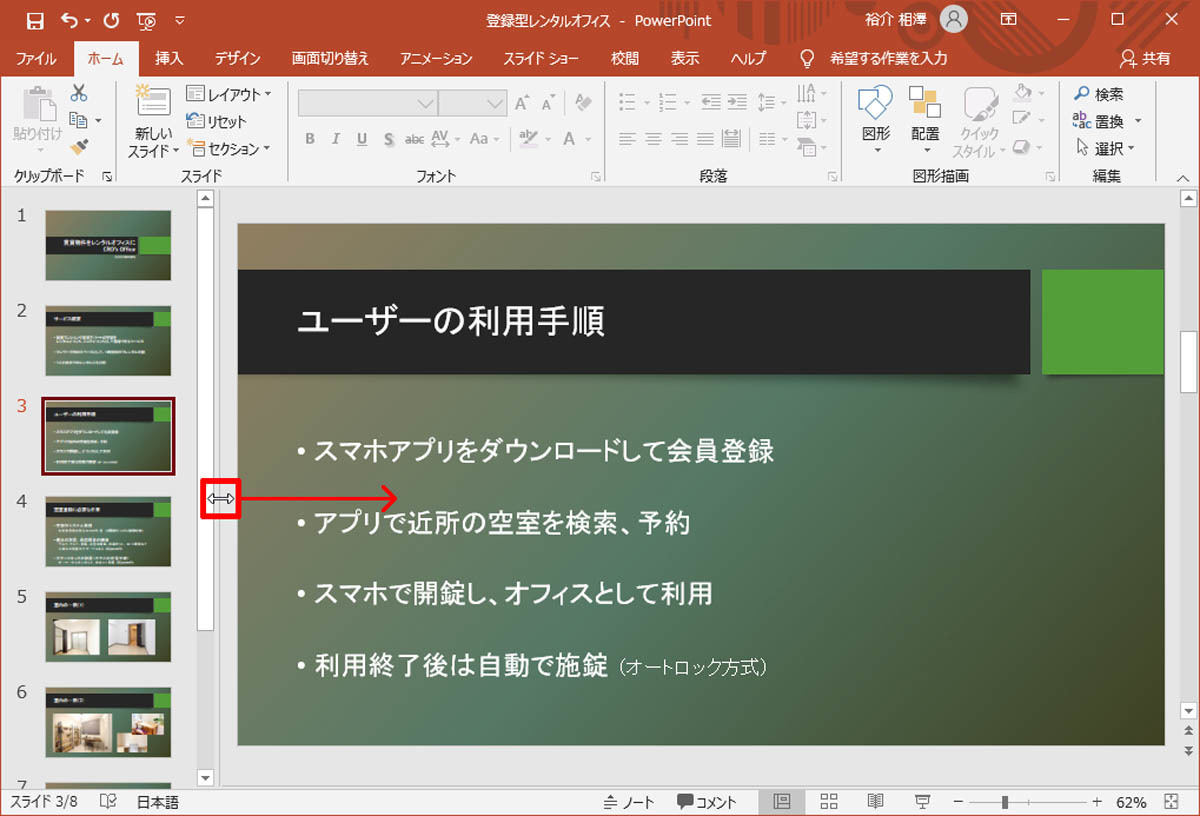
サムネールのサイズ変更
たとえば、枠線を右方向へドラッグすると「スライド一覧の領域」が大きくなり、それにあわせて「サムネールのサイズ」を大きくすることができる。
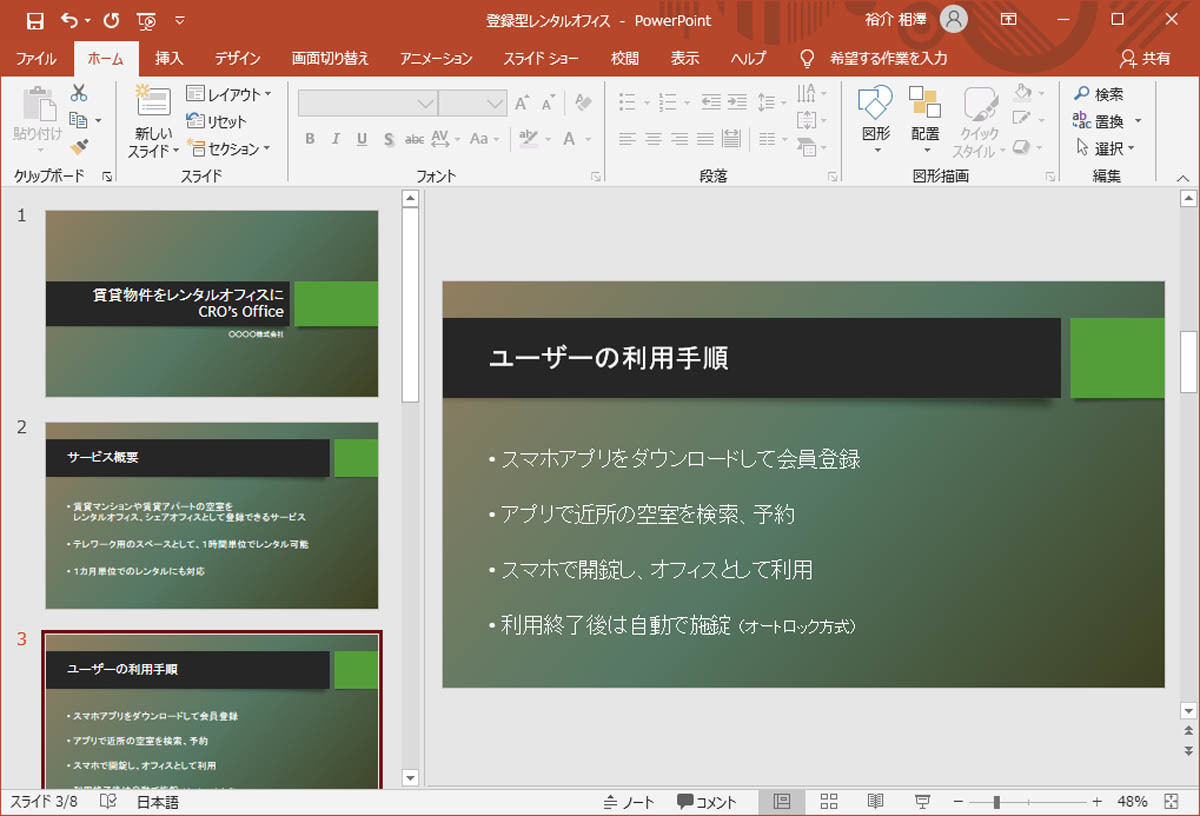
拡大表示されたサムネール
こちらもスライド編集時に使える操作として、覚えておくと役に立つだろう。
スライドの一覧表示の活用
PowerPointには、作成したスライドをウィンドウ全体に並べて表示する機能も用意されている。この表示方法に切り替えるときは、ウィンドウ右下にある「スライドの一覧」のアイコンをクリックする。
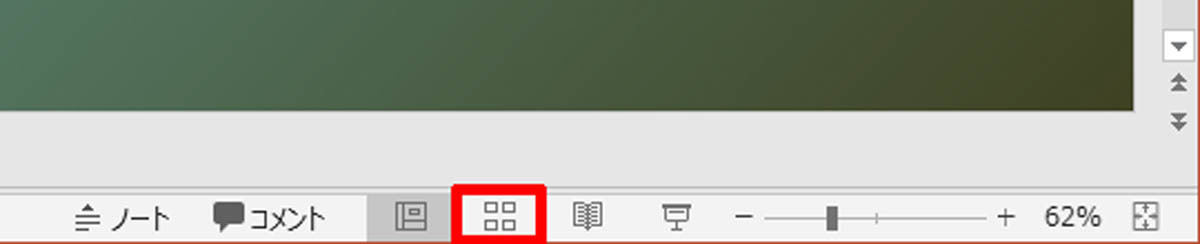
「スライドの一覧」のアイコン
すると、下図のように、作成したスライドを一覧形式で表示することが可能となる。この表示方法は、プレゼンテーション全体の流れを確認したい場合などに活用できる。画面モニタのサイズにもよるが、それぞれの文字をギリギリ認識できるレベルで各スライドを表示することが可能だ。
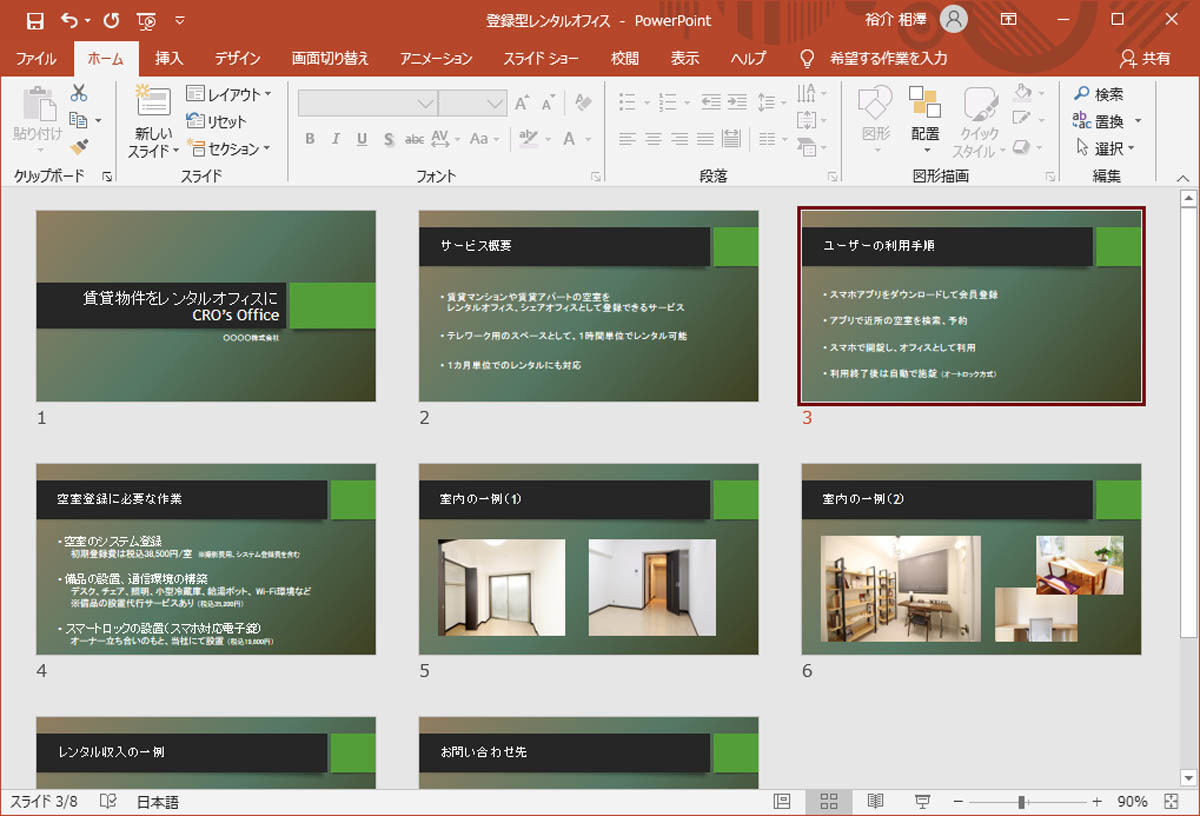
一覧表示されたスライド
なお、通常の編集画面に戻すときは、画面右下にある「標準」のアイコンをクリックすればよい。
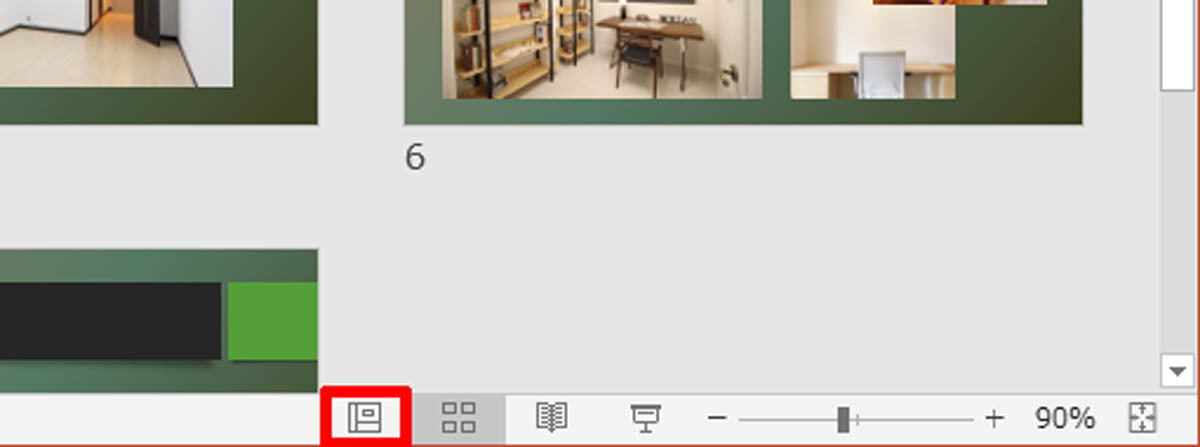
「通常の編集画面」に戻す操作
スライドショーの実行手順
最後に、作成したスライドを画面全体に表示する「スライドショー」について紹介しておこう。スライドショーを実行するときは、「スライドショー」タブを選択し、以下のいずれかのコマンドをクリックする。
◆最初から
1枚目のスライドから「スライドショー」を開始する場合
◆現在のスライドから
現在、編集中のスライドから「スライドショー」を開始する場合
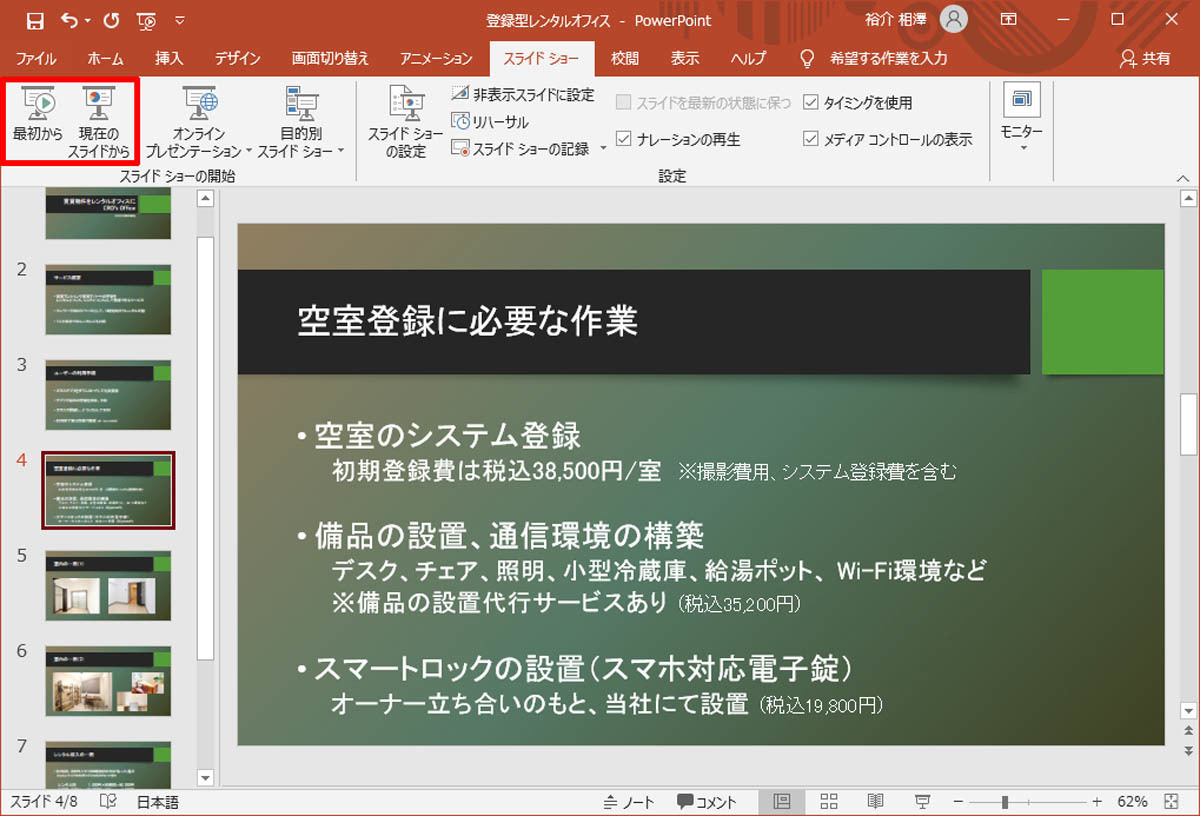
スライドショーの開始
すると、作成したスライドを画面全体に次々と表示していくことが可能となる。次のスライドへの切り替えは、マウスのクリックにより実行する。

スライドショーの様子
スライドショーの途中で「Esc」キーを押して、スライドショーを強制終了し、即座に編集画面に戻ることも可能だ。こちらもあわせて覚えておくとよいだろう。なお、スライドショーの操作については、後の連載で改めて詳しく解説していく予定である。
今回、紹介した内容は、いずれもPowerPointの基本的な操作であり、必ず覚えておくべき操作といえる。超初心者向きの内容であったかもしれないが、PowrePointに慣れている方も、念のため再確認しておくとよいだろう。