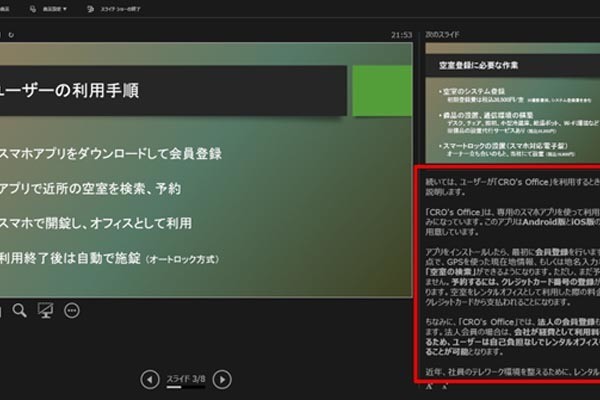プロジェクターや大型テレビに接続して「スライドショー」を実行すると、パソコンの画面には「発表者ツール」が表示される仕組みになっている。よって、「発表者ツール」の使い方にも慣れておく必要がある。また、関連する話として、「ノート」(発表用原稿)を「発表者ツール」に大きく表示する方法も紹介しておこう。
発表者ツールの動作確認
本連載の第21回で「スライドショー」の使い方を紹介したが、これはパソコン単体で「スライドショー」を実行したときの動作となる。実際に発表するときは、パソコンをプロジェクターなどの外部モニターに接続し、大きな画面にスライドを映し出すのが一般的だ。
このように外部モニターに接続した状態で「スライドショー」を実行すると、外部モニターに「スライドショー」が表示され、パソコンの画面には「発表者ツール」が表示される仕組みになっている。

パソコンの画面に表示される「発表者ツール」
こういった仕組みを知らないまま発表に挑んでしまうと、「スライドショー」を実行したときに「いつもと違う画面」が表示されてしまい、戸惑いながら発表を進めていく羽目になる。そうならないためにも、事前に「発表者ツール」の使い方を確認しておく必要がある。
とはいえ、「動作確認のためだけに、プロジェクターや大型テレビに接続するのは面倒だ・・・」と感じる方もいるだろう。そこで、パソコン単体で「発表者ツール」の動作を確認する方法を紹介しておこう。
パソコン単体で「発表者ツール」の動作を確認するときは、PowerPointを起動して「Alt」+「F5」キーを押せばよい。

「Alt」+「F5」キーを押して「発表者ツール」を起動
すると、パソコンの画面表示が下図のように切り替わり、「発表者ツール」が画面全体に表示される。

「発表者ツール」の画面(1枚目のスライド)
「発表者ツール」の場合も、マウスのクリックによりスライド表示を進めていくのが基本だ。上図に示した例の「左上に表示されているスライド」をクリックすると、2枚目のスライド表示に進めることができる。

「発表者ツール」の画面(2枚目のスライド)
そのほか、画面下部にある「三角矢印」のアイコンを使って、前後のスライドへ表示を切り替えていくことも可能だ。
念のため、「発表者ツール」の画面構成について紹介しておこう。画面左上には「現在のスライド」、すなわち「外部モニターに映し出されているスライド」が表示されている。一方、画面右上に表示されているのは「次のスライド」となる。また、右下には「現在のスライドのノート」が表示されている。
まとめると、以下のようになる
■左上のスライド
外部モニターに表示されている「現在のスライド」
■右上のスライド
クリック後に外部モニターに表示される「次のスライド」
■右下のテキスト
現在、表示されているスライドの「ノート」
ノート(発表用原稿)の表示調整
「発表者ツール」には、各スライドの「ノート」も表示される仕組みになっている。このため、事前に「ノート」を印刷しておかなくても、パソコンの画面を見ながら発表用原稿を読み上げていくことが可能である。
※「ノート」については、前回(第23回)の連載を参照。

「発表者ツール」に表示されたノート
ただし、文字が小さくて読みづらいケースもあるだろう。発表の際に使用するノートパソコンは画面が小さく、また通常の作業時よりも離れた位置からパソコン画面を見なければならないため、文字を読み取れなくなってしまう可能性が高い。
このような場合は、「ノートの領域」の左下にある2つのアイコンをクリックすると、文字サイズを変更できる。

「ノートの文字」のサイズ調整

「ノートの文字」を大きく表示した例
こうすることで少しは読みやすくなるが、今度は画面に表示される文字数が少なくなってしまう。そこで、「ノートの領域」のサイズを変更する方法も覚えておくとよい。
この操作はとっても簡単で、「ノートの領域」の左や上にある罫線をドラッグするだけ。これで「発表者ツール」の画面構成を下図のように変化させることが可能となる。

「ノートの領域」のサイズ変更

ノートの領域を大きくした「発表者ツール」
スライドの表示は小さくなってしまうが、そのぶん「ノート」を読みやすく表示できるようになる。発表時に「ノート」を重視したいときの対応策として、覚えておくと役に立つだろう。
このように、「発表者ツール」の画面をある程度カスタマイズすることも可能である。ただし、それでも、紙の書類として「ノート」を印刷しておいた方が便利な場合は多い。
※「ノート」の印刷方法については、前回(第23回)の連載を参照。
そのほかのケースとしては、発表会場が暗く、印刷した「ノート」の文字を読めない場合も考えられる。このような場合は、タブレットに発表用原稿をまとめておき、タブレットを片手に持ちながら発表する、という方法もある。
この際に使用する「タブレット用のアプリ」は各自の好きなものでよい。文書作成アプリを使って発表用原稿を作成しても構わないし、適当なアプリがない場合はパソコンのWordで発表用原稿を作成し、PDF化してからタブレットに転送してもよい。基本的には、テキストを見やすく表示できるアプリであれば、発表用原稿としての役割を果たしてくれるはずだ。
このあたりの使い方は「各自の好み」によっても変化するため、自分が使いやすいと思う方法を色々と試してみるとよいだろう。PowerPointには「ノート」という機能が用意されているが、この機能を必ずしも使わなければならない、という訳ではない。
スライドショー実行中の各種機能
最後に、スライドショーの実行中に使える機能について紹介しておこう。「発表者ツール」にも、以下の図に示したようなアイコンが並んでいる。

各種機能のアイコン
これらのアイコンの使い方は、普通に「スライドショー」を実行した場合と基本的に同じである。たとえば、「レーザーポインター」を使用したいときは、下図のように操作すればよい。

レーザーポインターへの切り替え
これについては、本連載の第21回で詳しく紹介しているので、あわせて参照しておくとよいだろう。もちろん、ショートカットキーを使って各種操作を行うことも可能である。