目次
Office 2016をインストールする方法
このセクションでは、Office 2016をインストールする方法について解説します。
必要なシステム要件について
Office 2016のインストールに当たり、必要なシステム要件がWindowsとMac、家庭向けプランと法人向けプランでは異なります。
以下にそれぞれの要件を一覧表にしましたので、ご確認ください。
Office Home & Student 2016、Office Home & Business 2016
| 項目 | 内容 |
|---|---|
| OS(オペレーティング システム) | Windows 10、Windows 8.1、Windows 8、Windows 7 Service Pack 1、Windows Server 2016、Windows Server 2012 R2、Windows Server 2012、またはWindows Server 2008 R2 |
| CPU | 1GHz以上のx86ビット、またはx64ビットのプロセッサ(SSE2 命令セット対応) |
| メモリ | 2GB RAM |
| ハードディスク | 使用可能ディスク領域 3GB |
| ディスプレイ | 1024×768の画面解像度 |
Office Home & Student 2016 for Mac、Office Home & Business 2016 for Mac
| 項目 | 内容 |
|---|---|
| OS(オペレーティング システム) | Mac OS X バージョン 10.10 以降 |
| CPU | Intelプロセッサ搭載のMacコンピューター |
| メモリ | 4GB RAM |
| ハードディスク | 使用可能なディスク領域 6GB |
| ディスプレイ | 解像度 1280×800 以上のモニター |
Office Standard、Office Professional、Office Professional Plus 2016
| 項目 | 内容 |
|---|---|
| OS(オペレーティング システム) | Windows 10 SAC、Windows 10 LTSB 2016、Windows 10 LTSB 2015、Windows 8.1、Windows 8、Windows 7 Service Pack 1、Windows Server 2016、Windows Server 2012 R2、Windows Server 2012、またはWindows Server 2008 R2 |
| CPU | 1GHz以上のx86ビット、またはx64ビットのプロセッサ(SSE2 命令セット対応) |
| メモリ | 2GB RAM |
| ハードディスク | 使用可能ディスク領域 3GB |
| ディスプレイ | 1024×768の画面解像度 |
Windows 10でOffice Home & Business 2016をインストールする
このセクションでは、Windows 10でOffice Home & Business 2016をインストールする方法をご紹介します。今回はセットアップサイトを使用してインストールをしました。
作業時間:10分
セットアップサイトにアクセスする
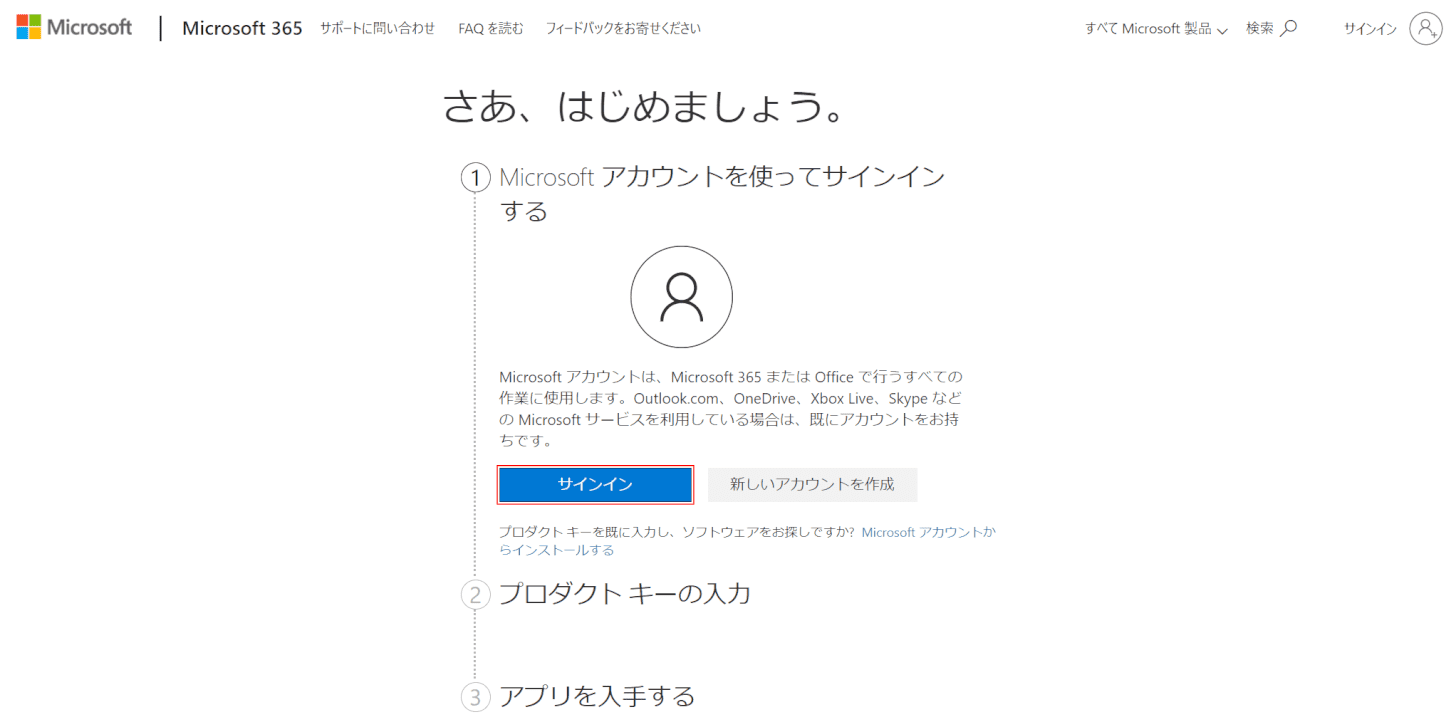
Microsoftのセットアップサイト「https://setup.Microsoft.com/」にアクセスし、【サインイン】ボタンを押します。
プロダクトキーの入力
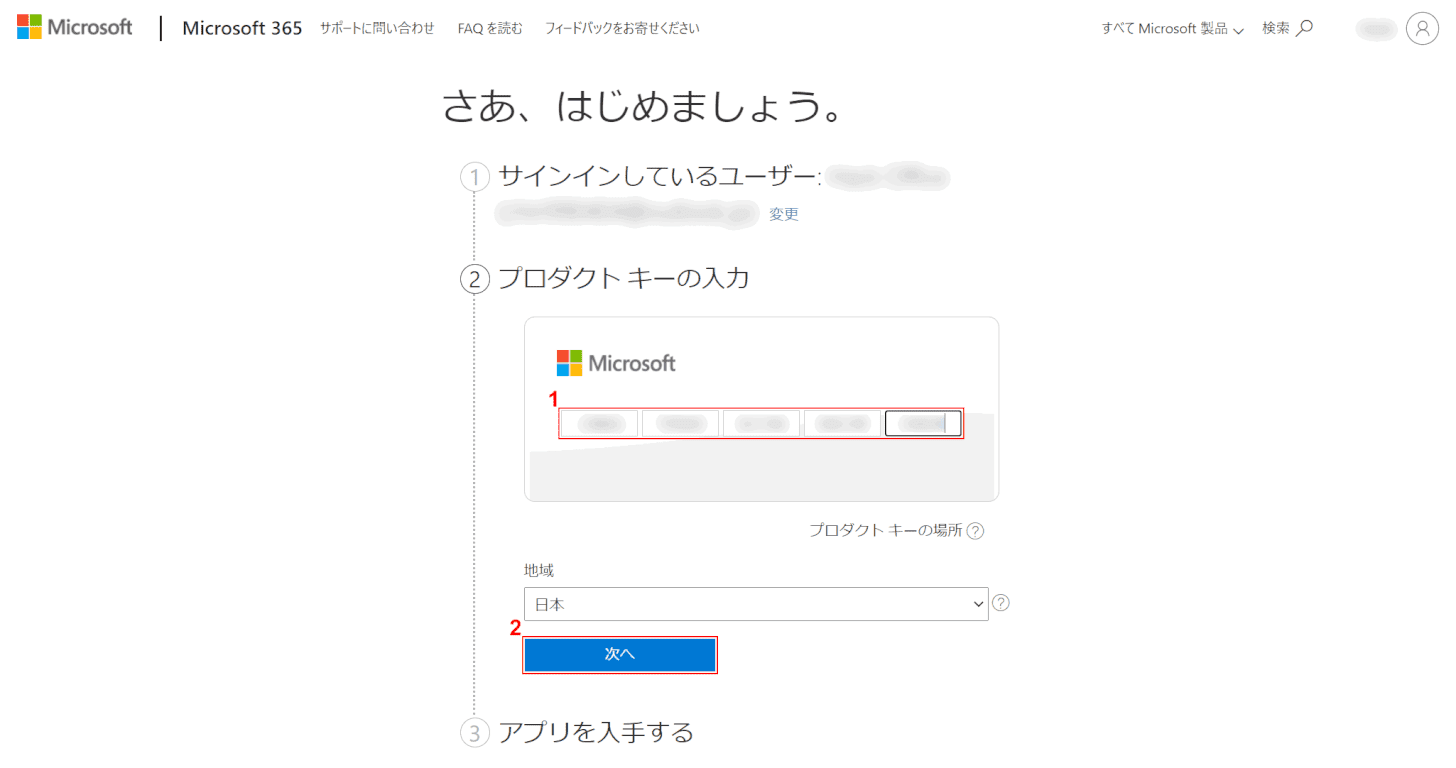
①『プロダクトキー』を入力し、②【次へ】ボタンを押します。
アプリの入手

①Microsoft製品の情報に関する希望を「チェックマーク」で回答し、②【次へ】ボタンを押します。
インストールするアプリの選択

インストールしたい製品の横にある【インストールする】を選択します。
アプリのダウンロード
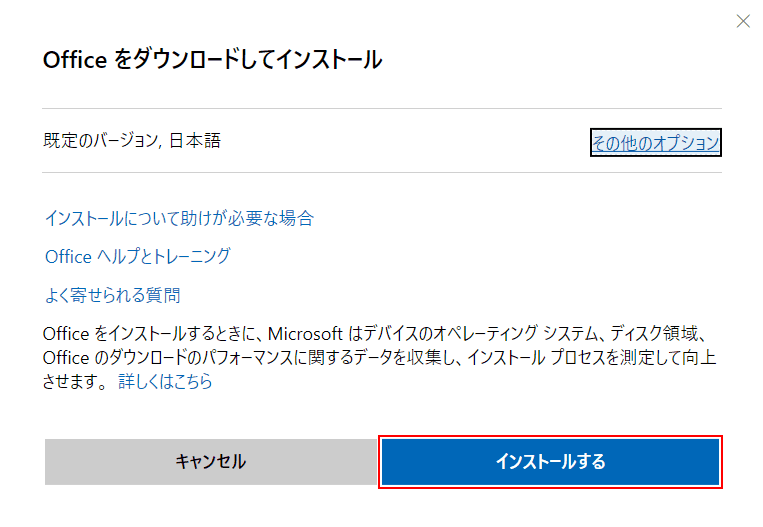
「Office をダウンロードしてインストール」ダイアログボックスが表示されました。【インストールする】ボタンを押します。
フォルダを開く

①画面左下の【v】ボタンを押し、②【フォルダを開く】を選択します。
ファイルを開く
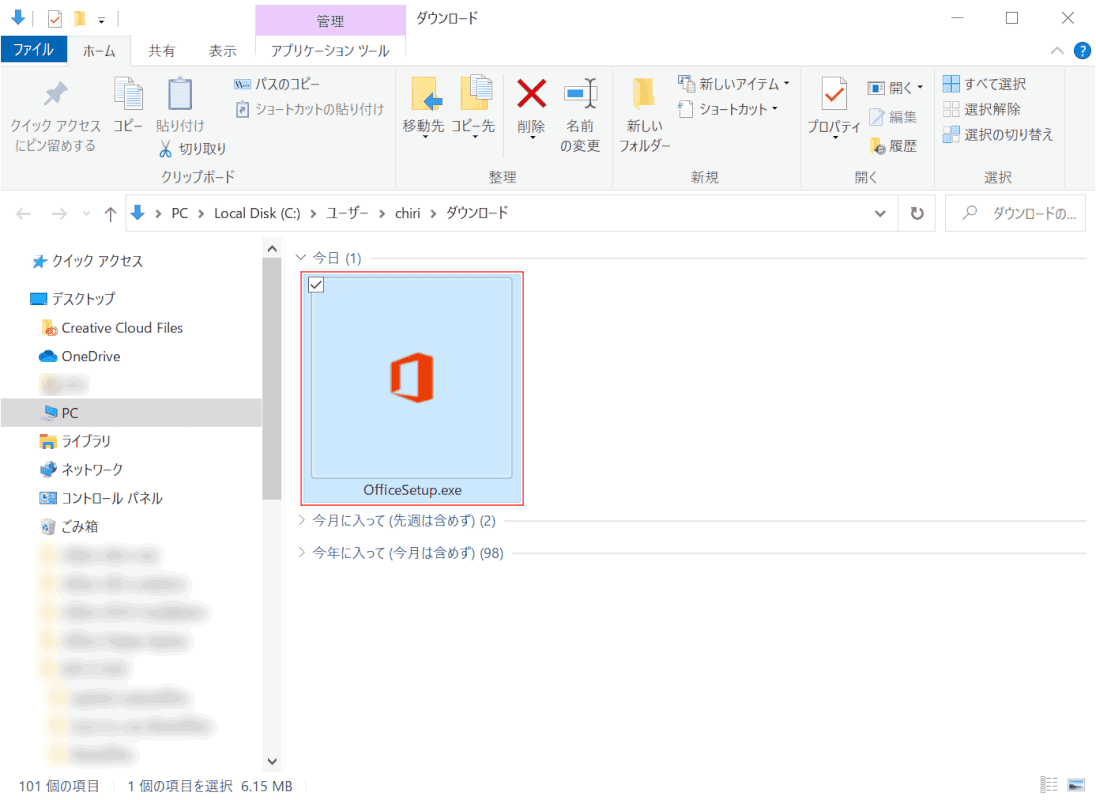
「ダウンロード」フォルダが開きました。【OfficeSetup.exe】をダブルクリックします。
変更の許可
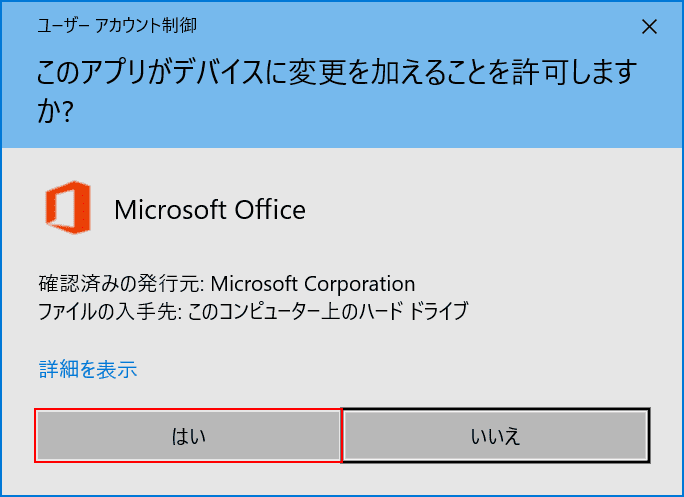
「ユーザー アカウント制御」ダイアログボックスが表示されました。【はい】ボタンを押します。
インストール完了

インストールが完了しました。【閉じる】ボタンを押します。
Office 2016 for Macをインストールする方法
Office 2016 for Macのアプリも、Microsoftのセットアップサイトから同じようにインストールが可能です。
OEM版Office 2016の再インストール
PCにプレインストールされたOffice 2016の再インストールをするには、一度インストール済みのOffice 2016をアンインストールする必要があります。
アンインストール方法についての詳細は、以下の記事をご参照ください。
Officeのアンインストール方法
セットアップサイトを使用した再インストール
OEM版Office 2016についても、上記セクション「Windows 10でOffice Home & Business 2016をインストールする」と同様の方法でセットアップサイトから再インストールが可能です。
インストールメディア(DVD)を使用した再インストール
Office 2016搭載のPCを購入した場合、マイアカウントページから作成したインストールディスクで、Office 2016を再インストールすることもできるようです。
方法の詳細については、公式サイト「ディスクからインストール」をご覧ください。
インストール/再インストールができない場合
このセクションでは、Office 2016をインストール/再インストールできない場合の対処方法についてご紹介します。
インストールが途中で失敗する場合
PCにOfficeをインストールしている途中で問題が発生する場合は、コンピューターを再起動し、もう一度Officeのインストールをお試しください。
問題が解決しない場合は、Officeを完全にアンインストールしてみます。
Officeを完全にアンインストールする方法については、下記の記事「アンインストールサポートツール(Eazy Fix/Fix it)を使用したアンインストール方法」のセクションをご覧ください。
Officeのアンインストール方法
エラーが表示されてインストールが進まない場合
エラーが表示されてインストールができない、終わらないという場合には、以下の項目をご確認ください。
- インターネットに安定して接続できているか確認する
- インストール可能台数を超えていないか確認する
- ハードディスクの容量が不足していないか確認する
- ウイルス対策ソフトや常駐ソフトがインストールを遅らせている場合があるので、一度すべて無効する
このページを見ている人におすすめの商品
個人用/法人用/教育用や、一括払いや月/年払い、利用できるアプリケーション、利用できるOSがそれぞれ製品によって異なるため、分かりやすいナビをご用意しました。
あなたの最適なMicrosoft Officeはどれがいい?絞り込みナビ機能



