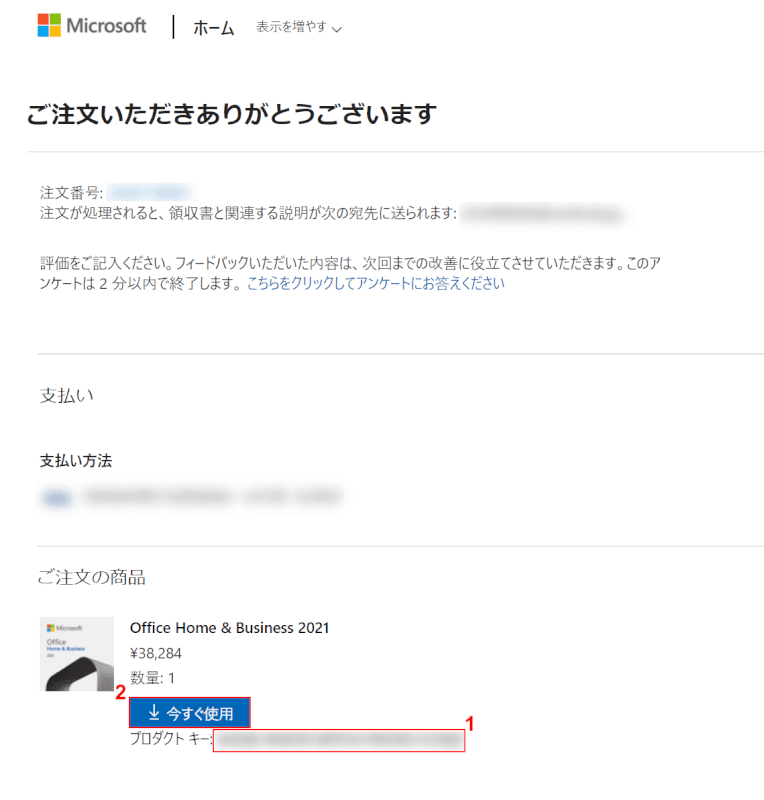目次
ライセンス認証方法とは?
Microsoft Officeのプロダクトキーと、Microsoft アカウントを紐づけるための作業です。
ライセンス認証をしない場合は、Officeの全ての機能を使用することが出来ません。
Office 2021のプロダクトキーを確認する
ライセンス認証には、プロダクトキーが必要です。
以下の記事では、プロダクトキーの確認方法をご紹介しています。
MacでOfficeを使用したい方も、基本的な確認方法は同じですので参考にしてみて下さい。
Microsoft Office 2021のプロダクトキーの確認と入力方法
Office 2021のライセンス認証方法
Office 2021のライセンス認証方法についてご紹介します。
Microsoft公式サイトで認証する
Office 2021のライセンス認証方法について、Microsoft公式サイトからOffice 2021を購入した場合の方法をご説明します。今回の操作はWindows 11で行いました。
作業時間:10分
プロダクトキーを確認する
①Microsoft公式サイトでOffice 2021を購入後、【プロダクトキー】を確認します。②【今すぐ使用】ボタンを押します。
サインインボタンを押す
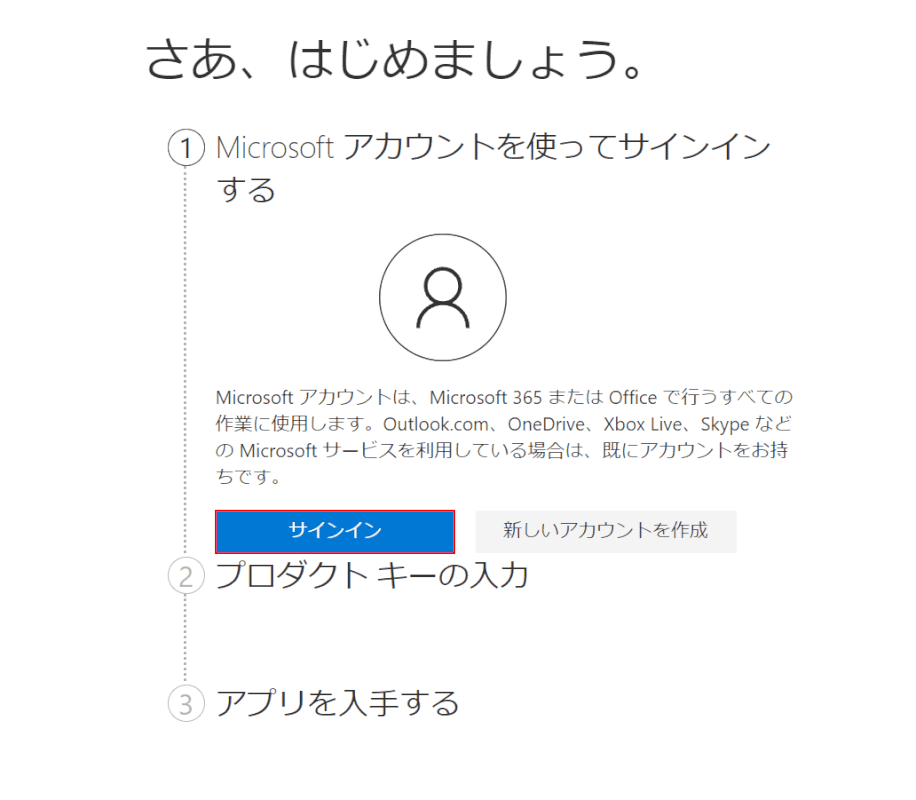
【サインイン】ボタンを押します。
アプリケーションの入手が終わるまで待つ
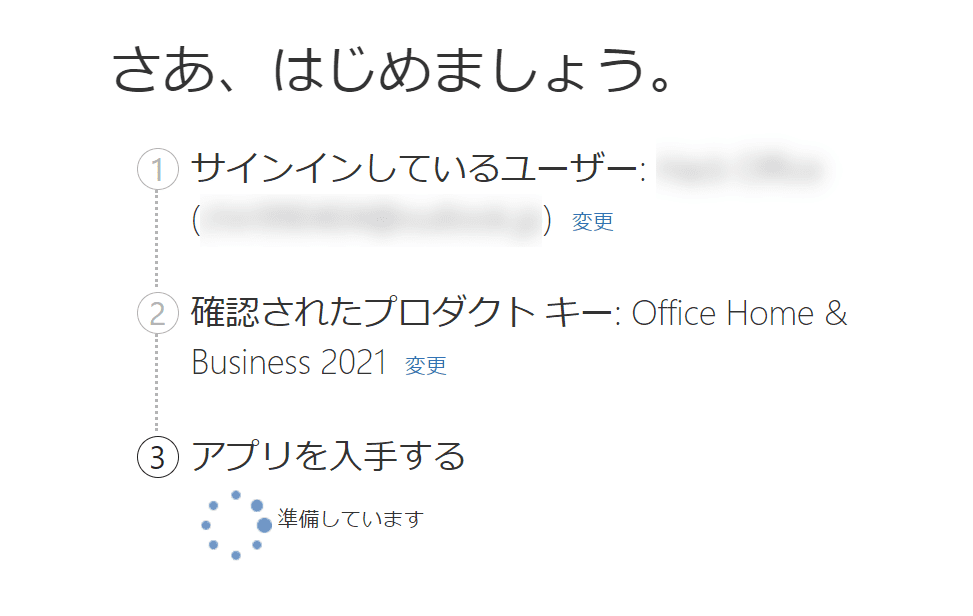
今回はサインインとプロダクトキーの入力が自動で行われました。自動入力されない場合は、アカウント情報やプロダクトキーを入力しましょう。
インストールを選択する
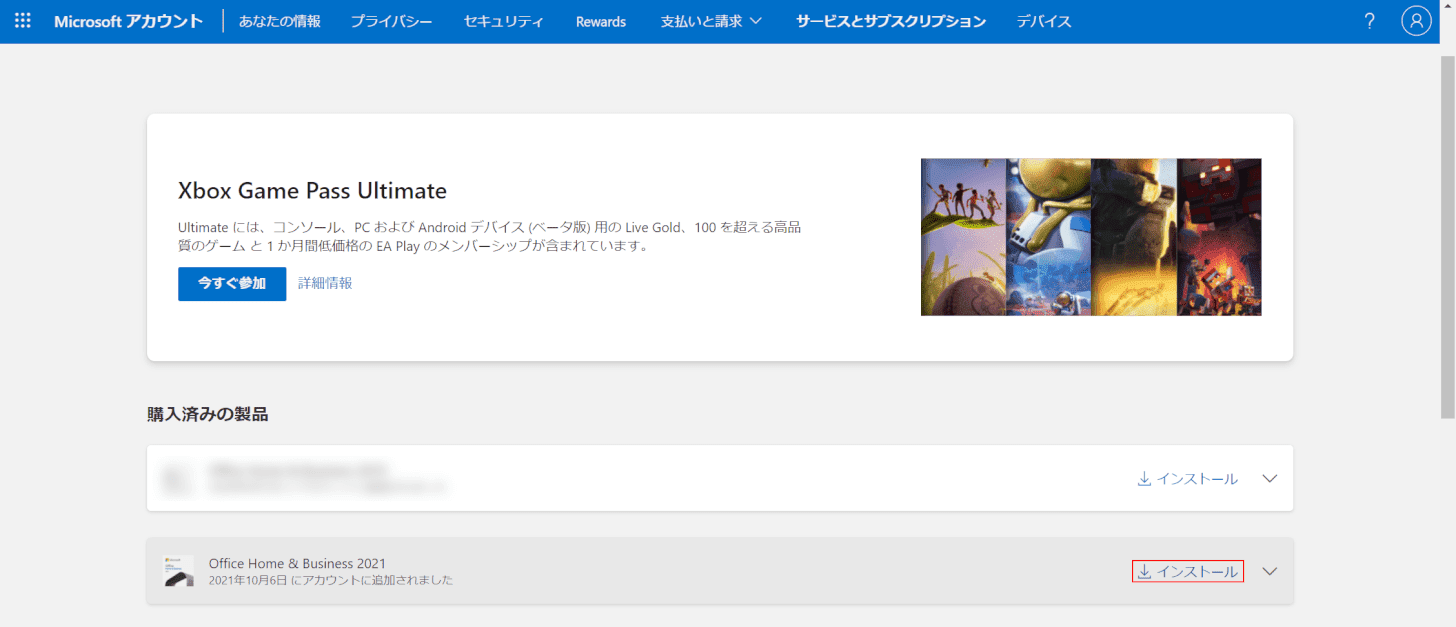
「Microsoft アカウント」の管理画面に移動します。「Office 2021」の【インストール】を選択します。
言語設定をする
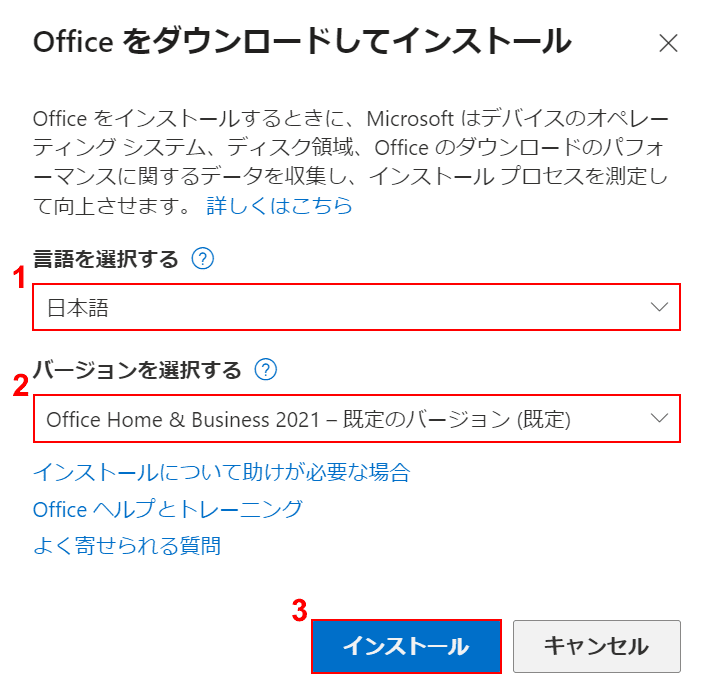
①【日本語】、②【購入したOffice 2021のバージョン(例:Office Home & Business 2021)】の順に選択し、③【インストール】ボタンを押します。
インストーラーを開く
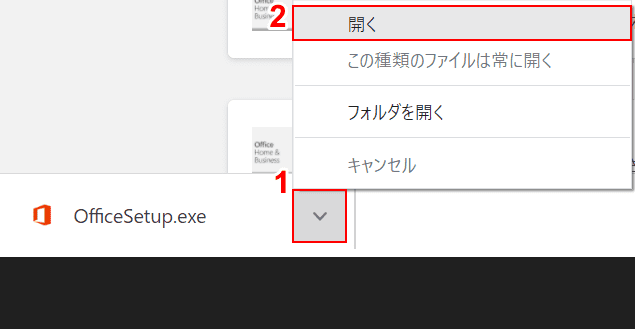
①「OfficeSetup.exe」の【▽】、②【開く】の順に選択します。
インストールが始まる
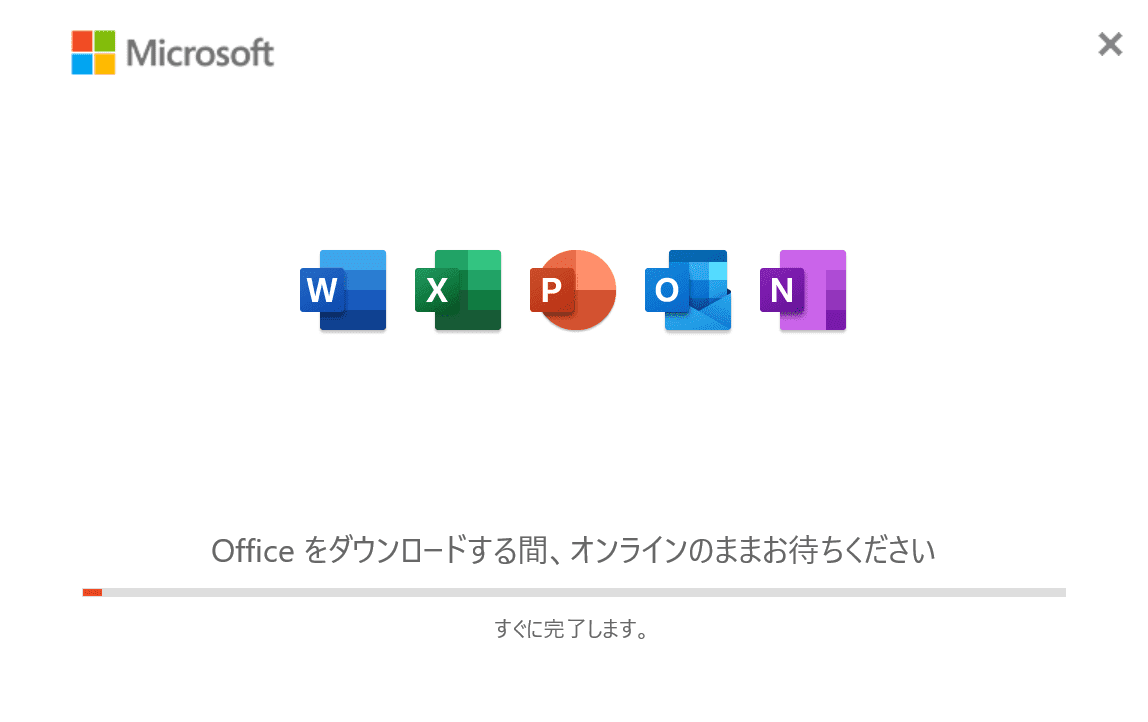
Office 2021のインストールが始まります。終わるまで待機しましょう。
閉じるボタンを押す
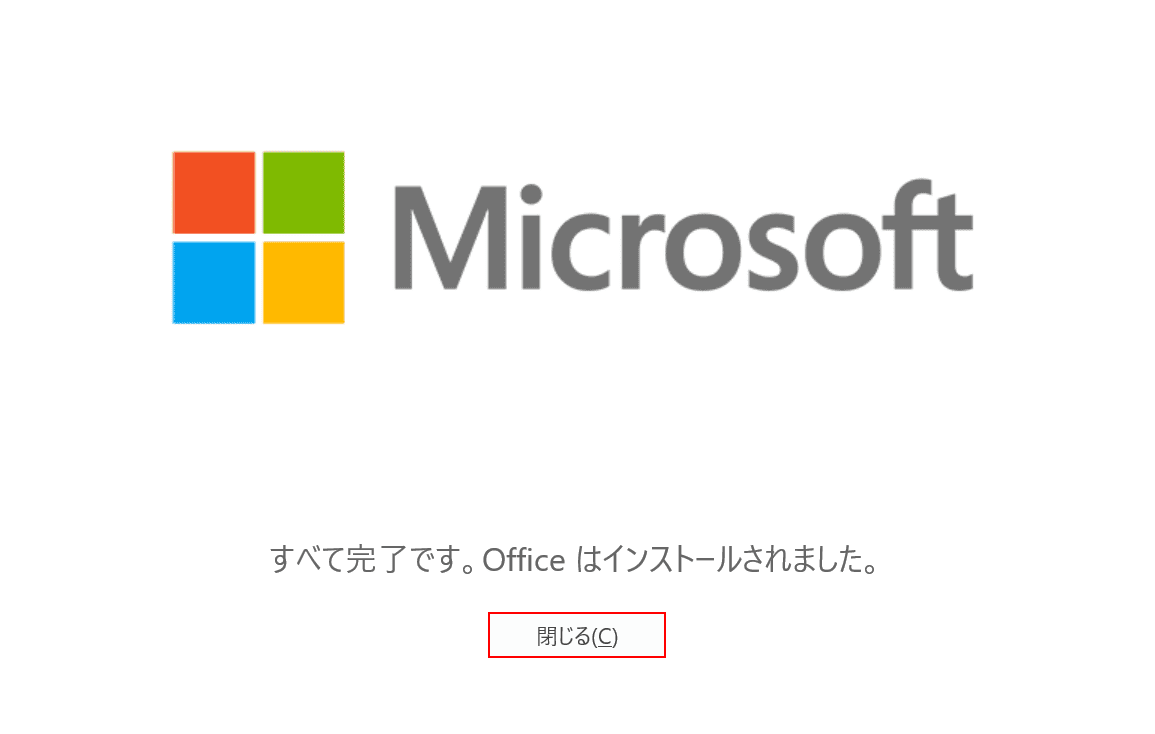
「すべて完了です。Office はインストールされました。」のメッセージが表示されたら、【閉じる】ボタンを押します。
スタートメニューを開く
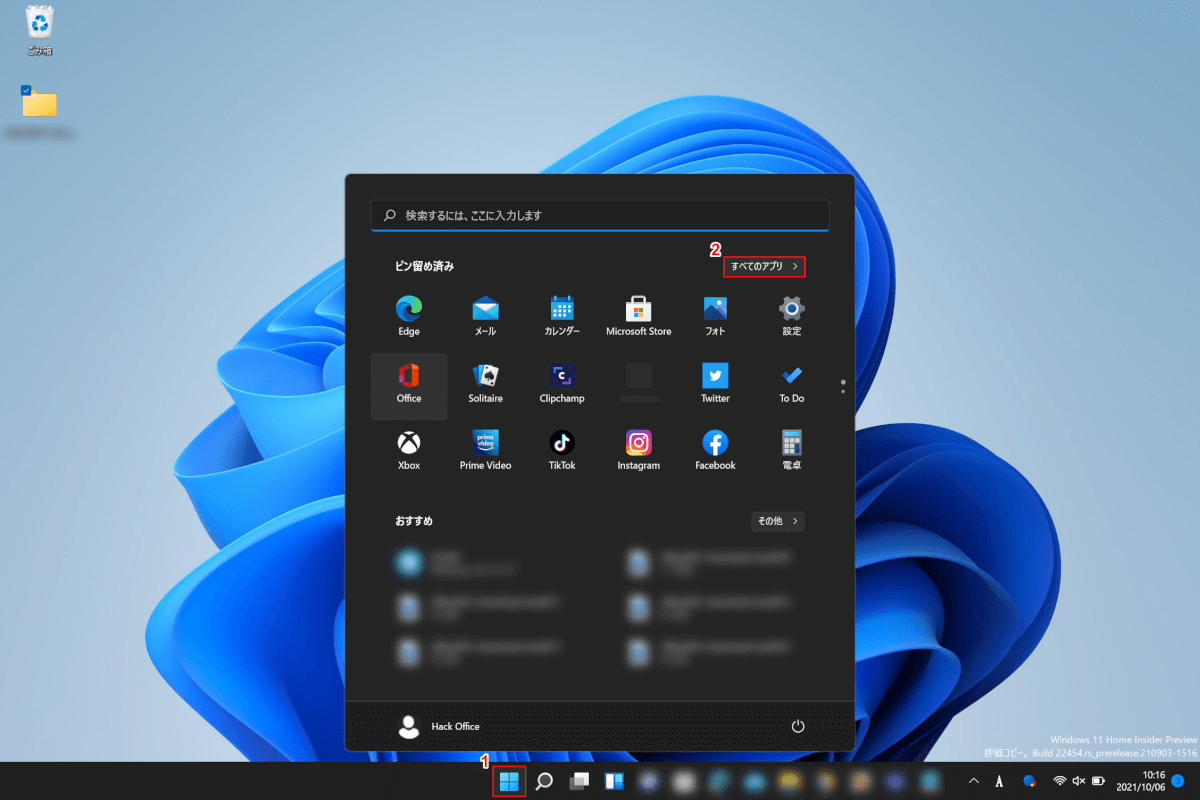
Office 2021のインストールが終了したら、任意のOffice(例:Excel)を立ち上げましょう。①【スタート】、②【すべてのアプリ】の順に選択します。
アプリケーションを選択する
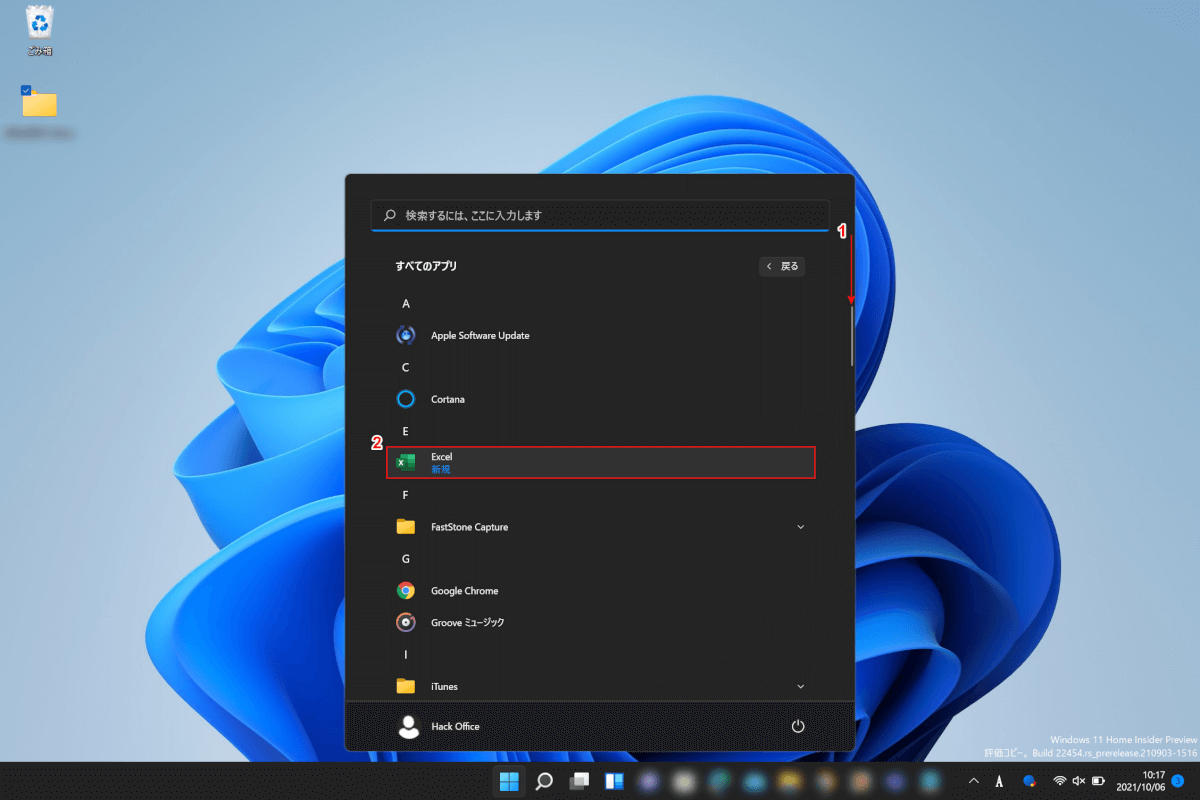
①今回はExcelを開くので、【スクロールバー】を「E」まで下ろし、②【Excel】を選択します。
はじめにボタンを押す
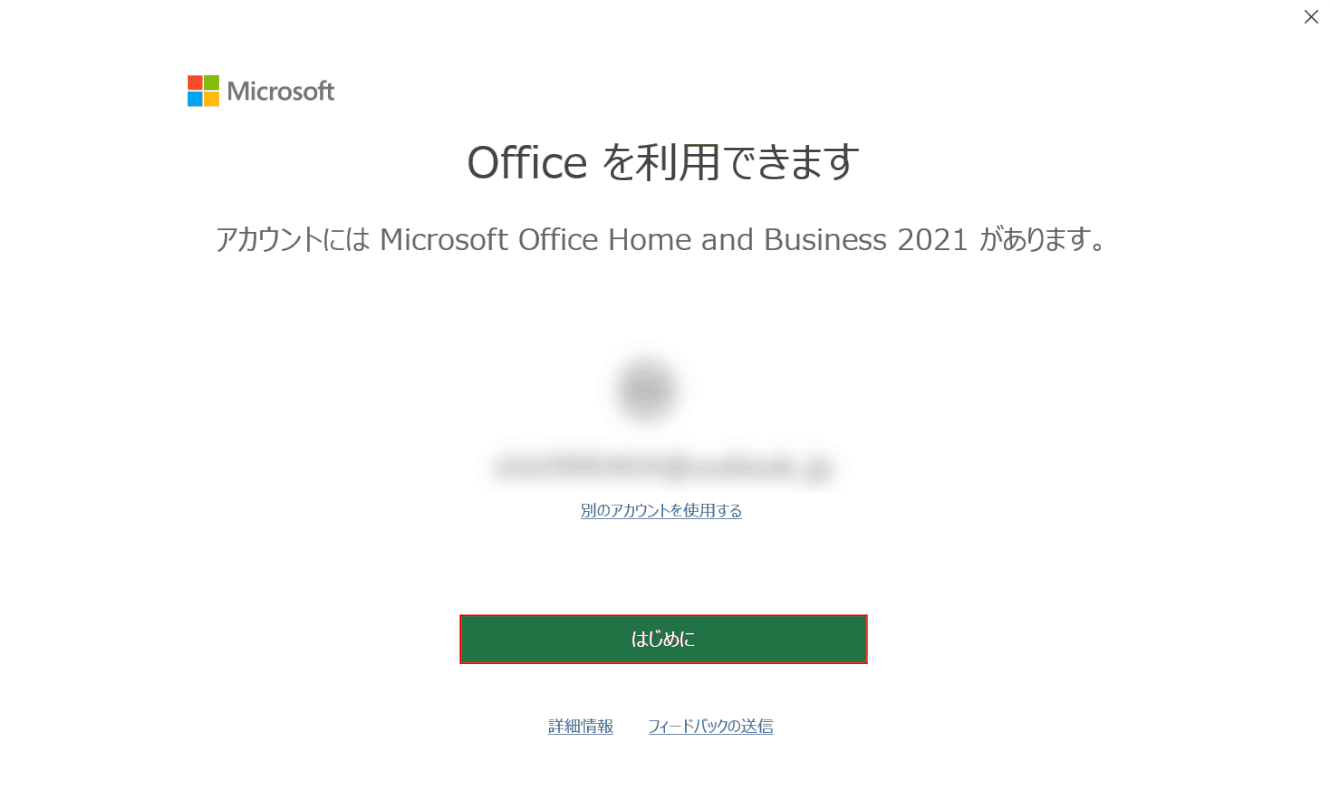
今回は予めMicrosoft アカウントにログインしていたため、上の画像のようなダイアログボックスが表示されました。【はじめに】ボタンを押します。これからログインする場合は、ここでサインイン画面が開くのでアカウント情報を入力しましょう。
同意するボタンを押す
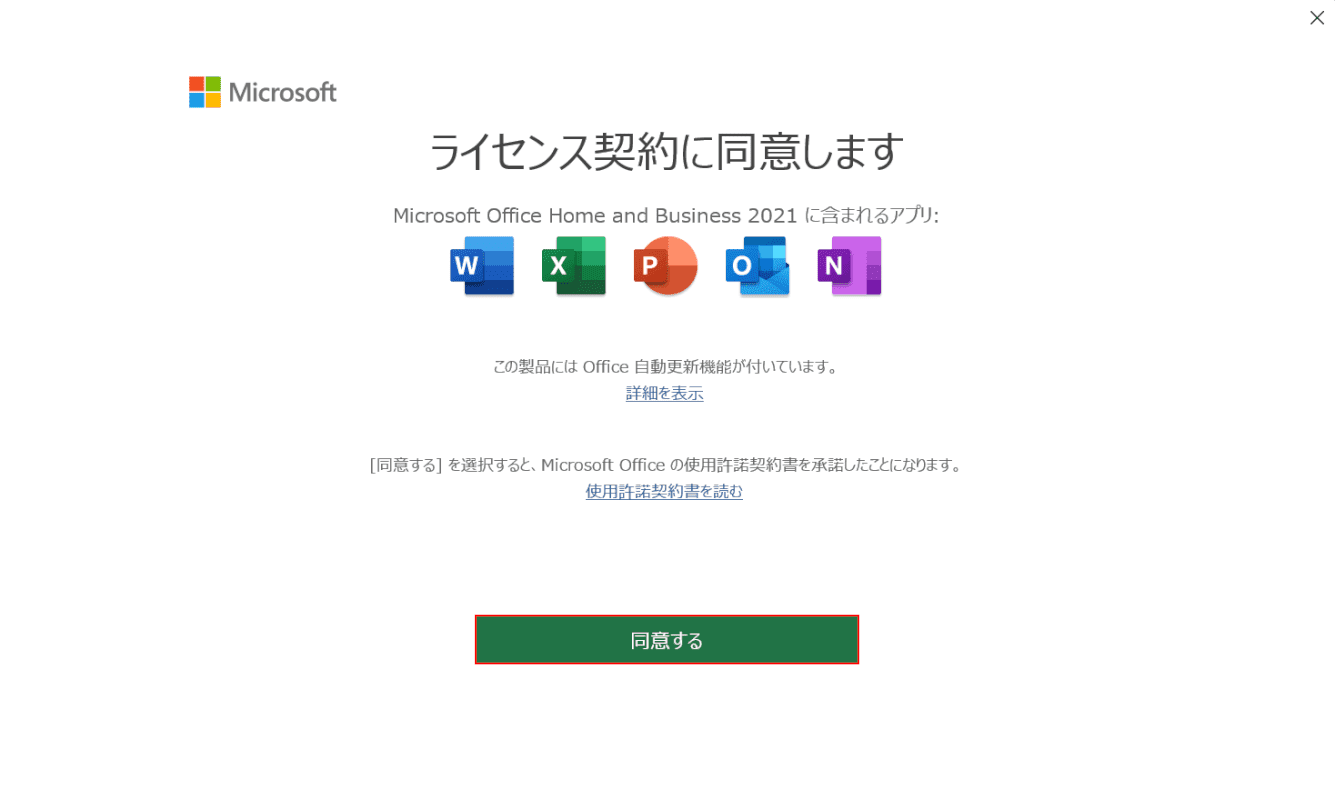
Microsoft公式サイトからOffice 2021を購入した場合は、インストールをする前にプロダクトキーを入力するため、すでにMicrosoft アカウントとプロダクトキーが紐づいている状態になります。そのためMicrosoft アカウントでログインするだけでライセンス認証が可能です。【同意する】ボタンを押します。
アカウントを選択する
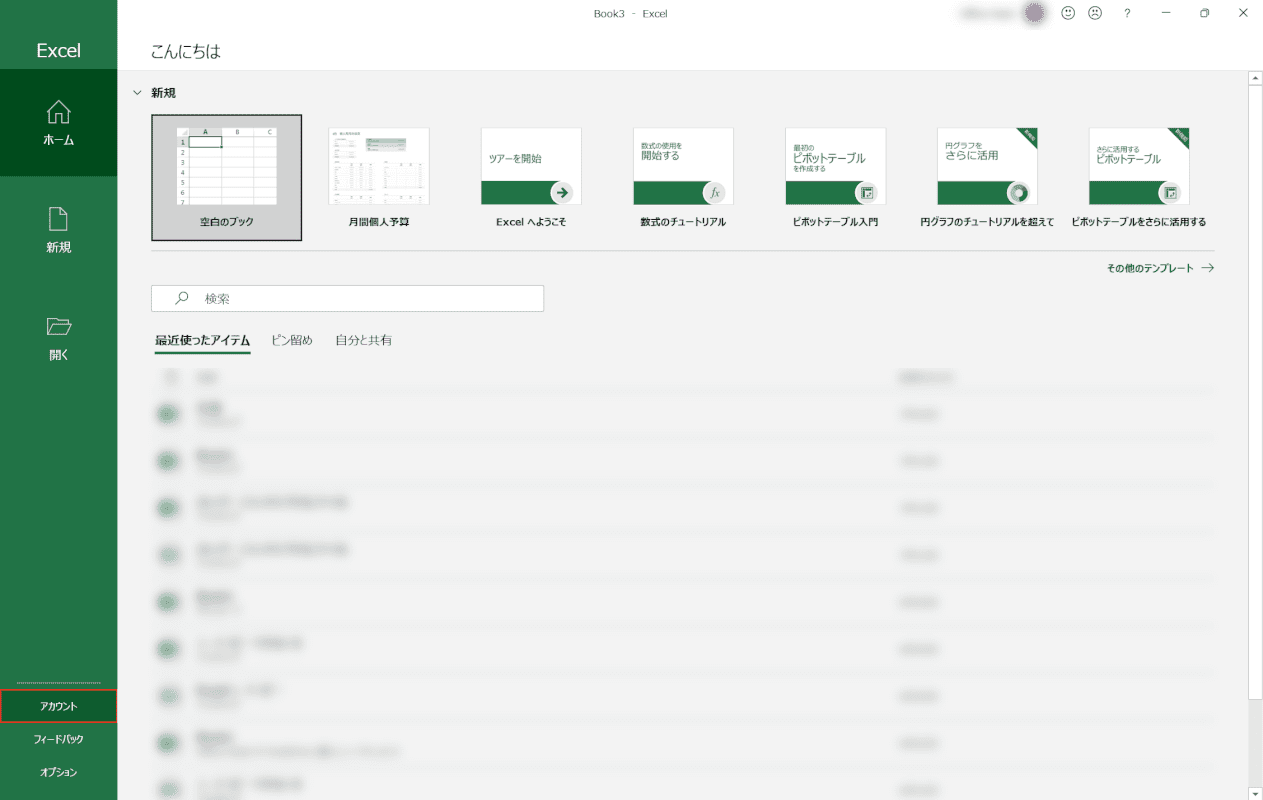
画面左下の【アカウント】を選択して、Officeがライセンス認証されているかどうか確認してみます。
ライセンス認証が完了する
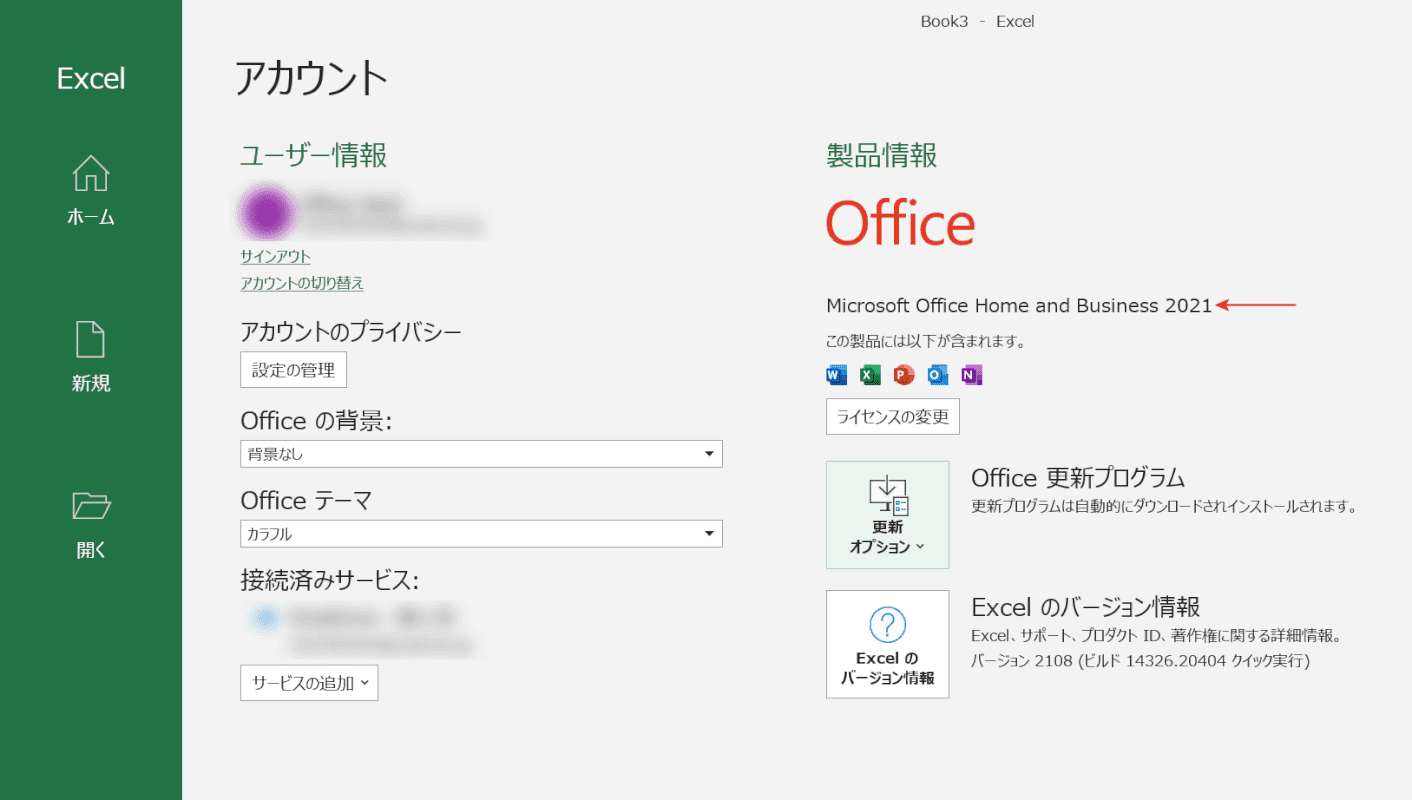
製品情報の赤い矢印で示した部分に購入したOfficeのバージョンが示されているか確認しましょう。これで、Office 2021でのライセンス認証は完了です。
Officeソフトで認証する
すでにOffice 2021がプリインストールされたPCを購入した場合は、Officeソフトから直接ライセンス認証が出来ます。
以下の記事「Officeソフトで認証する」セクションでは、Officeソフトでライセンス認証する方法についてご説明しています。
記事内ではOSがWindows 10ですが、Winsdows 11の場合でもライセンス認証の方法は同じです。
Microsoft Officeのライセンス認証方法や確認方法など
電話で認証する
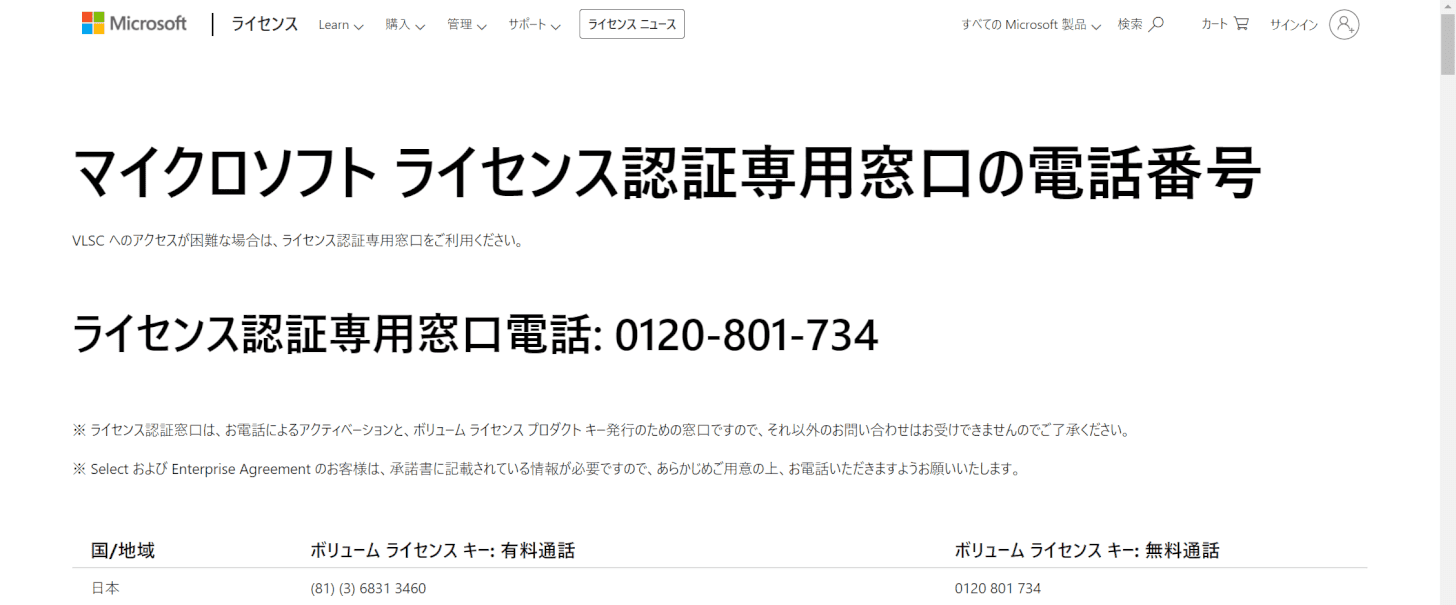
ライセンス認証は、電話でも行うことが出来ます。
日本の場合は、「0120-801-734」がMicrosoftのライセンス認証専用番号です。
電話をかける前にOffice 2021のライセンス認証画面を開いて準備しておきましょう。
その他詳細についてはマイクロソフト ライセンス認証専用窓口の電話番号をご確認ください。
このページを見ている人におすすめの商品
Office 2021全製品の価格比較表