今回は、アドオンをSharePointサイトにアプリとして実装する手順を紹介します。
目次
■Microsoft 365の安否確認
連載70回より、ネクストセットのMicrosoft 365アドオン「安否確認」を取り上げています。前回(連載71回)はアドオンをSharePointのアプリとしてカタログ登録する手順までご紹介しました。安否確認アドオンは単独で動作することはできず、あくまでSharePointのアプリとしてサイトに組み込むことで動作します。
今回は、アドオンをSharePointサイトにアプリとして実装する手順を紹介します。
■安否確認とSharePointサイト
まず、Microsoft 365テナント管理者ユーザーがMicrosoft 365にサインインしてください。前回の手続きで、「安否確認」グループサイトが作成されています。
(1)アプリメニューボタンをクリック
(2)「SharePoint」をクリック

(3)「安否確認グループ」サイトをクリックして開く
(4)もし「安否確認グループ」が見つからないときは、検索ボックスに「安否確認」を入力して検索
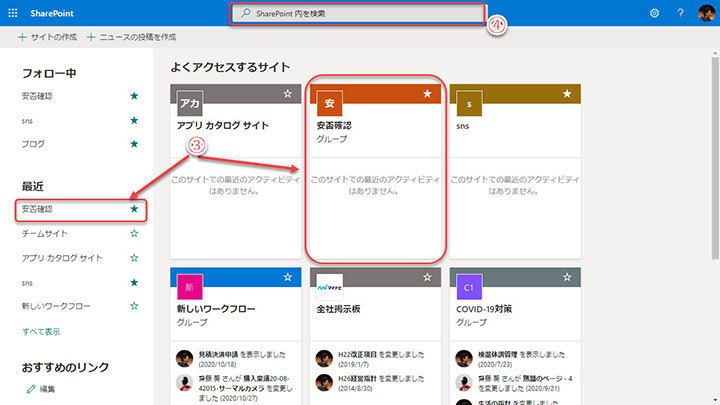
※「安否確認グループ」は、管理者だけがアクセスできます。
(5)安否確認サイトの初期ページ。まだ安否確認アプリは登録されていない
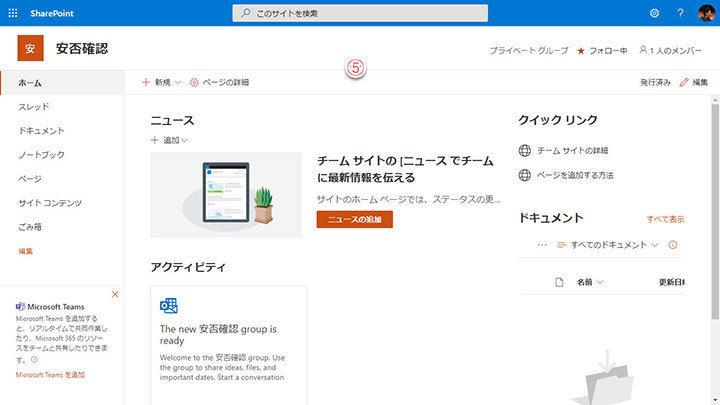
■安否確認アプリを安否確認グループサイトで使用できるように許可する
安否確認アプリを使用するために、安否確認アプリがこのサイト(安否確認グループサイト)にアクセスできるように、安否確認アプリにフルコントロールのアクセス許可を設定します。
(1)「サイトコンテンツ」をクリック
(2)「+新規」ボタンをクリック
(3)「アプリ」メニューをクリック

(4)「安否確認」アプリが4つ登録されているので(前回記事参照)、その1つをクリック

(5)「信頼する」をクリックし、このアプリのアクセス許可を承認する
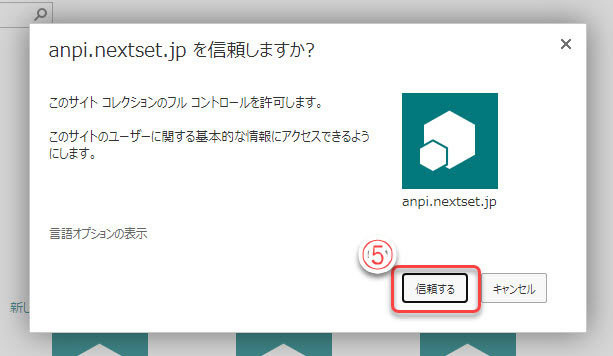
同様に、残りの3つの安否確認アプリについても、アクセス許可を設定します
(6)4つの安否確認アプリが、安否確認サイトの使用可能なコンテンツとして表示されている

■安否確認アプリをSharePointサイトのページに貼り付ける
SharePointのページを編集モードにして、安否確認アプリをコンテンツとしてページに貼り付けます。安否確認アプリは、SharePointサイトのページに貼り付けることで使用できるようになります。
(1)「ホーム」をクリックして、安否確認サイトのトップページを表示する
(2)「編集」をクリックして、ページの編集モードに移行する
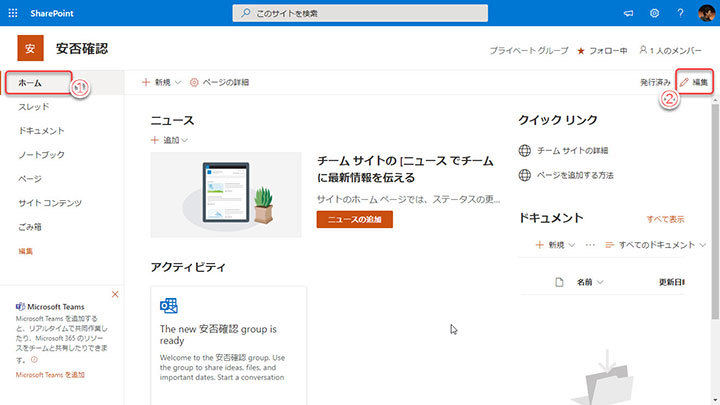
(3)アプリを張り付けるための新しいセクションを追加するために「+」をクリック
(4)「1段組み」をクリック

(5)追加したセクション内のコンテンツの追加「+」ボタンをクリック
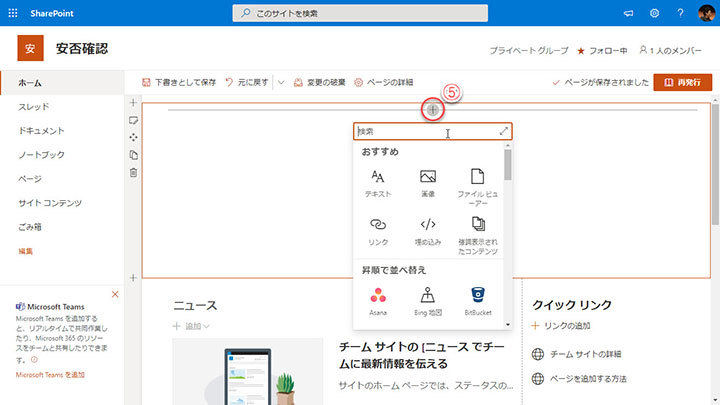
(6)検索テキストボックスに「安否」と入力して、アプリを検索
(7)「安否確認-管理者画面」アプリをクリックして、セクションに貼り付ける
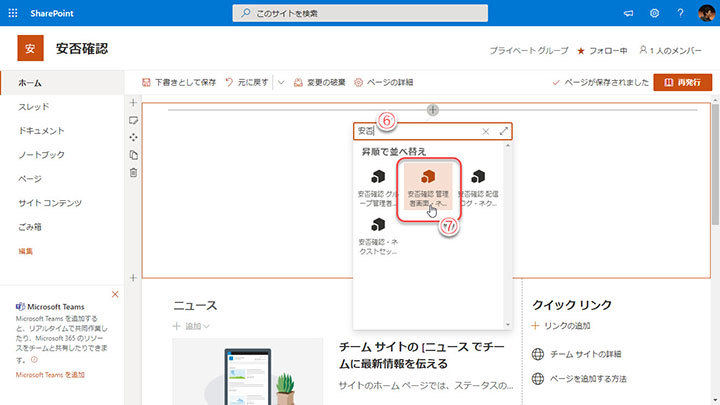
※「安否確認-グループ管理者」アプリは貼り付けられません
(8)「安否確認-管理者画面」をコンテンツとして貼り付けたセクション
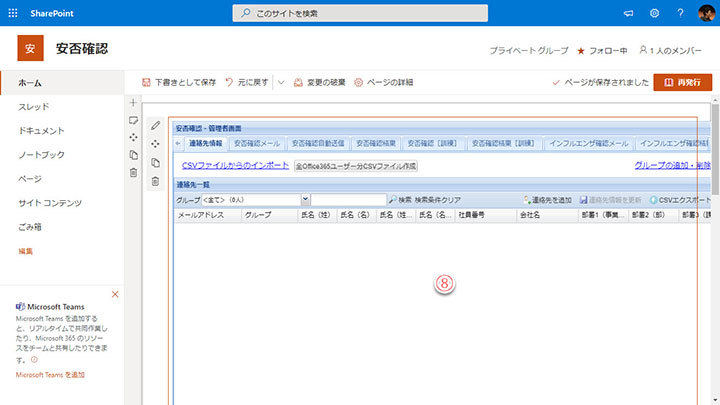
(9)ページを下にスクロールして、「安否確認-管理者画面」を貼り付けたセクションの下端まで移動
(10)コンテンツの追加「+」ボタンをクリック
(11)アプリの検索キーワードを入力
(12)「安否確認-配信ログ」アプリをクリックして貼り付け
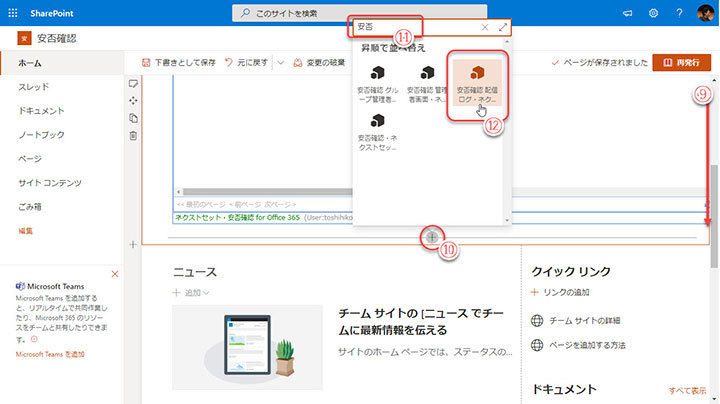
同様にして「安否確認-ユーザー情報登録画面」もセクションに貼り付けます。
3つのアプリすべてをセクションに貼り付けたら、ページの編集を終了します。
(13)「再発行」をクリックし、Webページの編集を完了する
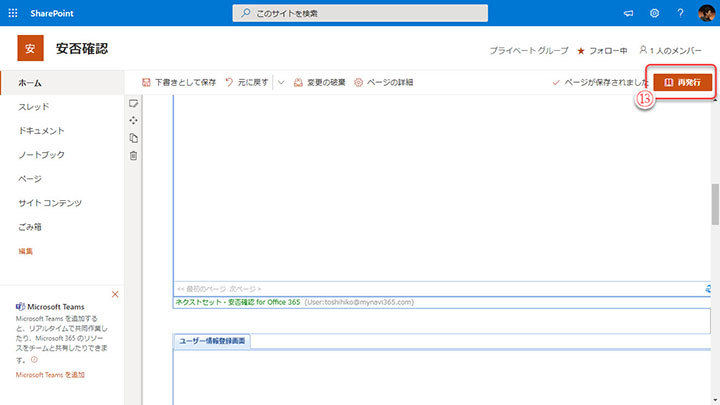
(14)安否確認アプリを貼り付けた「安否確認サイト」のページ
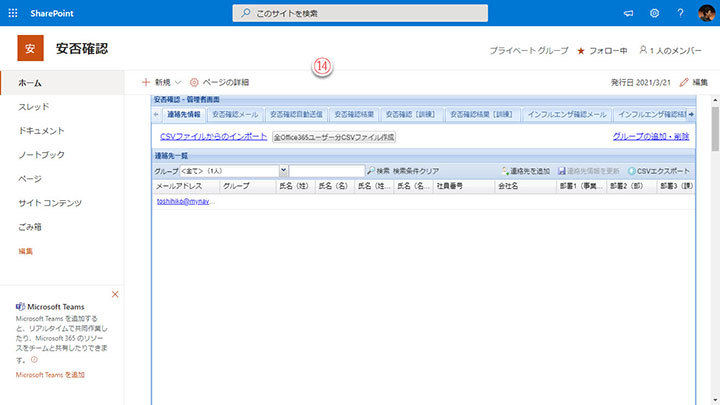
なお、安否確認アプリはSharePointサイトのアドオンとして稼働するため、SharePointサイトをカスタマイズするには、SharePointサイトの管理・活用法を習得しなければなりません。SharePointサイトに詳しくない方は、当記事の手順に従って、単純にアプリをページに貼り付けてください。
以上で、安否確認を使用する準備が整いました。次回は、実際に安否確認にユーザーデータを登録します。
Microsoft Teamsに関連して、Skype for Businessにも触れておきます。
Microsoft 365(旧Office 365、旧BPOS)のチャット・ビデオ通話ツールとしては、もともと、Microsoft Lyncがありました。マイクロソフトがSkypeを買収したことにより、Microsoft LyncはMicrosoft Skype for Businessと名称を変えて現在にいたっています。現在ではまだSkype for Businessも使用できますが、Skype for Businessのほとんどの機能を内包し、さらに高度なコミュニケーション環境を提供するMicrosoft Teamsの登場により、Skype for Businessは2021年7月31日をもってサービスを終了します。
Skype for Businessをご利用の場合は、それまでにMicrosoft Teamsに移行する必要があります。
Microsoft 365の導入支援はネクストセットへ!
■■「組織ワークフロー」を100社無償提供中!■■

ネクストセットはMicrosoft 365の導入支援とアプリケーション開発に特化したソリューションベンダーです。Microsoft 365をより安全に、より便利にご利用いただくため、「シングルサインオン」や「組織アドレス帳」、「組織ワークフロー」など、さまざまなプロダクトを開発し、ご提供しています。現在、100社限定で「組織ワークフロー」を無料提供中です。この機会に、ぜひ、導入をご検討ください。
詳しくはこちらをご覧ください。
[PR]提供:ネクストセット




