前回の連載では「棒グラフをアイコンで表現する方法」を紹介した。このとき、少し気になるのが「凡例」に表示されるアイコンのサイズが小さすぎること。そこで今回は、凡例に表示されている■(マーカー)についてのみサイズを大きくするテクニックを紹介していこう。少し変則的な書式を指定することにより、わりと簡単に実現可能だ。
凡例のマーカーサイズを大きくするテクニック
前回の連載で紹介したように、棒グラフをアイコン画像で表現するケースもあるだろう。このときに問題となるのが「凡例」に表示されるアイコンが小さすぎて図柄を読み取れないこと。「凡例」の文字サイズを大きくしても、各系列を示す文字が大きくなるだけで、アイコン表示はそれほど大きくなってくれない……。
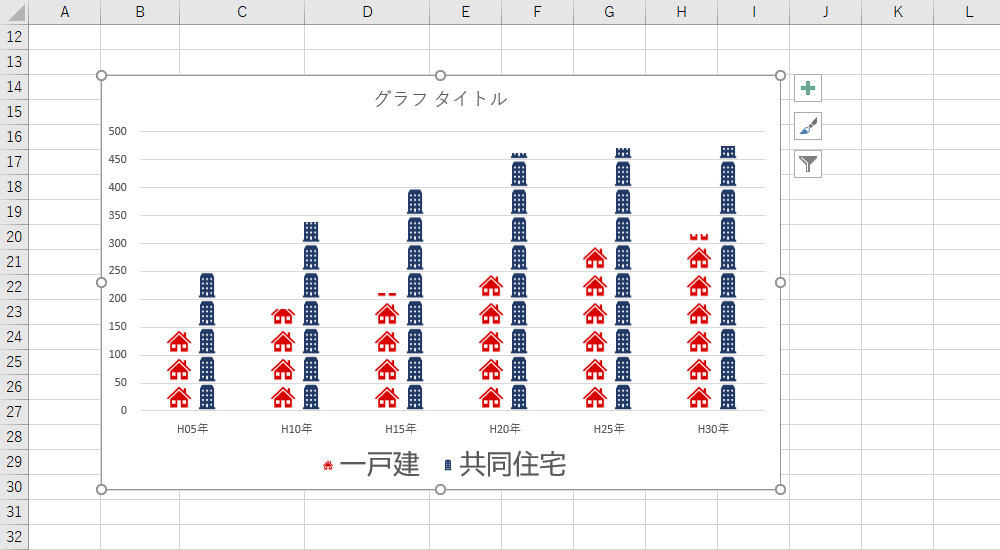
前回の連載で作成したグラフ
このような場合は、凡例のマーカー部分のみサイズを大きくしてあげる必要がある。ただし、残念ながらExcelには、こういった書式指定が用意されていない。
そこで、少し裏技的な方法で「凡例のマーカーだけを大きく表示するテクニック」を紹介していこう。棒グラフをアイコンで表現する場合だけでなく、通常のグラフで「凡例の■」だけサイズを大きくしたい場合にも活用できるので、ぜひ覚えておくとよいだろう。
このテクニックを使うには、グラフに「空白の系列」を追加する必要がある。グラフをクリックして選択し、「グラフ化するセル範囲」を以下の図のように拡張する。
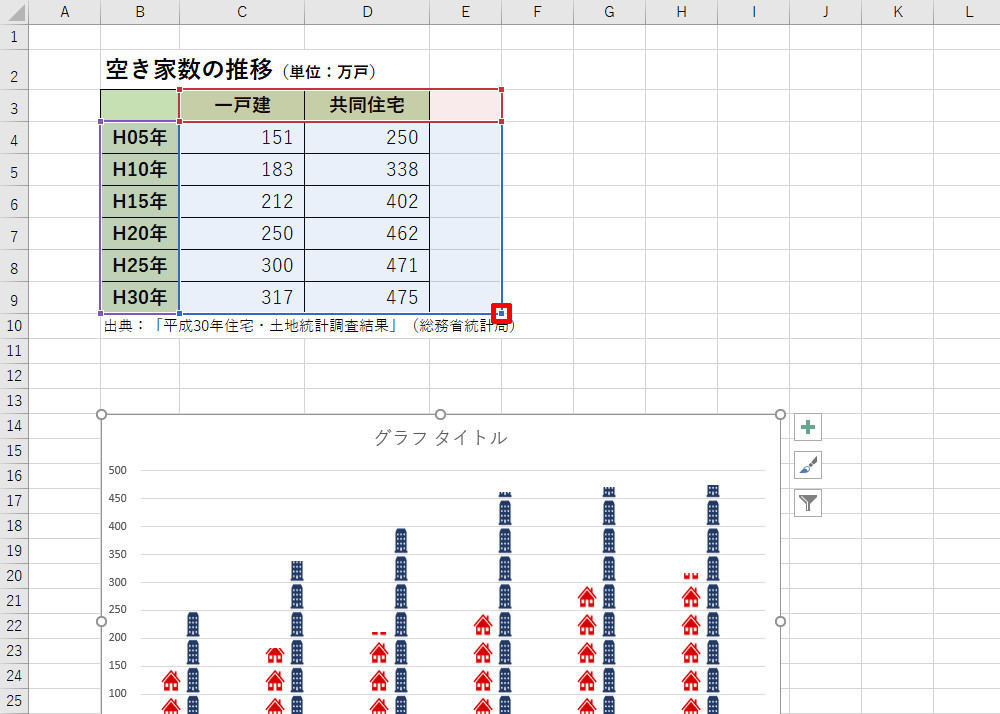
グラフ化する範囲の拡張(系列の追加)
すると、データなしの状態で「3番目の系列」がグラフに追加される。その結果、アイコン表示された「棒グラフ」が少し左にズレて配置される。
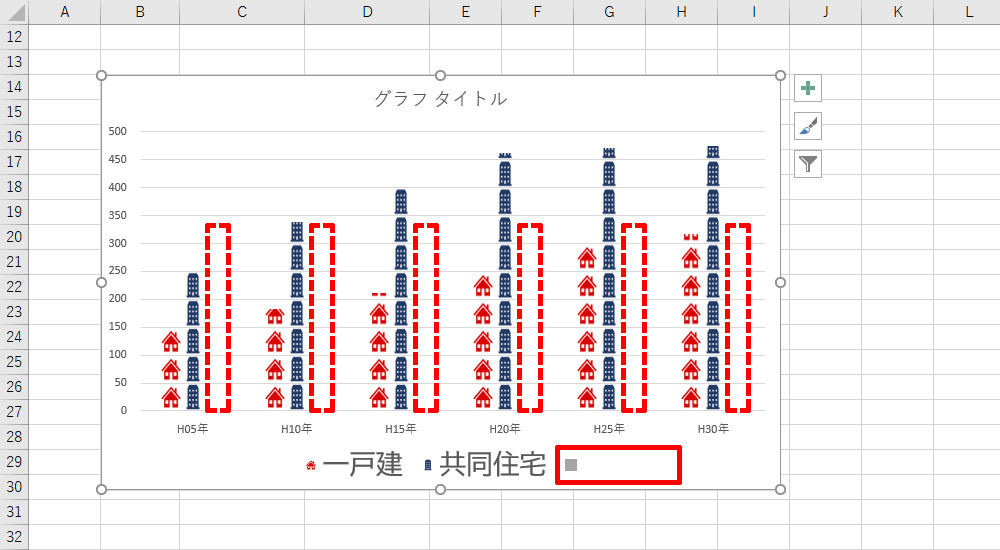
データ系列を追加したグラフ
まずは、このズレを解消していこう。いずれかの棒グラフを右クリックし、「系列グラフの種類の変更」を選択する。
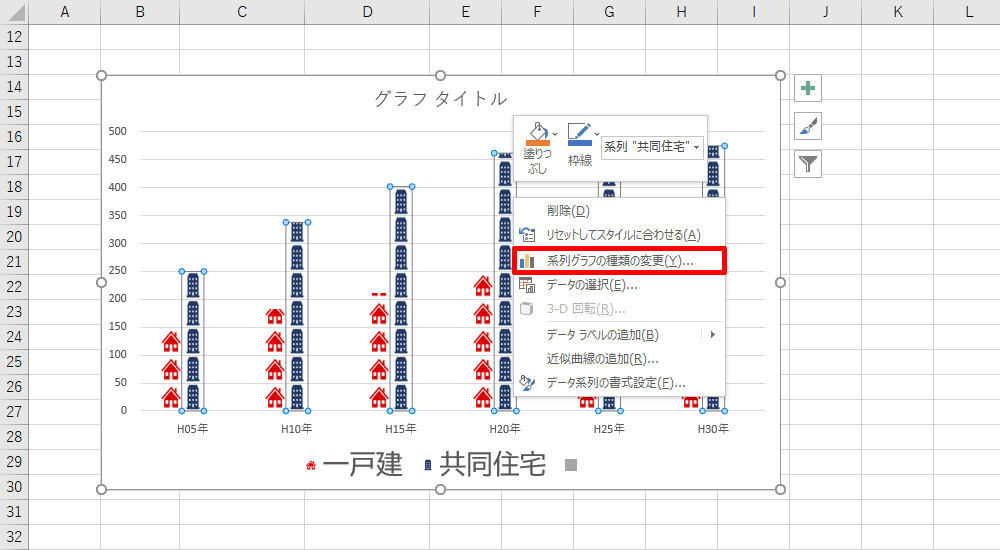
「系列グラフの種類の変更」の呼び出し
以下の図のような画面が表示されるので、「追加した系列」の縦軸を「第2軸」に変更する。具体的には、名前のない系列の右端にある「第2軸」のチェックをONにして「OK」ボタンをクリックすればよい。
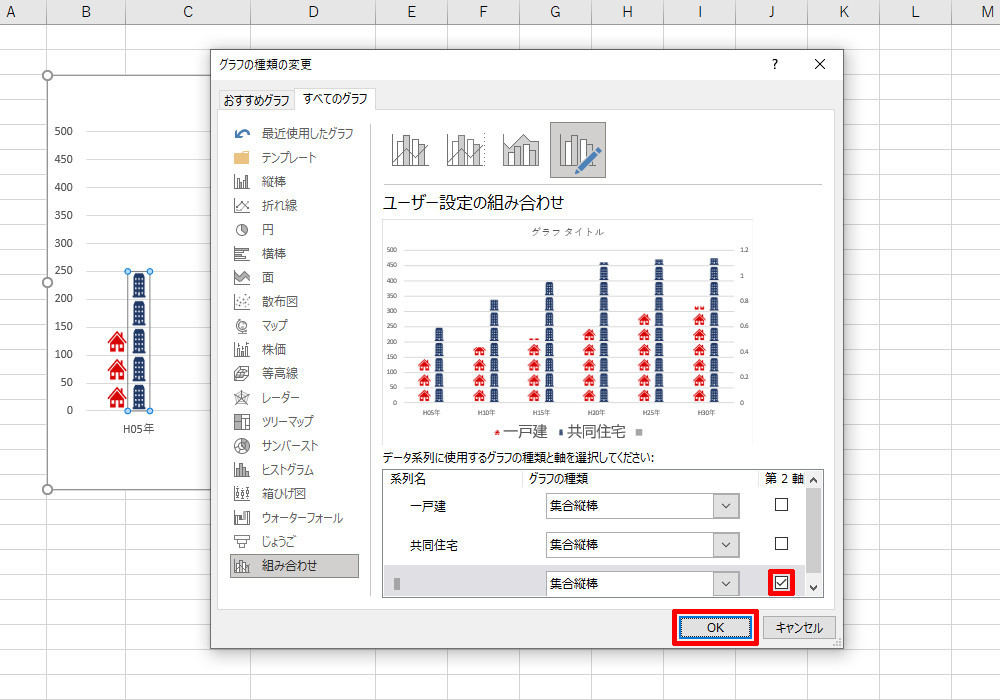
「追加した系列」の軸を「第2軸」に変更する操作
これで、配置のズレを解消できる。その代わりに、グラフの右端に「第2縦軸」が表示される。
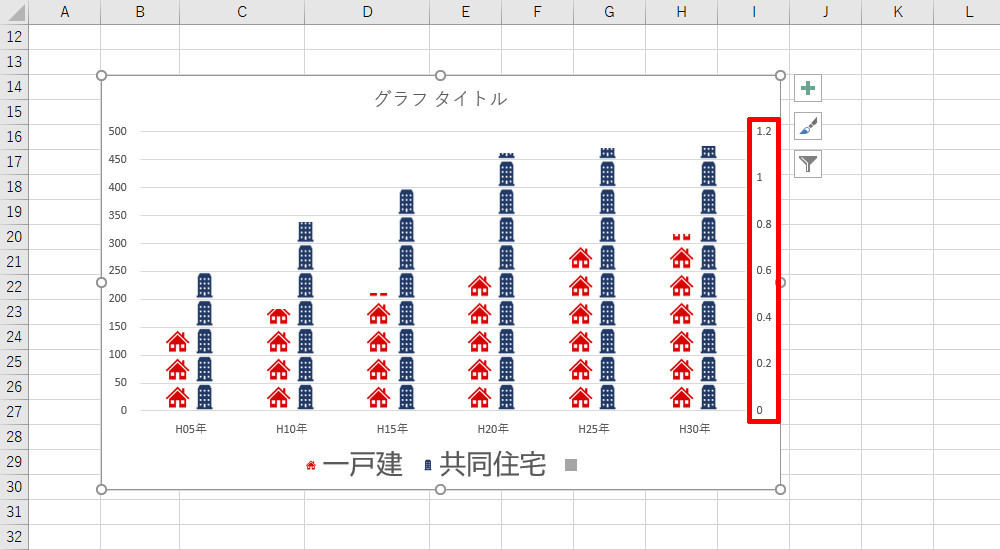
「追加した系列」を「第2軸」に変更したグラフ
この「第2縦軸」は不要なので消去しておこう。「グラフ要素」のアイコンをクリックし、「軸」→「第2縦軸」をOFFにする。
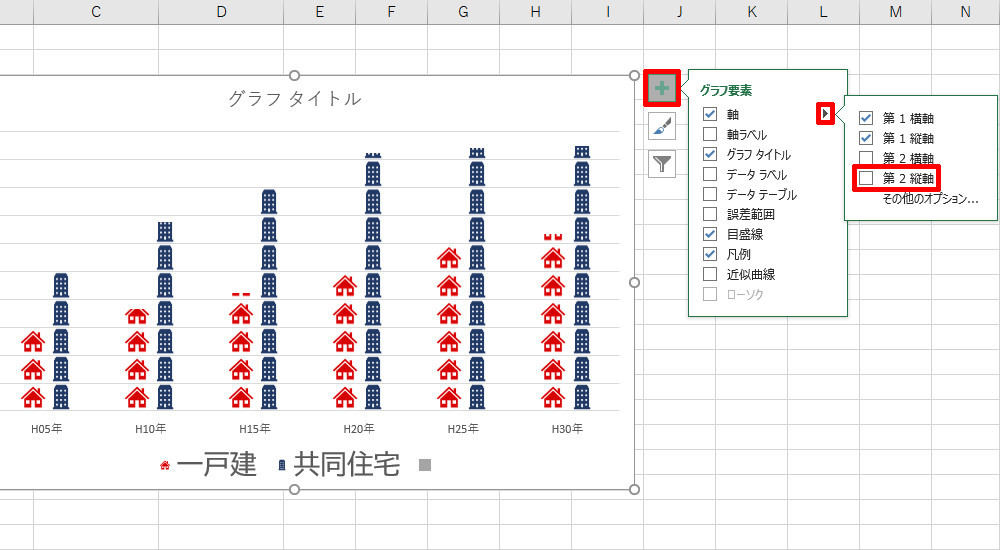
「第2縦軸」を消去する操作
以上で準備は完了。続いては、本来の目的である「凡例のマーカー」のサイズを大きくしていこう。「凡例」の部分をクリックして選択し、マーカー(アイコン)がよく見えるように、さらに大きな「文字サイズ」を指定する。
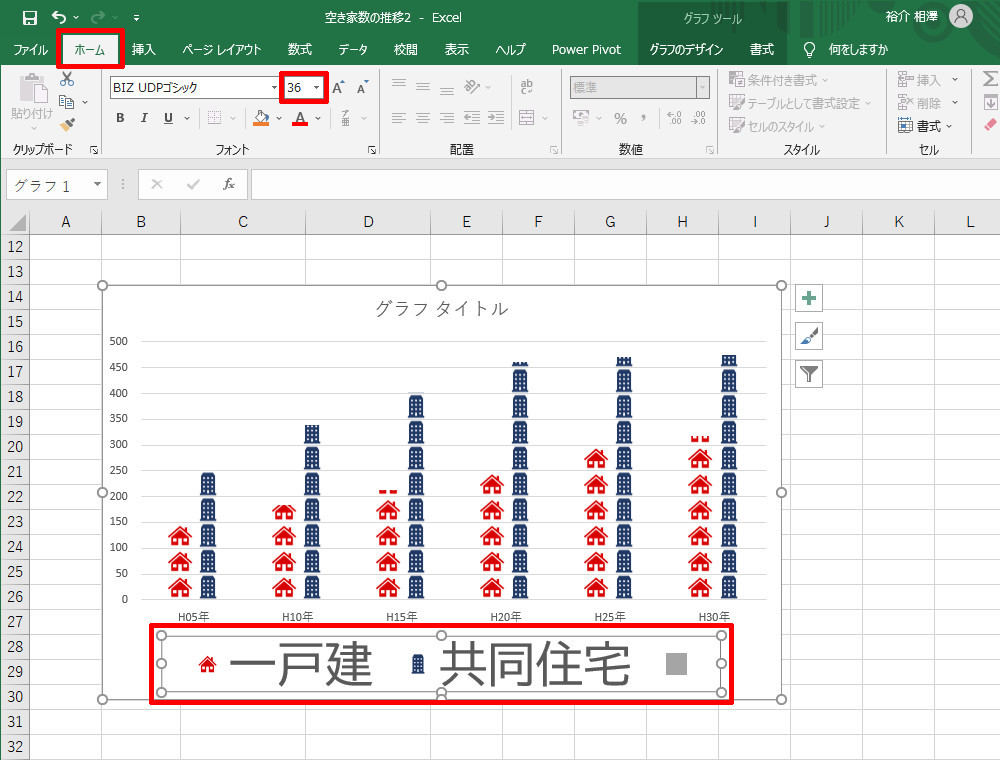
「凡例」の文字サイズを大きくする
この状態のまま「一戸建て」の凡例をクリックすると、各系列の凡例を個別に選択できる。今度は、ちょうどよい大きさになるように「文字サイズ」を小さくする。
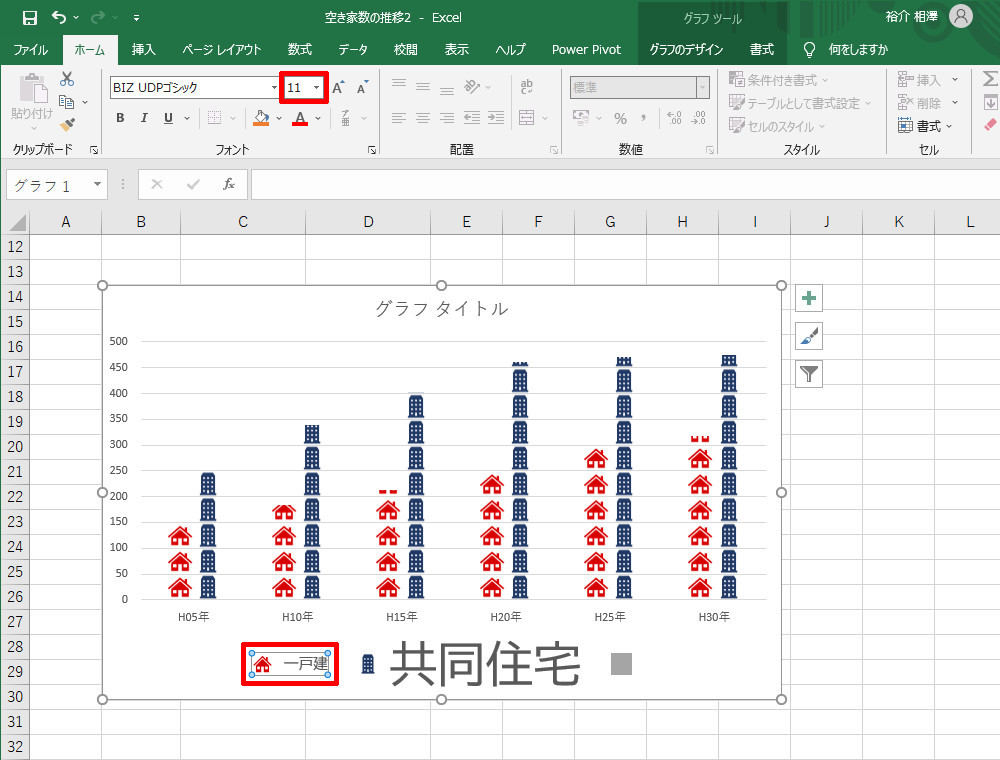
「一戸建」の凡例を個別選択し、文字サイズを小さくする
同様の手順で「共同住宅」の凡例も個別に選択し、文字サイズを小さくすると、以下の図のような状態になる。
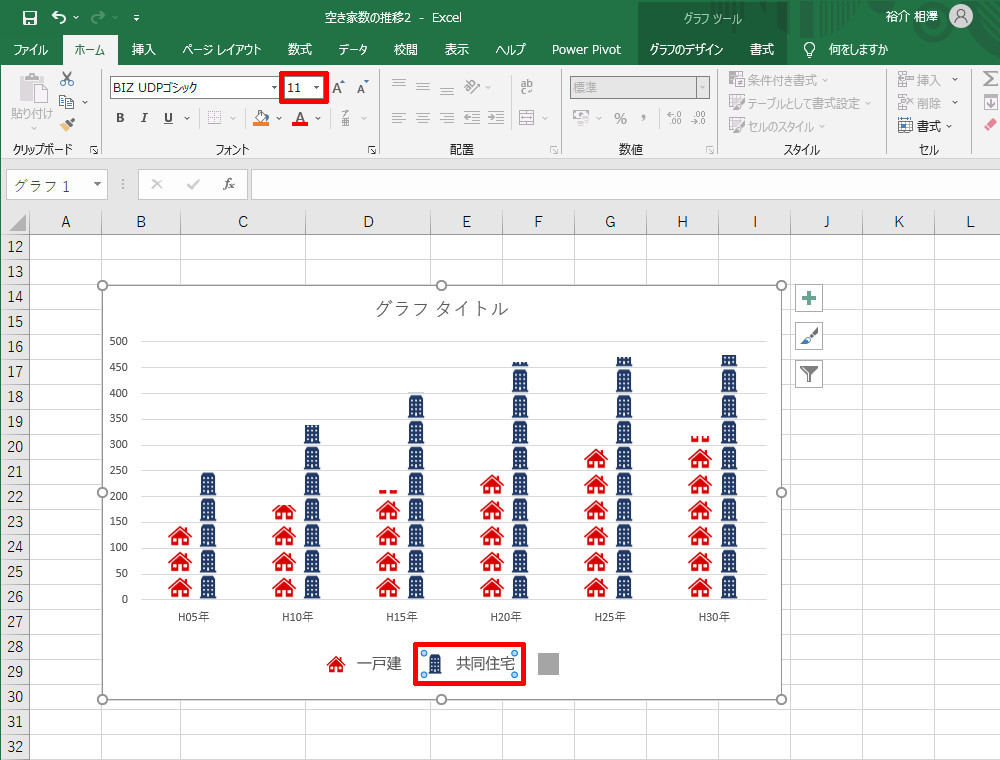
「共同住宅」の凡例を個別選択し、文字サイズを小さくする
あとは、不要な「3番目の系列のマーカー」を非表示にするだけ。凡例の余白部分をクリックして凡例全体を選択し、右側のハンドルをドラッグして「凡例の領域」を小さくする。

「凡例」の領域のサイズを小さくする
今回の例の場合、「一戸建」と「共同住宅」の凡例だけが表示され、「3番目の系列」は領域の範囲外になるようにサイズを調整してあげると、望んでいた形に「凡例」の表示をカスタマイズできる。
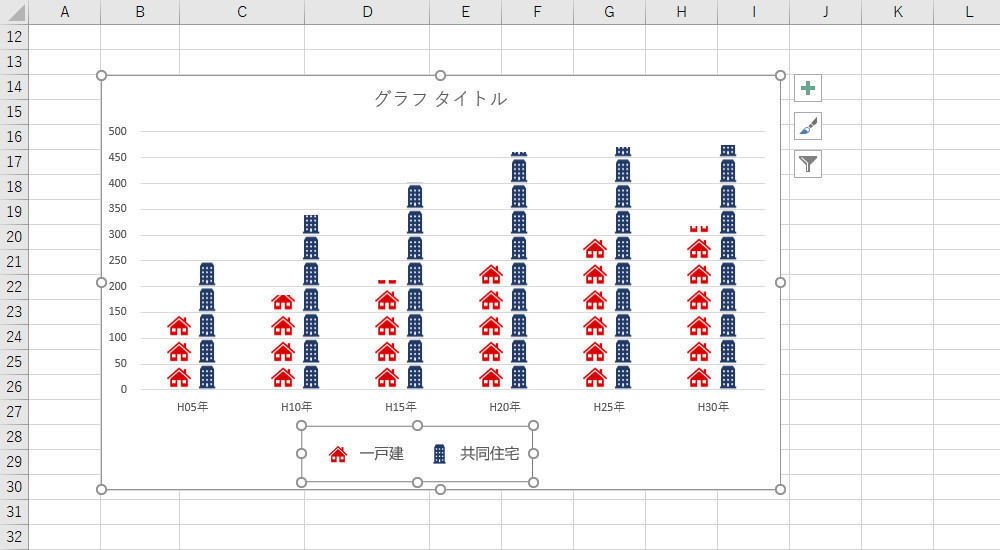
「追加した系列」の凡例を非表示にした様子
このテクニックは、「凡例のマーカー」が「最も大きな文字サイズ」に合わせて表示されることを応用したものだ。念のため、今回の例における動作の挙動をまとめておこう。
- グラフに「データなしの系列」(3番目の系列)を追加する
- 凡例の「文字サイズ」を大きくする
→それに合わせて「マーカーのサイズ」も大きくなる - 「一戸建」の文字サイズを小さくする
- 「共同住宅」の文字サイズを小さくする
→手順3、4の操作を行っても、「マーカーのサイズ」は「3番円の系列の文字サイズ」に合わせて決定されるため、「マーカーのサイズ」は変更されない。 - 「3番目の系列」が非表示になるように「凡例」の領域のサイズを小さくする
グラフのデザインを整える
前述したテクニックを使って「凡例のマーカー」を大きく表示すると、凡例の領域の「高さ」も大きくなり、そのぶんグラフが小さくなってしまう。続いては、この問題を解消する方法を紹介していこう。
「凡例」を右クリックし、「凡例の書式設定」を呼び出す。
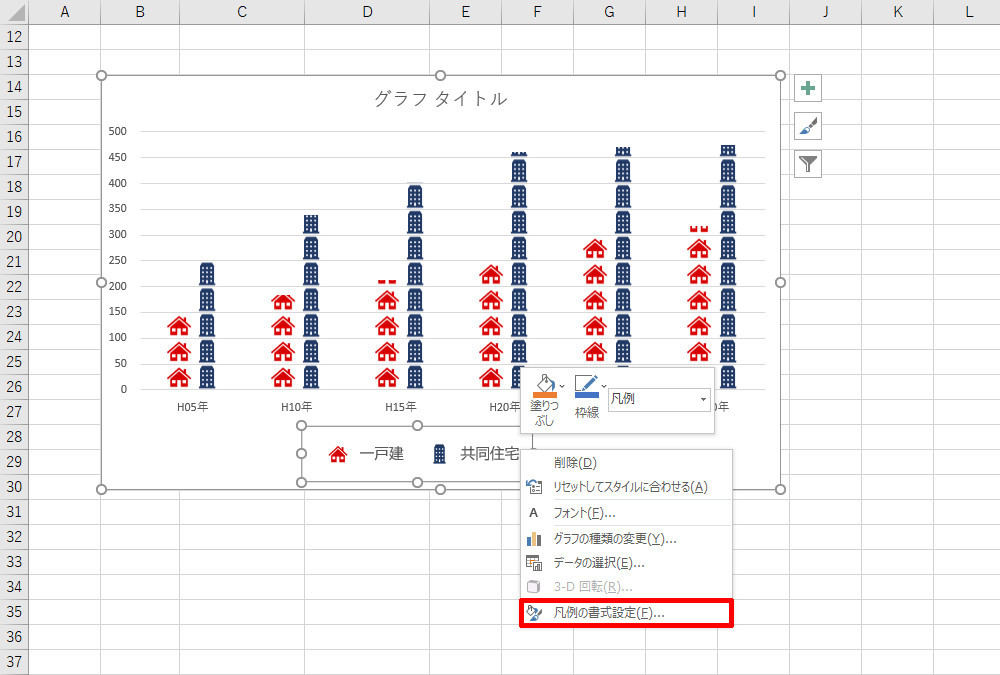
「凡例の書式設定」の呼び出し
「凡例の書式設定」が表示されたら、「凡例をグラフに重ねずに表示する」をOFFにする。二重否定になるため少しわかりにくいが、この設定変更を行うと、グラフに重ねて凡例が表示されるようになる。よって、グラフの表示領域は大きくなる。
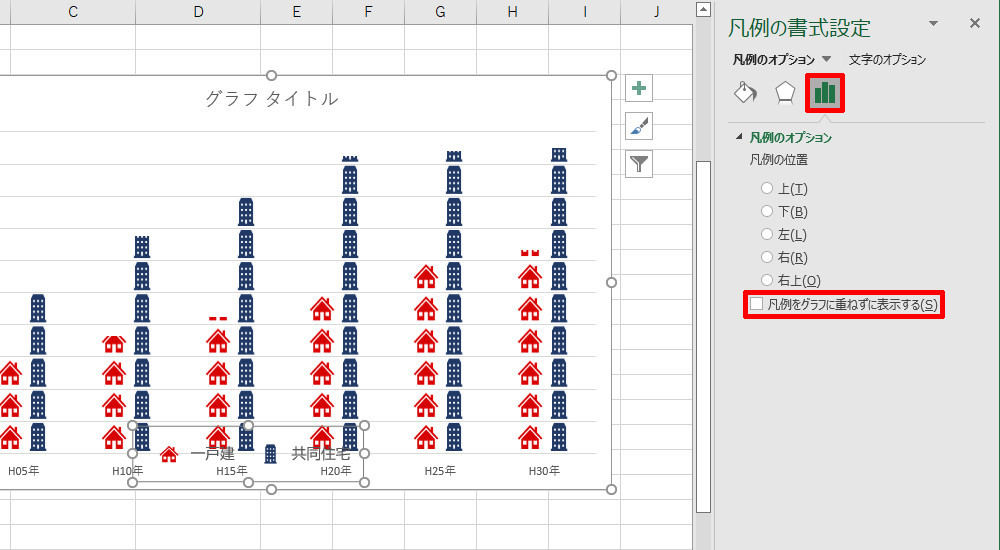
「凡例をグラフに重ねずに表示する」をOFF
あとは、適当なスペースに「凡例」を移動するだけ。「凡例」をクリックして選択し、枠線をドラッグして移動する。
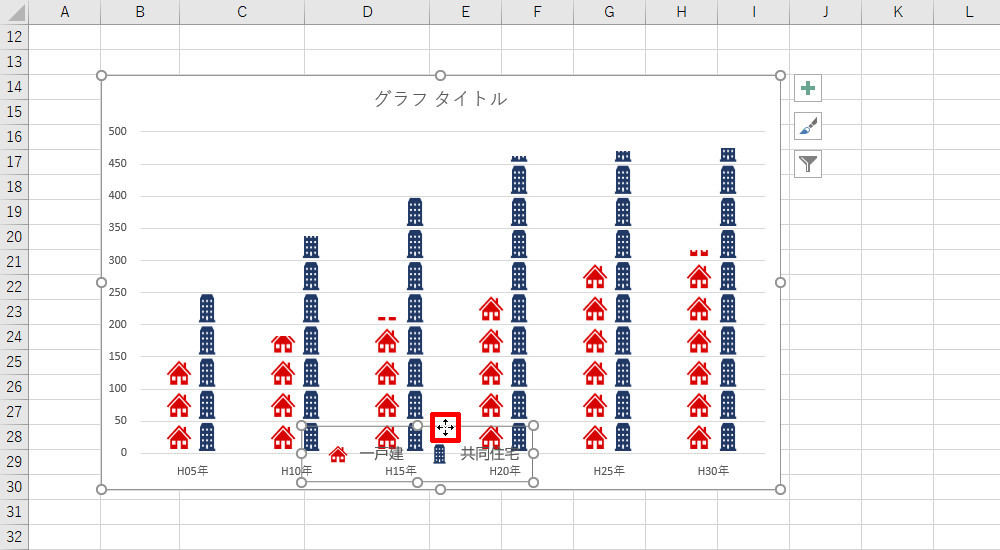
「凡例」の位置を移動
続いて、グラフ全体のデザインを仕上げていこう。今回の例では「グラフ タイトル」に文字を入力したあと、以下の図のように書式を指定した。「グラフ タイトル」も「凡例」と同様に、枠線のドラッグで好きな位置に移動できる。
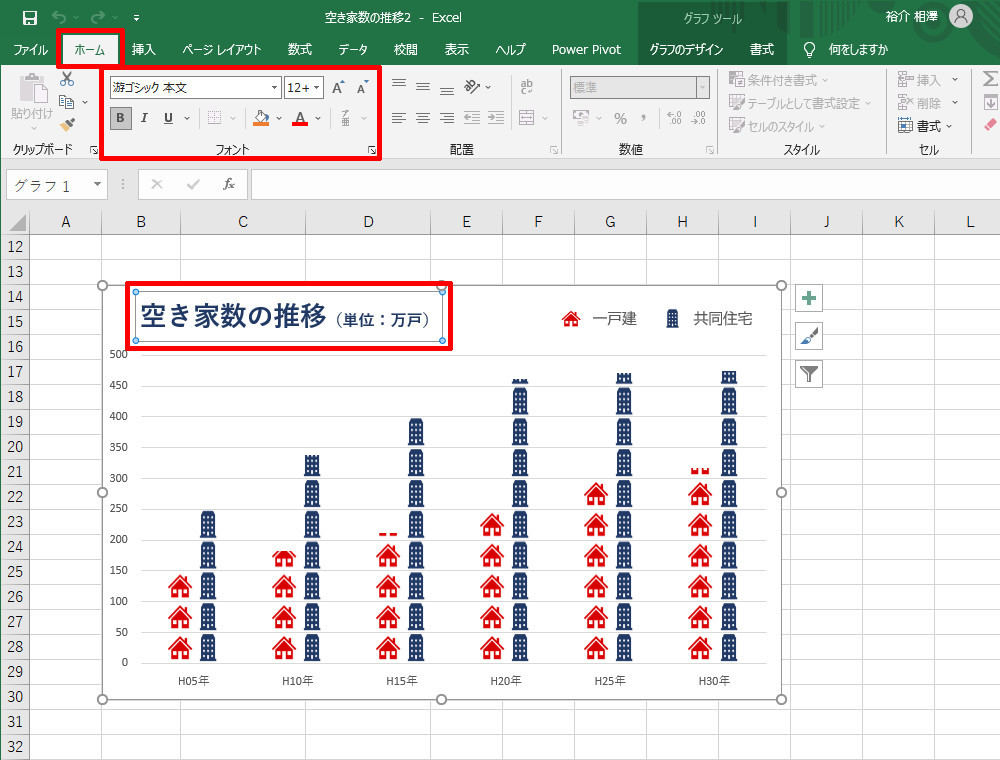
「グラフ タイトル」を入力し、文字の書式を指定
その後、「縦軸」と「横軸」の文字の書式を調整し、「目盛線の間隔」を100に変更すると、以下の図に示したようなグラフになる。
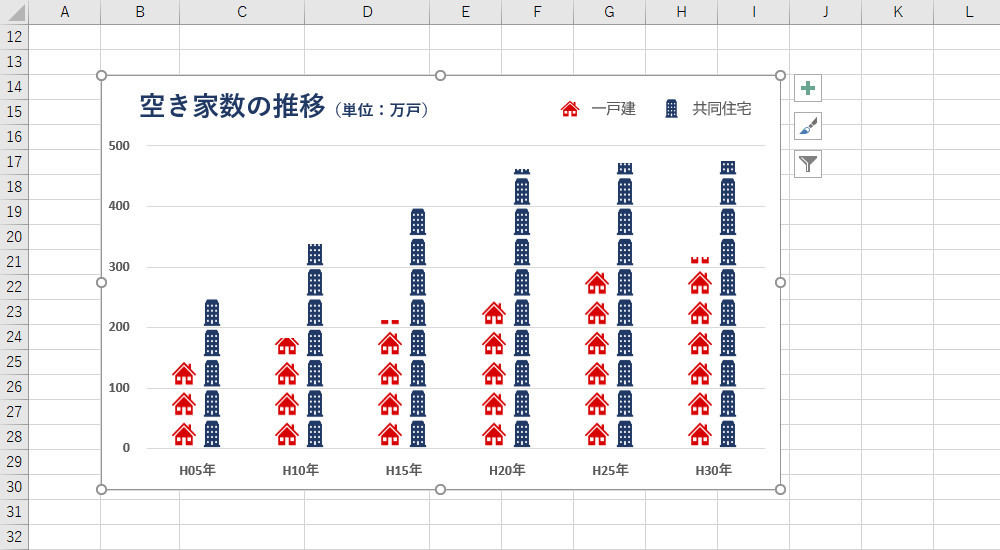
「軸」の文字の書式、「目盛線」の間隔を指定
最後に、「グラフ エリア」の色をグレーに変更し、「目盛線」の色を白に変更すると、以下の図に示したようなグラフに仕上げられる。以上で、前回の連載から続けてきた内容はひととおり完了となる。
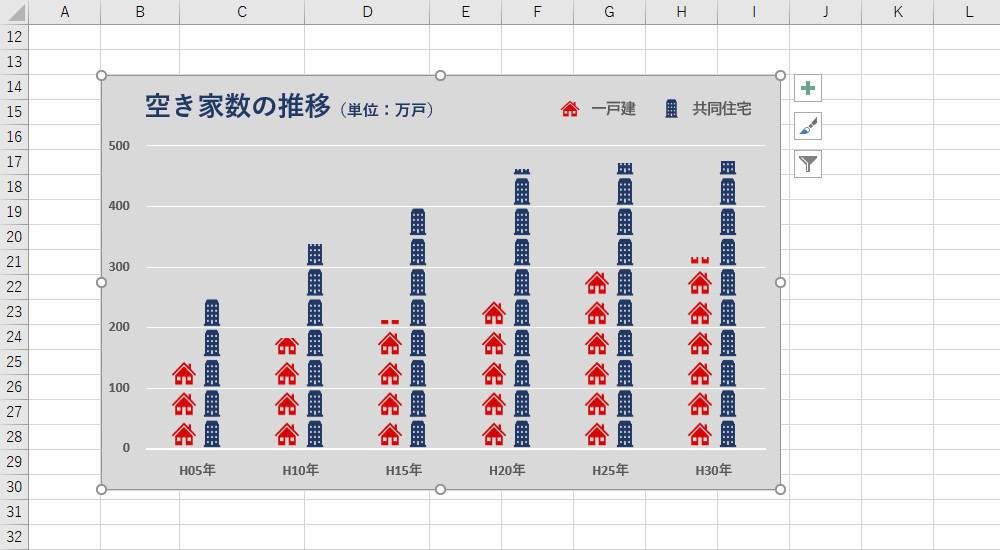
「グラフ エリア」と「目盛線」の色を変更
通常の「棒グラフ」や「折れ線グラフ」においても、各系列の色を示す■(マーカー)が小さくて読み取りにくい場合があるだろう。このような場合は、今回の連載で紹介したテクニックを活用すると、「凡例のマーカー部分だけ」を大きく表示できる。グラフ作成の豆知識として参考にして頂ければ幸いだ。




