Excelの「散布図」は思い通りに自動作成されないケースが多く、通常のグラフ作成とは少し異なる操作が求められる。特に系列が2つ以上ある場合は、何らかの方法でグラフにデータを追加してあげる必要がある。ということで、今回は「グラフのコピペ」や「データの選択」を使って「系列が2つ以上ある散布図」を作成する方法を紹介していこう。
散布図を作成するには?
実験結果や調査結果を比較するために「散布図」のグラフを作成したい場合もあるだろう。ただし、Excelで散布図を思い通りに作成するのは意外と難しく、一筋縄ではいかないケースが少なくない。具体的な例を見ながら解説していこう。
以下の図は、ある会社がWeb広告を出稿したときの結果をまとめた表だ。Web広告はA、B、Cの3パターンを用意し、それぞれのパターンについて「表示回数」と「クリック数」を日付ごとに集計してある。
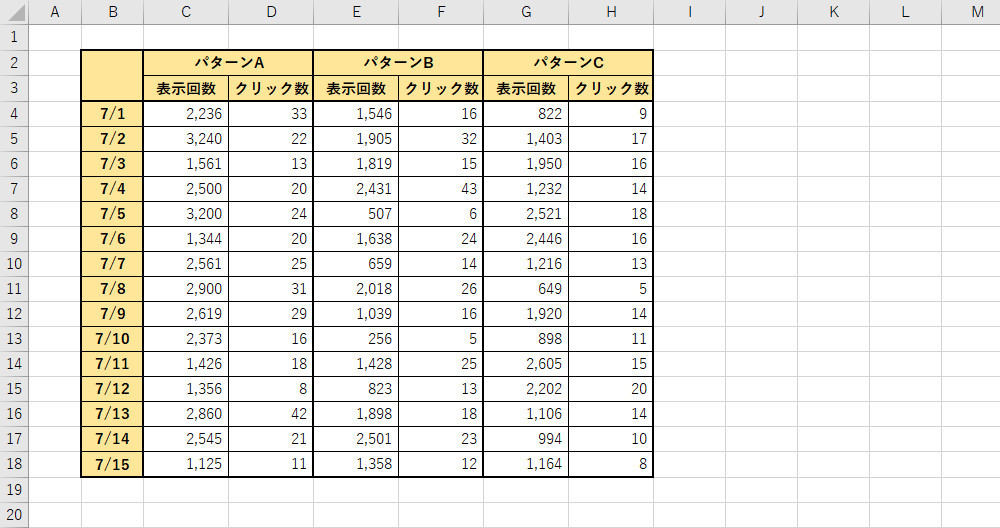
広告の「表示回数」と「クリック数」を集計した表
これら3パターンの広告のうち「もっとも効果のある広告(クリック率が高い広告)はどれか?」をグラフを使って見極めていこう。
一般的にWeb広告の「クリック数」は「表示回数」に比例して増えていくと考えられる。「表示回数」が多くなれば、それだけ「クリック数」も増えるはず、と考えるのが普通だ。このような場合は、縦横の軸に「クリック数」と「表示回数」を配置した散布図を作成するとよい。
まずは、一般的な操作手順で散布図を作成してみよう。表内のセルを1つだけ選択し、「散布図」のグラフを作成する。
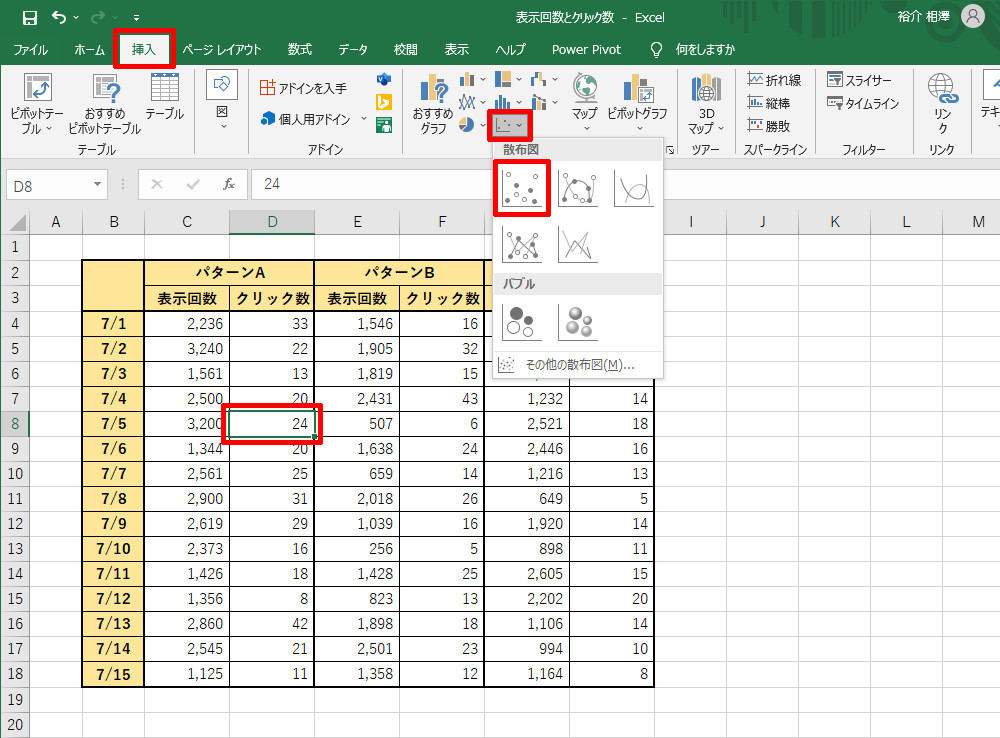
「散布図」の作成
すると、今回の例では以下の図のような散布図が自動作成された。ただし、この散布図は期待していた形にはなっておらず、何を示したいのか意味不明なグラフになっている。
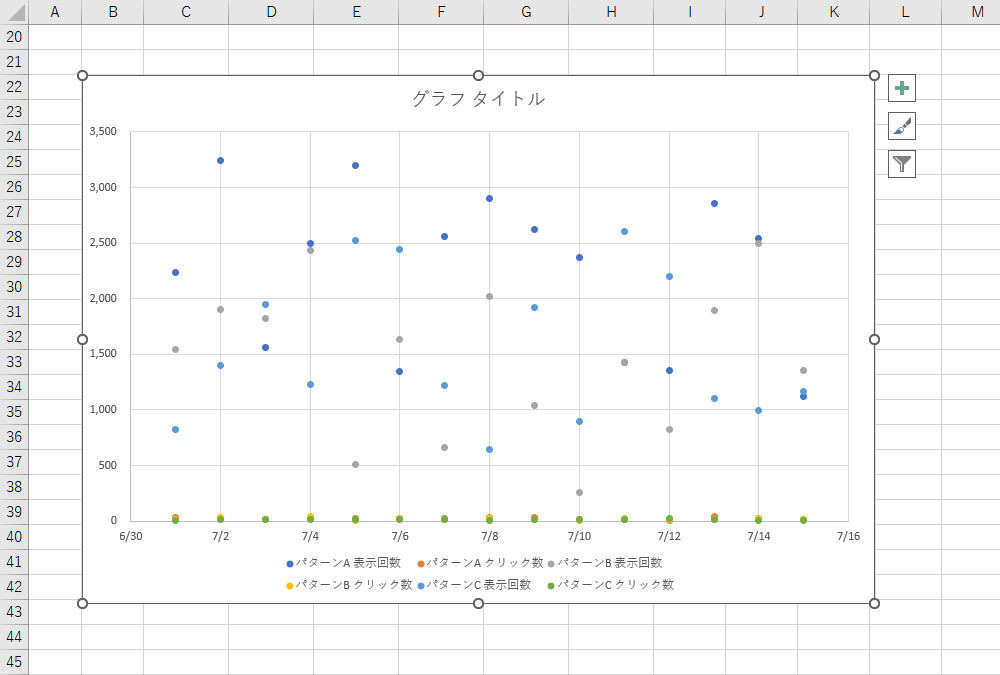
自動作成された散布図
このように、通常の操作手順では「散布図」を正しく作成できないケースが多い。では、どのように操作すればよいのだろうか? 本連載の第34回でも紹介したように、「散布図」を作成するときは「対になった数値データ」のセル範囲だけを選択してグラフを作成するのが基本だ。
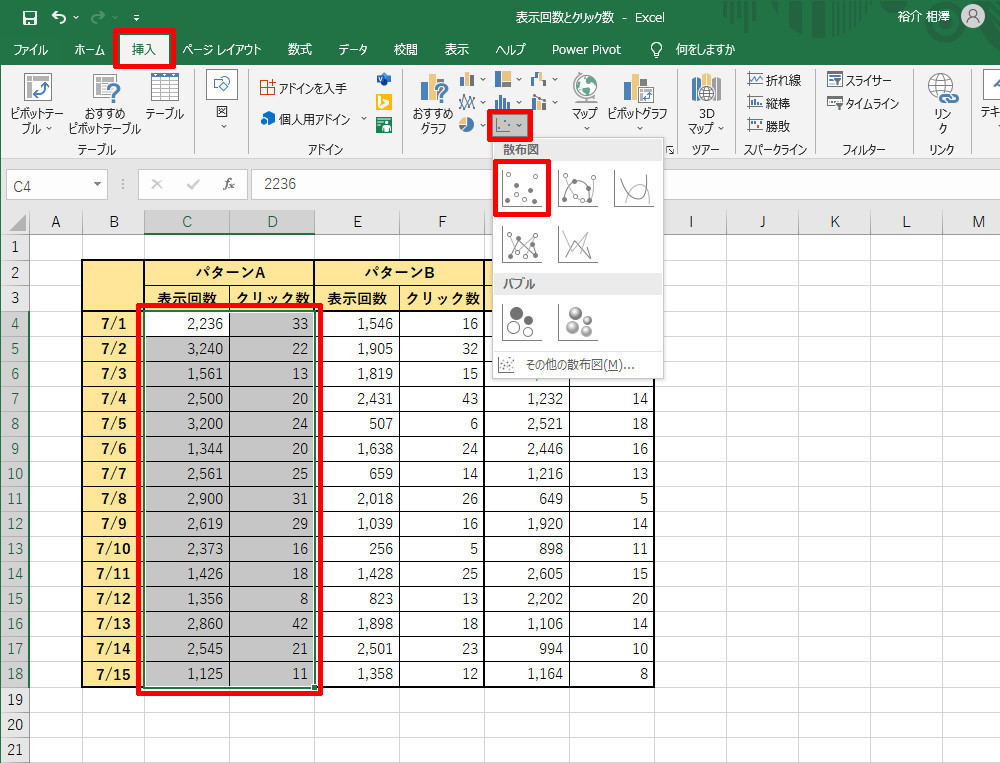
「パターンA」の散布図の作成手順
上図のように操作すると、横軸に「表示回数」、縦軸に「クリック数」を配置した散布図を作成できる。ただし、作業時に選択していたセル範囲からも分かるように、この散布図で示されるのは「パターンA」の数値データだけになる。
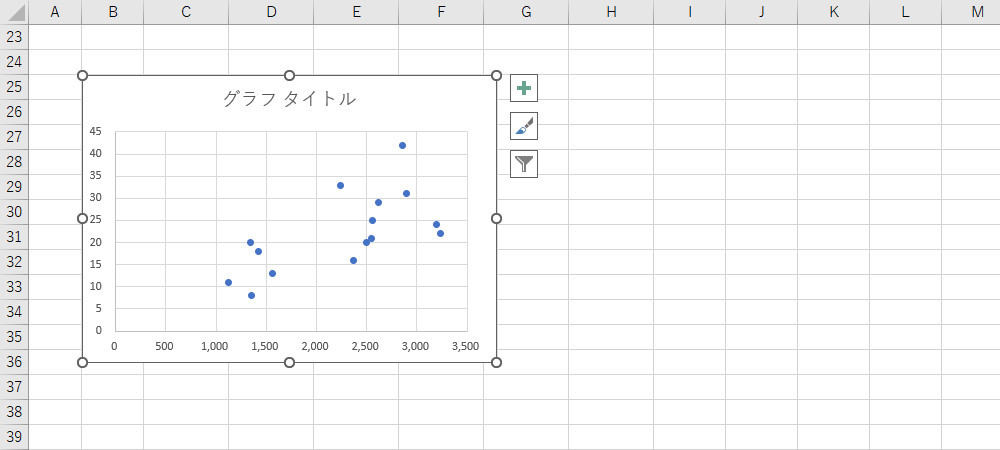
作成された「パターンA」の散布図
同様の操作を繰り返して「パターンB」や「パターンC」の散布図を作成することも可能であるが、この場合は3つに分割して散布図が作成されることになる。
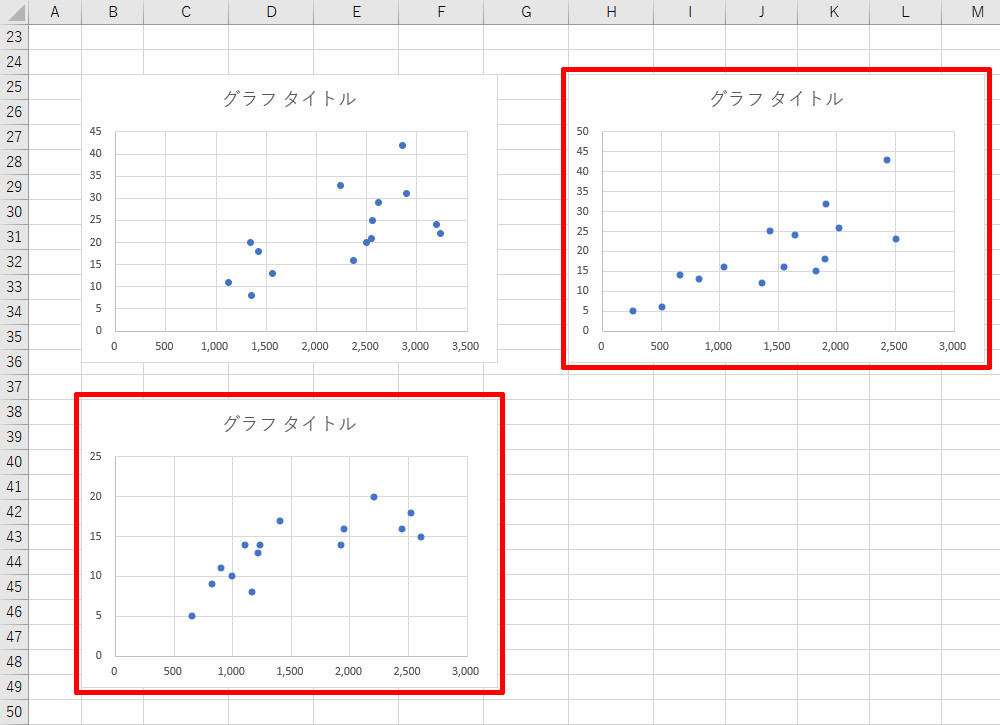
「パターンB」と「パターンC」の散布図を作成
続いては、これら3つの散布図を「1つの散布図」にまとめる方法を紹介していこう。
それぞれの散布図を統合するには?
この記事は
Members+会員限定記事です。
ログイン/会員登録する




