前回の連載に引き続き、オリジナルの「地図グラフ」を作成する方法を紹介していこう。地図の上にグラフを配置できたら、全体のバランスを見ながらグラフの書式を整えていく作業に移る。そのほか、「地図」の画像を加工したり、グラフの「凡例」を配置したりする方法についても触れておくので、参考にして頂ければ幸いだ。
目次
地図上に配置したグラフの書式調整
前回の連載では、地図の上にグラフを配置して「各国のデータ」だけを表示するところまで手順を紹介した。図で示すと、現状は以下のような状態になっている。
-
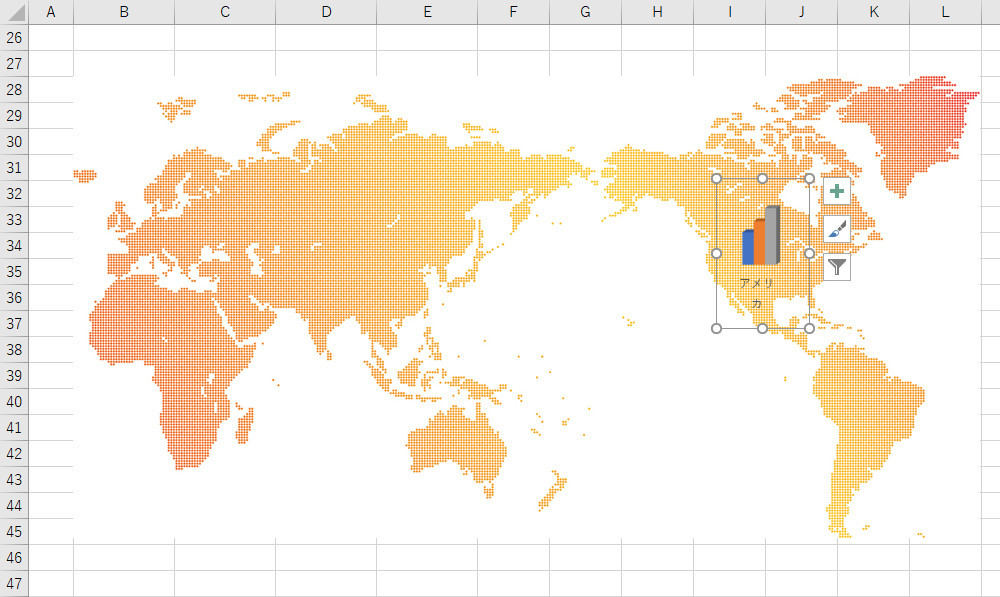
前回の連載までの作業
引き続き、以降の作業について紹介していこう。まずは「横軸のラベル」の書式を調整する。「横軸のラベル」を選択し、「ホーム」タブで「フォント」や「文字サイズ」などの書式を調整する。文字が読みやすくなるように「太字」の書式も指定しておくとよいだろう。
-
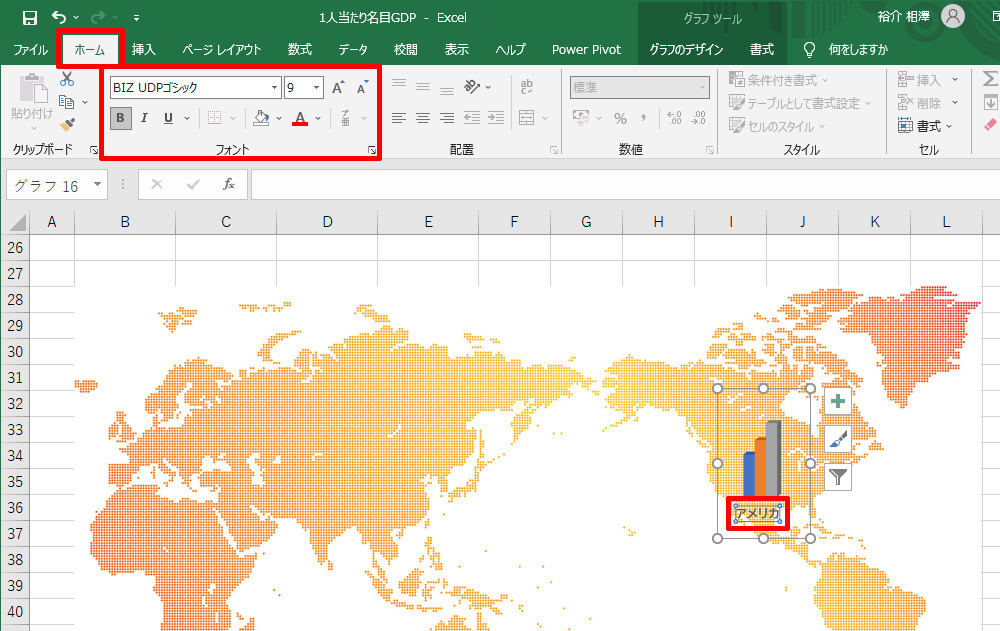
「横軸のラベル」の書式を調整
続いて、棒グラフの色をカスタマイズする。各系列の色を個別に指定していく場合は、その系列を右クリックし、「塗りつぶし」コマンドで色を指定すればよい。
-
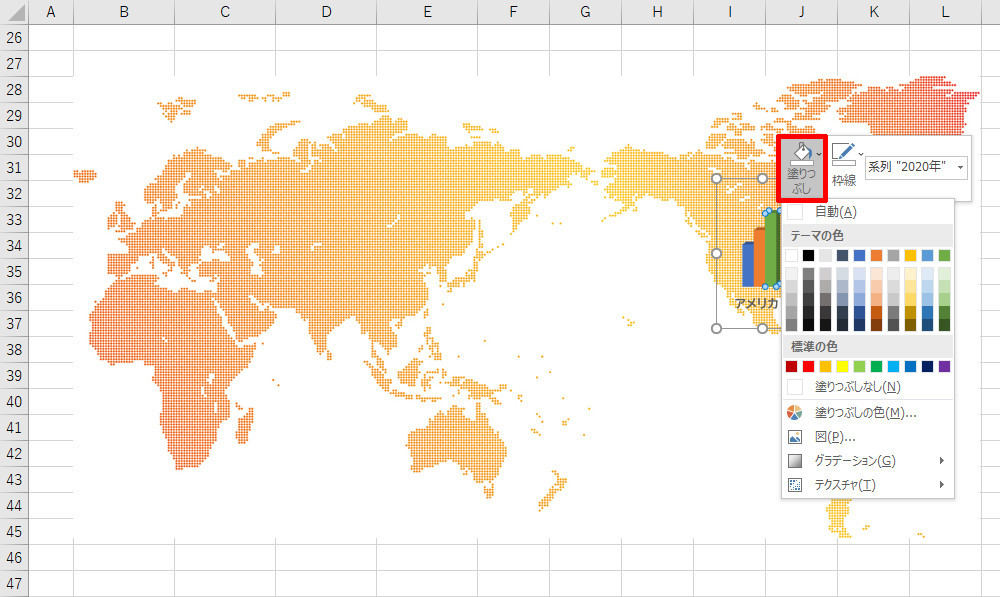
棒グラフの色を個別に調整
もしくは「色の変更」コマンドを使って、グラフ全体の配色を変更する方法もある。
-
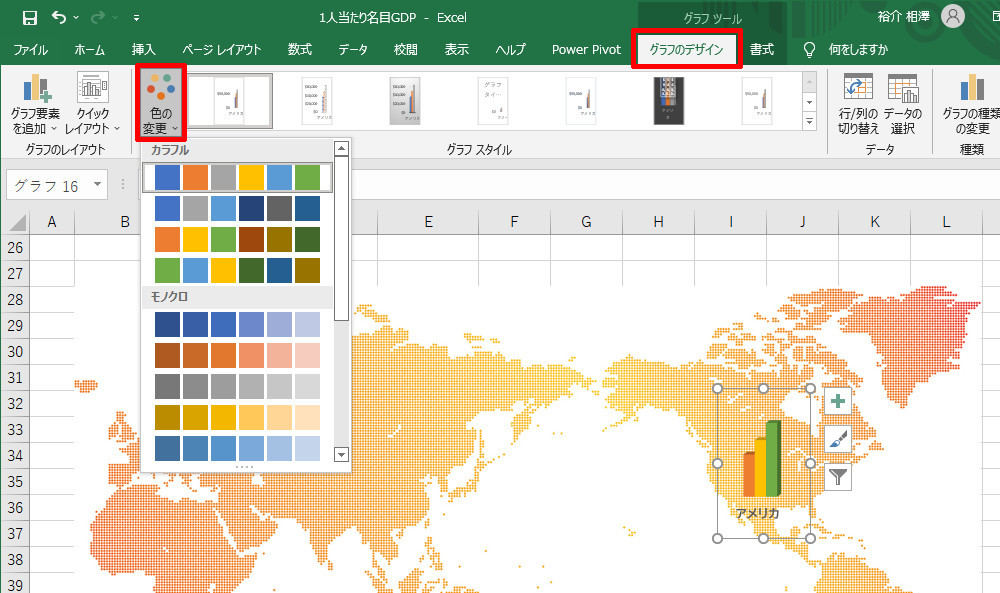
「色の変更」を使った色調整
こういった「グラフの見た目を整える作業」は、なるべく早いうちに済ませておくのが基本だ。というのも、グラフを何個も配置(複製)してから書式を整えると、それだけ書式変更の手間も増えてしまうからだ。なるべく少ない工数で済むように、作業の順番に配慮しておく必要がある。
地図上に配置したグラフの複製
グラフの見た目を整えられたら、このグラフを複製して各国のグラフを仕上げていく。グラフを複製するときは、「Ctrl」キーを押しながら「グラフの枠線」をドラッグすればよい。
-
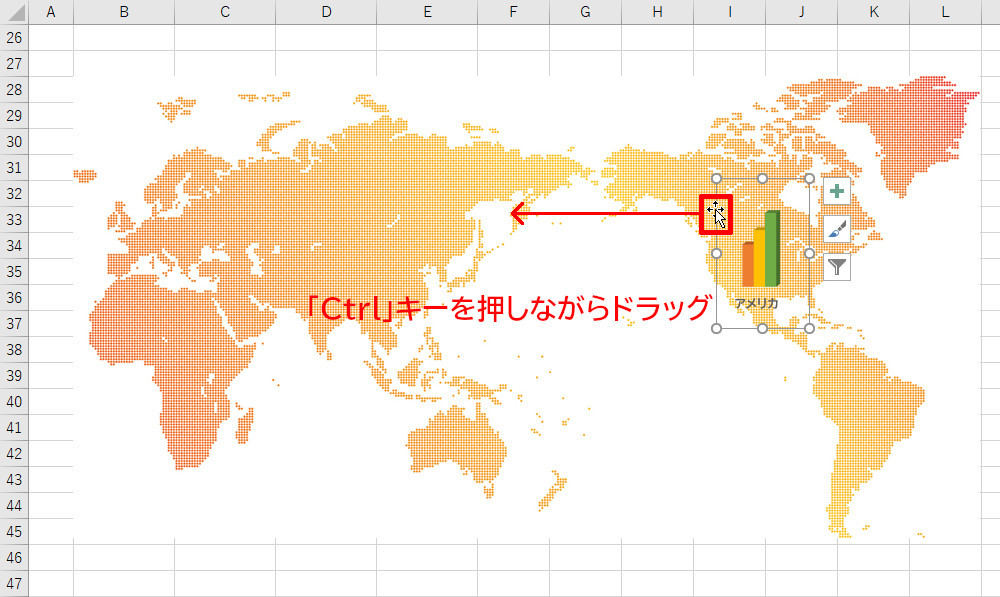
グラフを複製する操作
続いて、グラフとして表示するデータを変更する。「グラフ フィルター」をクリックし、グラフ化するデータのON/OFFを切り替えてから「適用」ボタンをクリックする。すると、同じ書式を引き継いだまま、別のデータを示すグラフに変更できる。
-

グラフ化するデータの変更
-
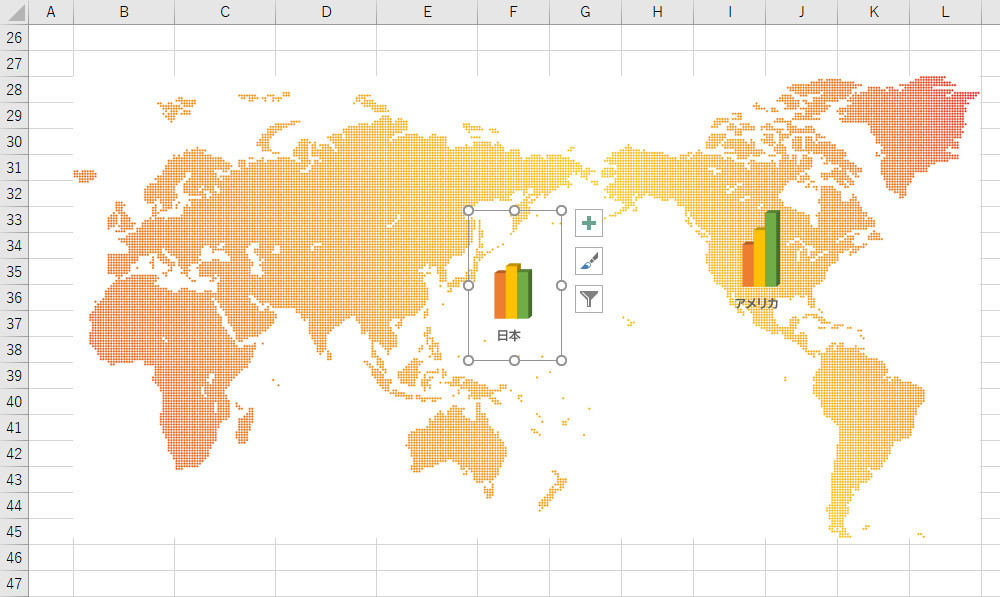
「日本」のデータに限定したグラフ
同様の作業を繰り返していくと、「地図」の上に「各国のグラフ」を配置した図版に仕上げることができる。
-
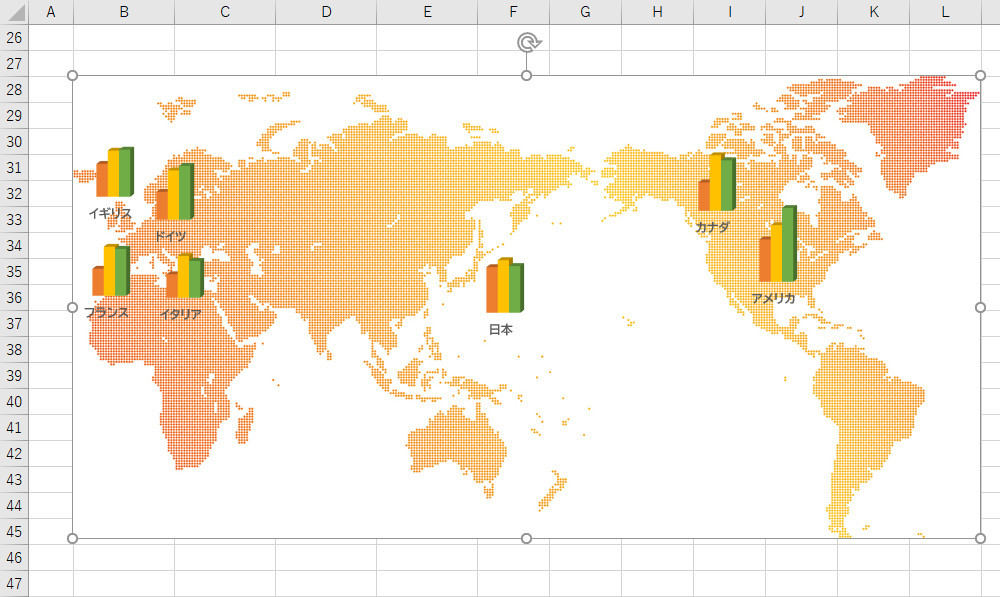
各国のグラフを地図上に配置した様子
地図の画像のカスタマイズ
「地図」の素材として入手した画像の加工についても触れておこう。入手した画像をそのまま活用しても構わないが、「図版の背景」として馴染むように多少の加工を施した方が効果的な場合が少なくない。
図版の主役はあくまでグラフなので、グラフが目立つように「地図」の画像のトーンを少し落としておくとよいだろう。この処理には、「図の形式」タブにある「色」コマンドが利用できる。色を変更する場合だけでなく、カラフルな画像をモノトーン化する場合にも活用できる。
-

「色」コマンドを使った色調の変更
さらに「アート効果」コマンドを使って画像を加工すると、全体的な雰囲気を一新できる場合もある。
-
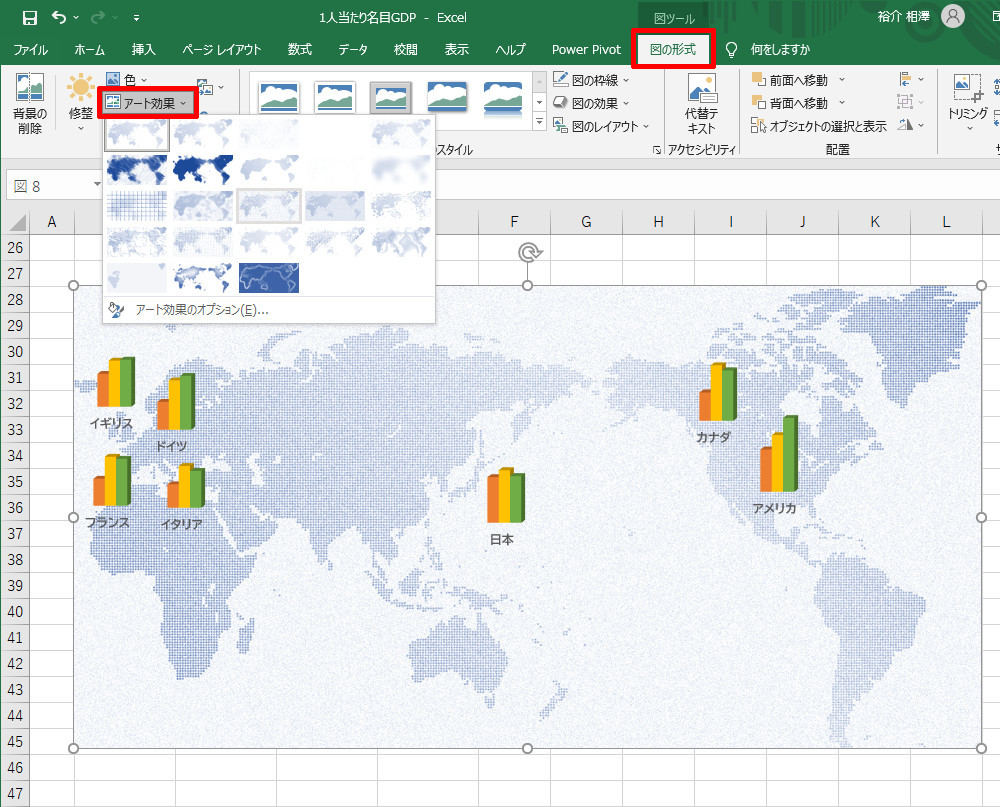
「アート効果」コマンドを使った画像の加工
そのほか、「図の枠線」コマンドで「地図」の画像の周囲に枠線を描画してもよい。
-
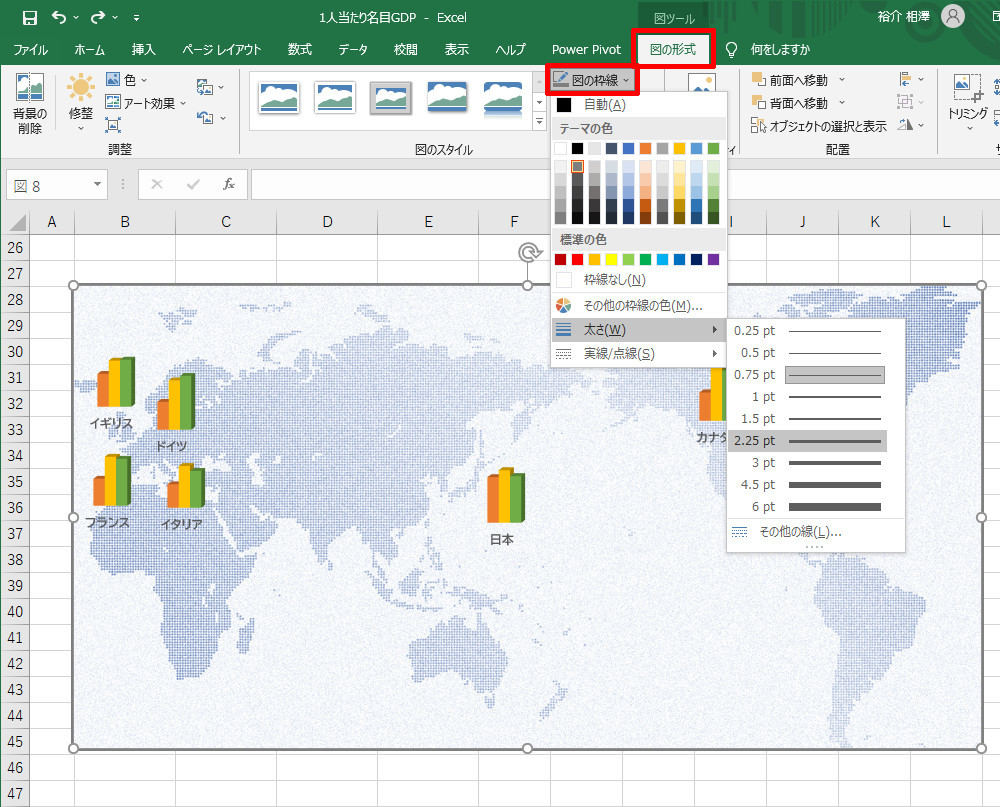
「枠線」の書式指定
これらの加工は趣味の問題といえるが、誰でも手軽に実行できるので、いちど試してみるとよいだろう。
凡例とタイトルの配置
最後に「凡例」と「タイトル」の配置について紹介しておこう。現時点では「地図上にグラフを配置しただけ」でしかなく、これらのグラフが「何を示しているのか?」は把握できない状態になっている。何を示している図版なのかを明確にするためにも、「凡例」と「タイトル」は必須の項目といえる。
「凡例」を配置する方法は色々と考えられるが、その一例を紹介しておこう。とりあえず「凡例」の作成用にいずれかのグラフを複製する。
-
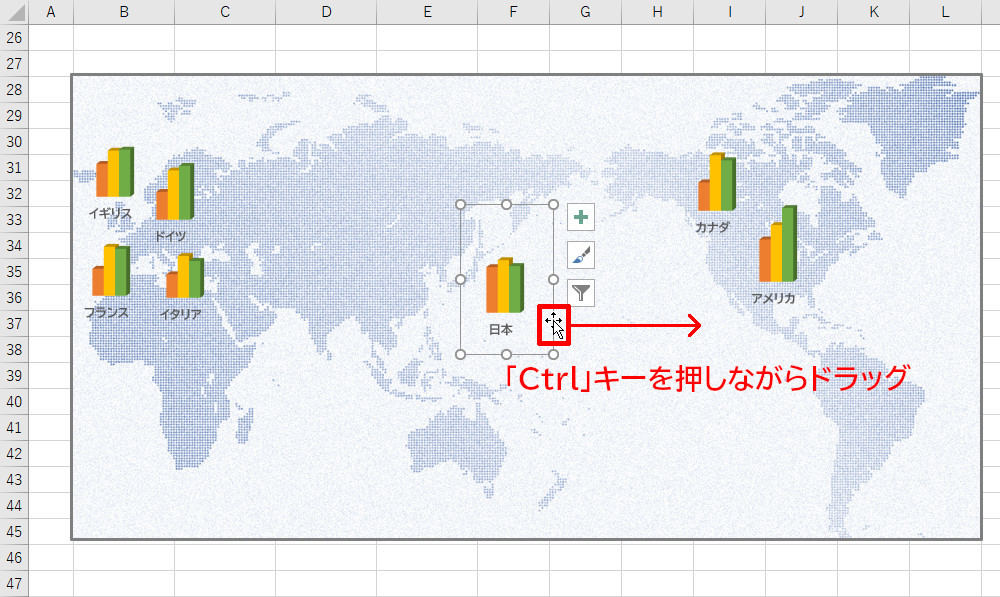
「凡例」のためのグラフを複製
グラフを複製できたら「グラフ要素」をクリックし、「凡例」のサブメニューから「凡例の位置」を指定する。
-
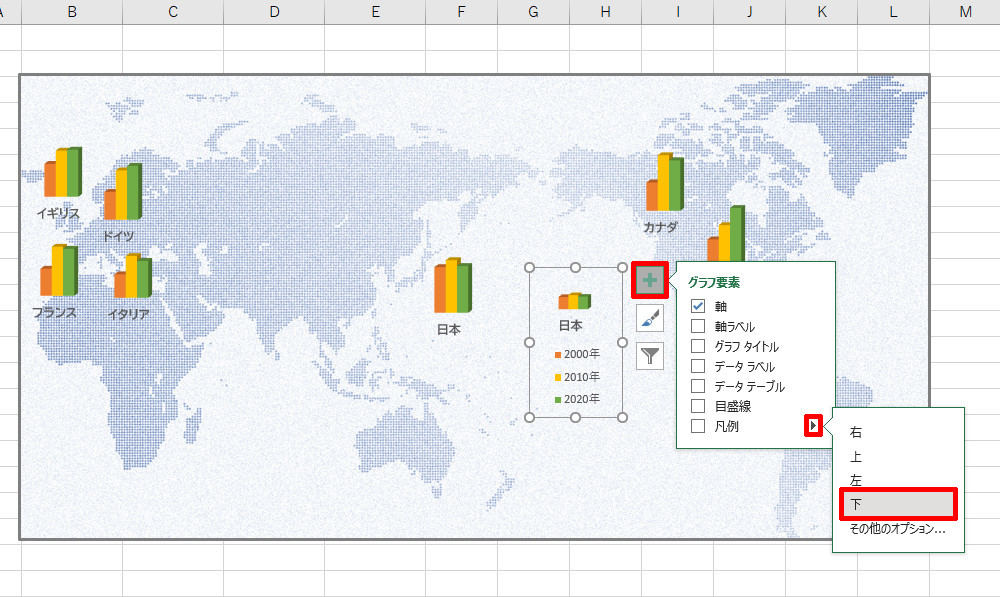
複製したグラフに「凡例」を表示
ここまでの作業がすんだら、「凡例」が正しく表示されるようにグラフのサイズを大きくしておこう。続いて、「凡例」が見やすくなるように文字の書式を整える。
-
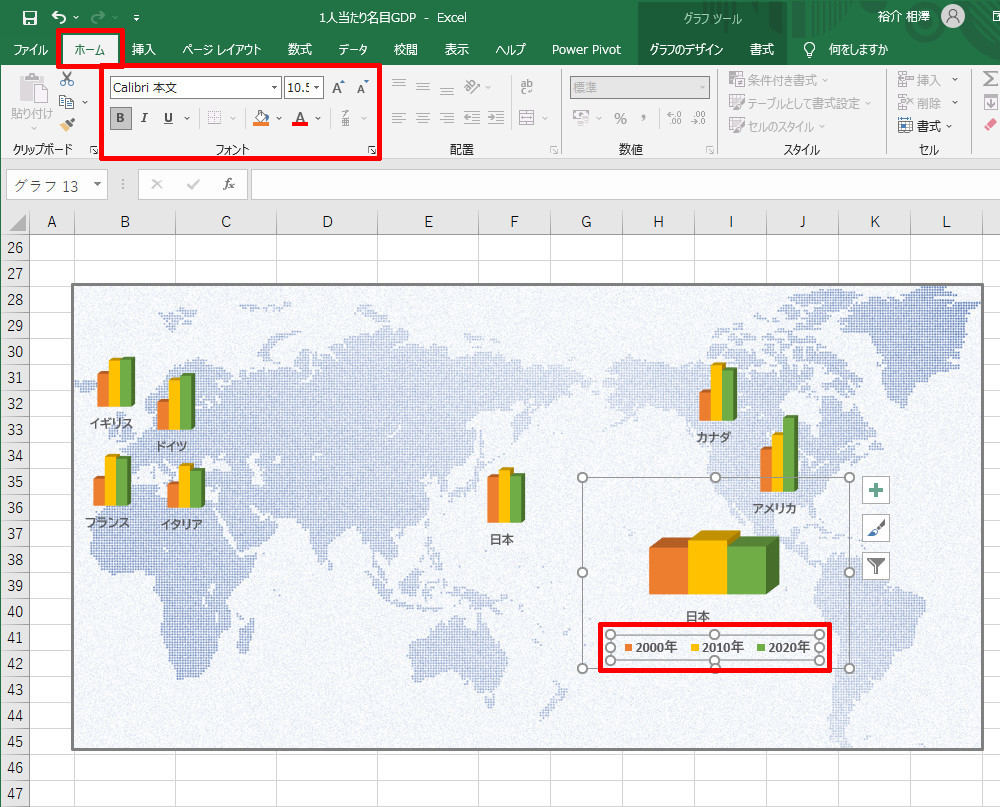
「凡例」の書式を調整
今回の例では、このグラフを図版全体の「凡例」として活用する。グラフ表示を「凡例のみ」にカスタマイズする裏技もなくはないが、今回は画像化することで「凡例」だけを配置する手法を紹介してみよう。
凡例用のグラフをクリックして選択し、「Ctrl」+「C」キーを押してグラフ全体をコピーする。その後、グラフの選択を解除し(いずれかのセルを選択する)、「ホーム」タブにある「貼り付け」→「図」を選択する。
-
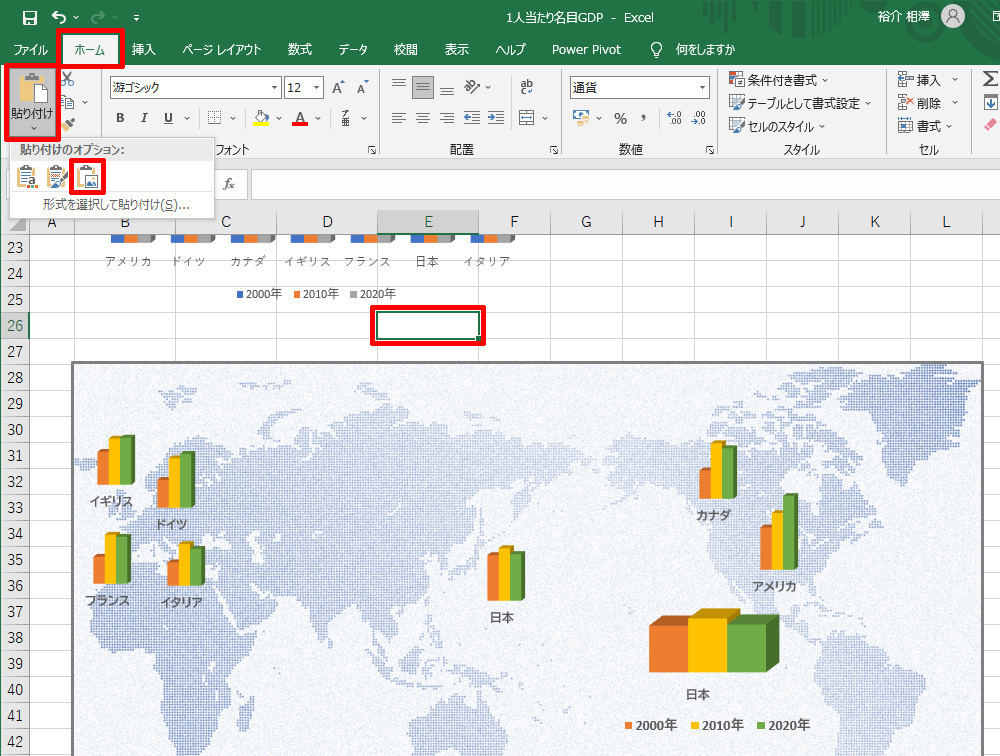
画像に変換して貼り付ける操作
すると、「グラフ」を「画像」に変換してワークシートに貼り付けることが可能となる。この画像の「凡例」の部分だけが残るようにトリミングすると、「凡例の画像」が完成する。この時点で「凡例用に複製したグラフ」は不要になるので、速やかに削除しておこう。
-
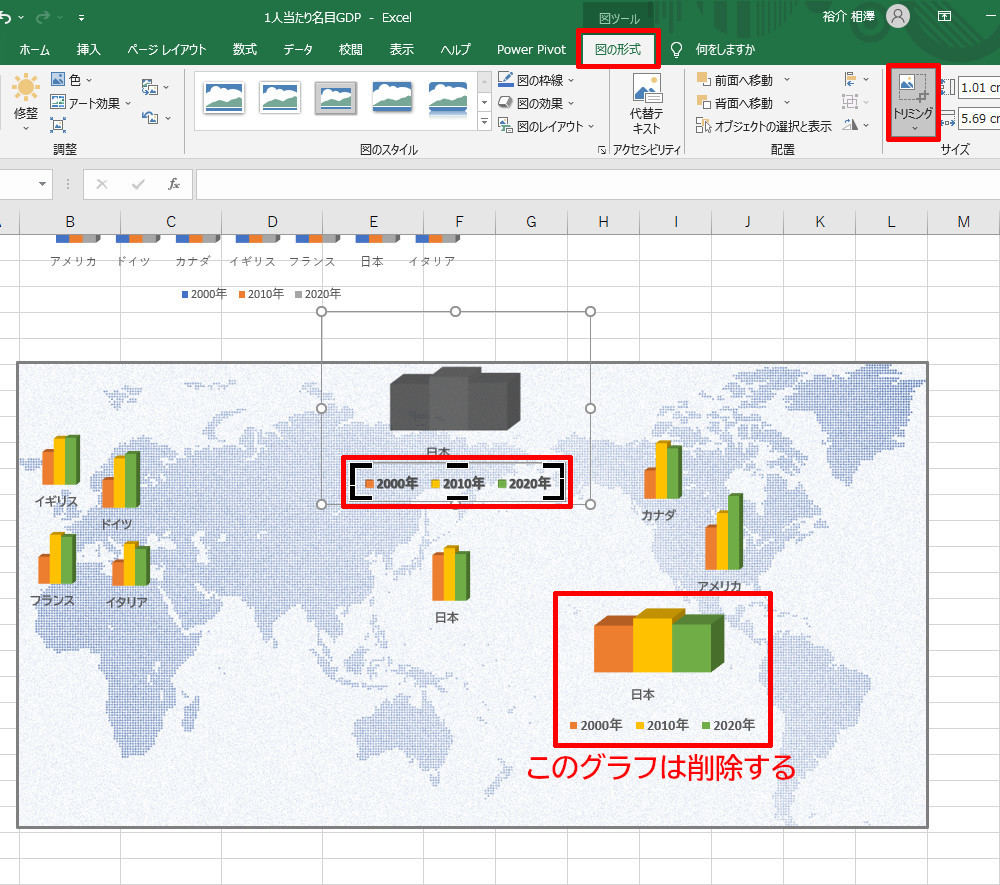
「凡例」の部分だけをトリミング
あとは、「凡例の画像」を適当な位置に移動して「グラフ タイトル」を作成するだけ。「グラフ タイトル」の作成には「テキストボックス」を利用する。
-
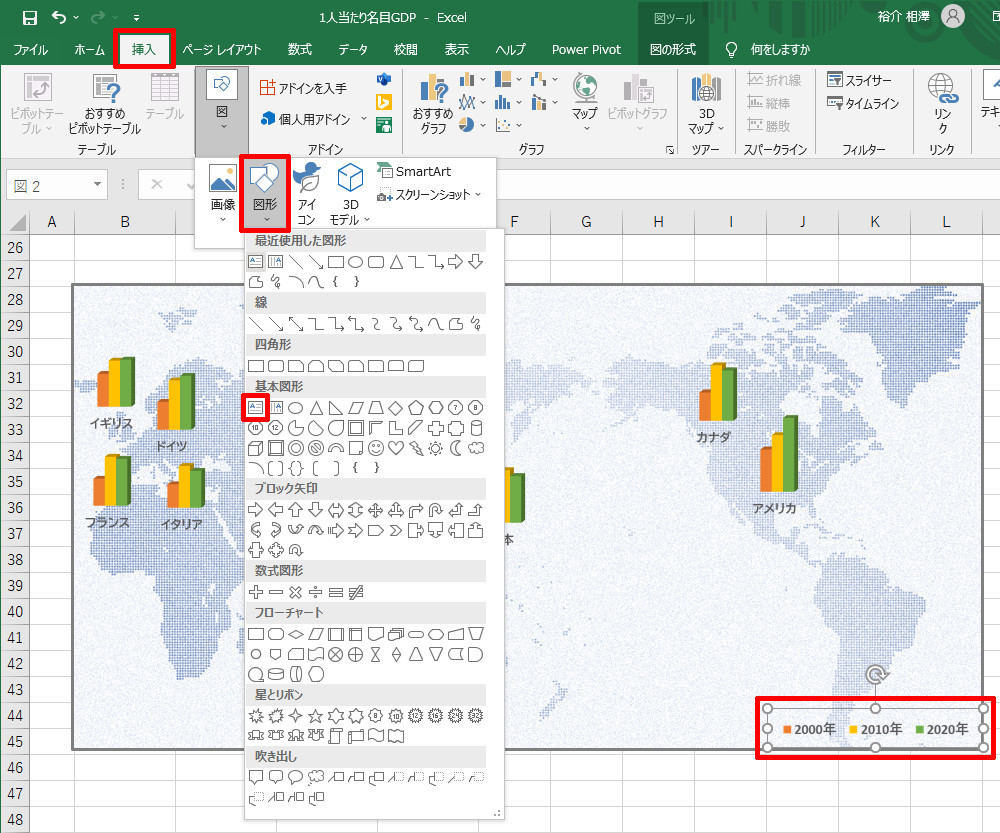
「テキストボックス」の挿入
マウスをドラッグして「テキストボックス」を描画し、文字の入力、文字の書式指定を済ませると、下図のような状態になる。
-
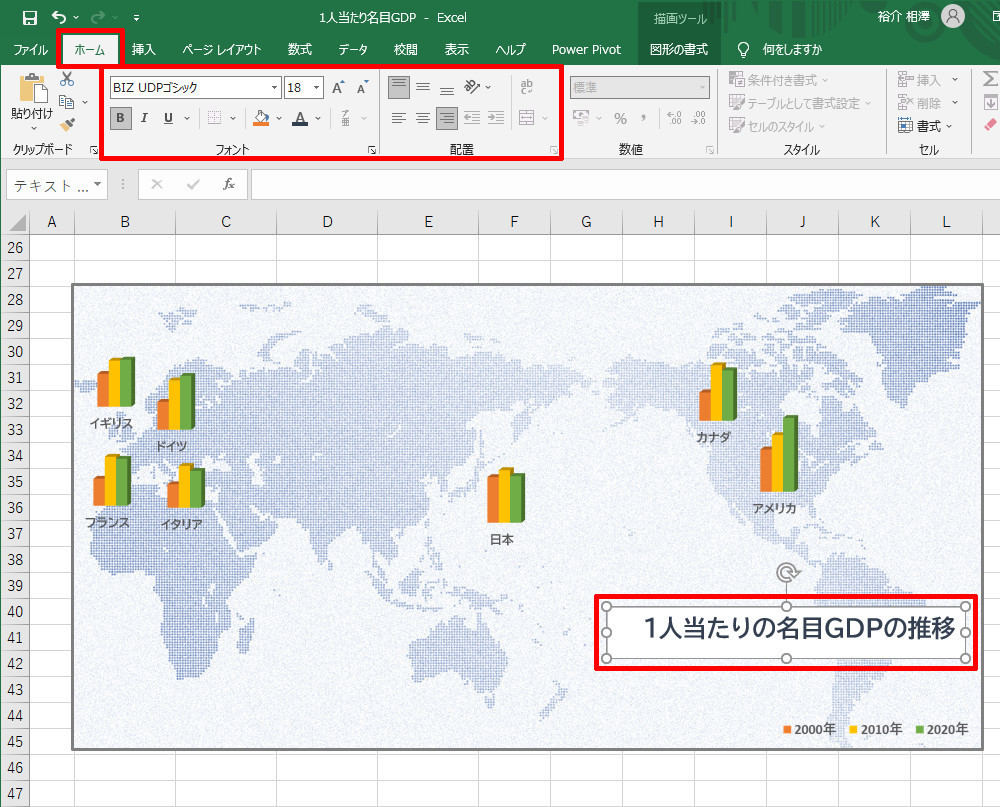
文字を入力して書式を指定
この「テキストボックス」も背景が透けて見えるように「塗りつぶし」と「枠線」の書式を変更しておこう。「図家の書式」タブで「塗りつぶしなし」と「枠線なし」を指定する。
-
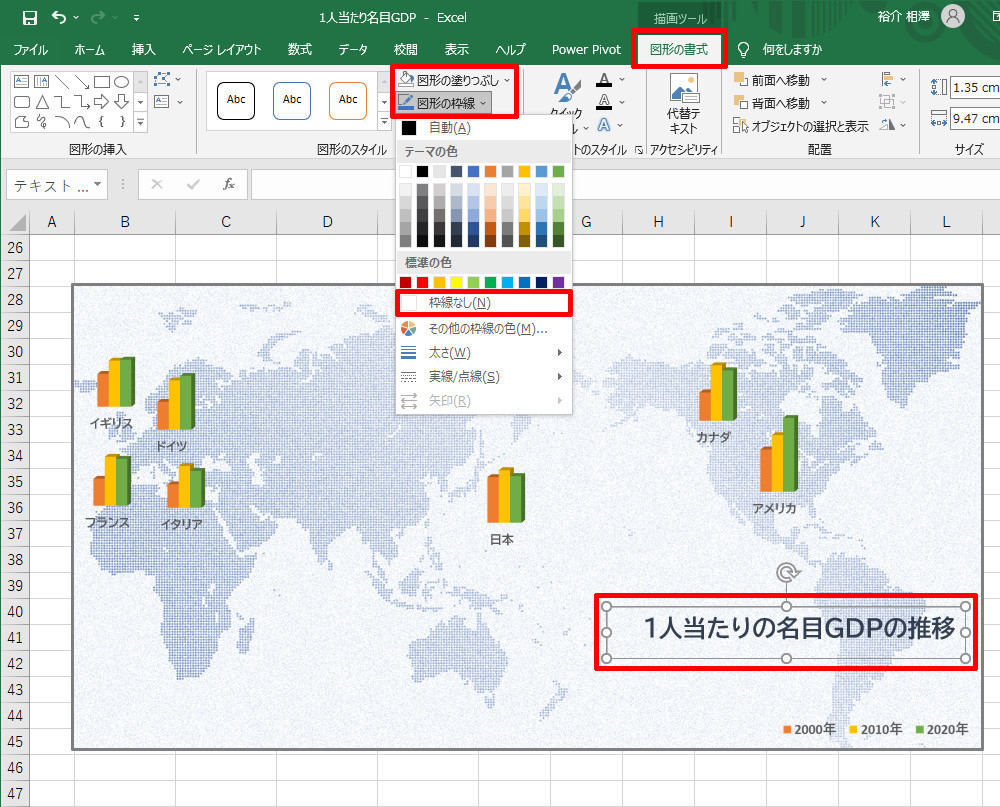
「図形の塗りつぶし」と「図形の枠線」を「なし」に変更
その後、「テキストボックス」を適当な位置に移動すると、下図に示したような「地図グラフ」が完成する。
-
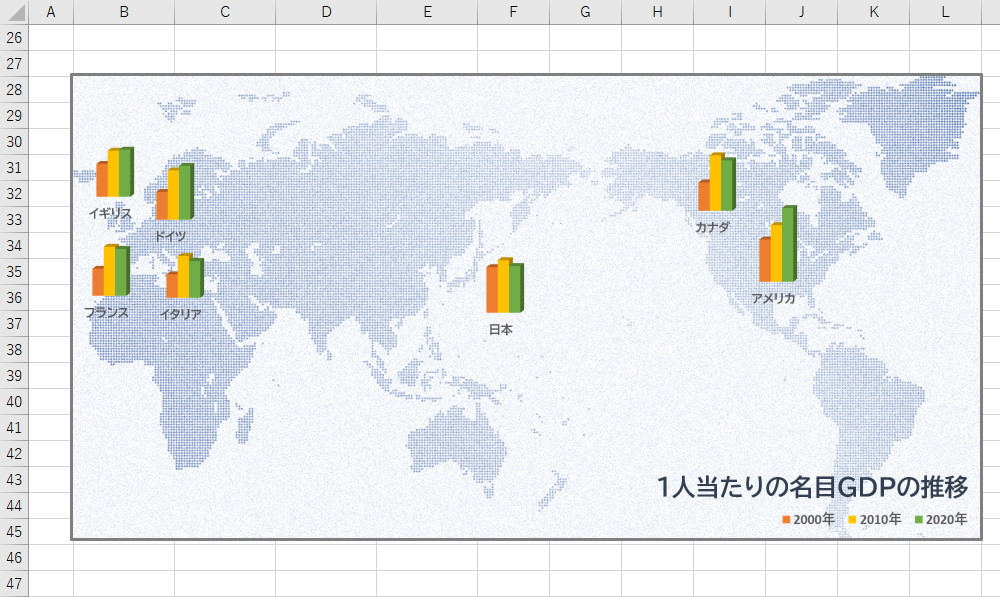
完成した「地図グラフ」
このように「画像」と「グラフ」を組み合わせて、一つの図版を作成することも可能である。今回は「地図グラフ」を例に操作手順を紹介したが、それ以外の「グラフのある図版」を作成する場合にも応用できるはずだ。
こういった複合的な作業を行えるようになるには、グラフのカスタマイズ方法だけでなく、画像や図形をExcelで扱う方法も学んでおく必要がある。WordやPowerPointで図版を作成する場合にも役立つテクニックといえるので、興味のある方は余裕があるときに自分の手で試しておくとよいかもしれない。




