Excelで「棒グラフ」や「折れ線グラフ」を作成すると、グラフの上部に「グラフ タイトル」、下部に「凡例」が配置される。こういった要素の配置を工夫することで、グラフの見た目(雰囲気)を変化させることも可能だ。ということで、今回は「凡例」と「グラフ タイトル」の配置について詳しく検討していこう。
目次
普通にグラフをカスタマイズしていくと……
まずは、普通にグラフを作成した例を紹介する。数値データをまとめた表をもとに「集合縦棒」のグラフを作成すると、以下の図のようなグラフが作成される。
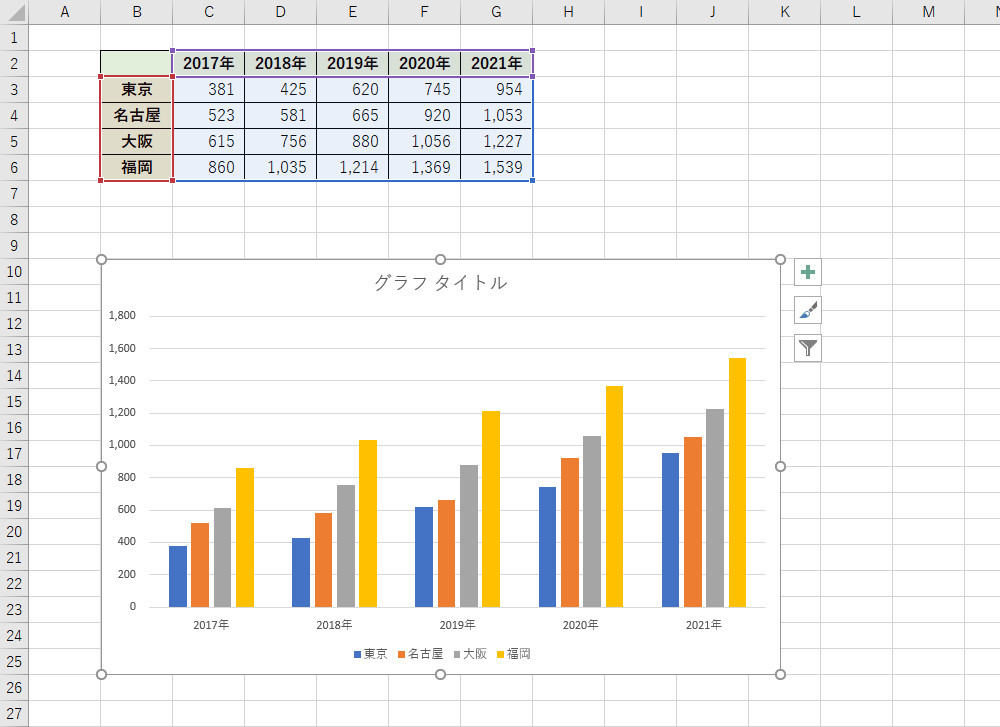
自動作成された「集合縦棒」のグラフ
続いて、「グラフの色」や「文字の書式」をカスタマイズしていくと、以下の図のようなグラフに仕上げることができる。
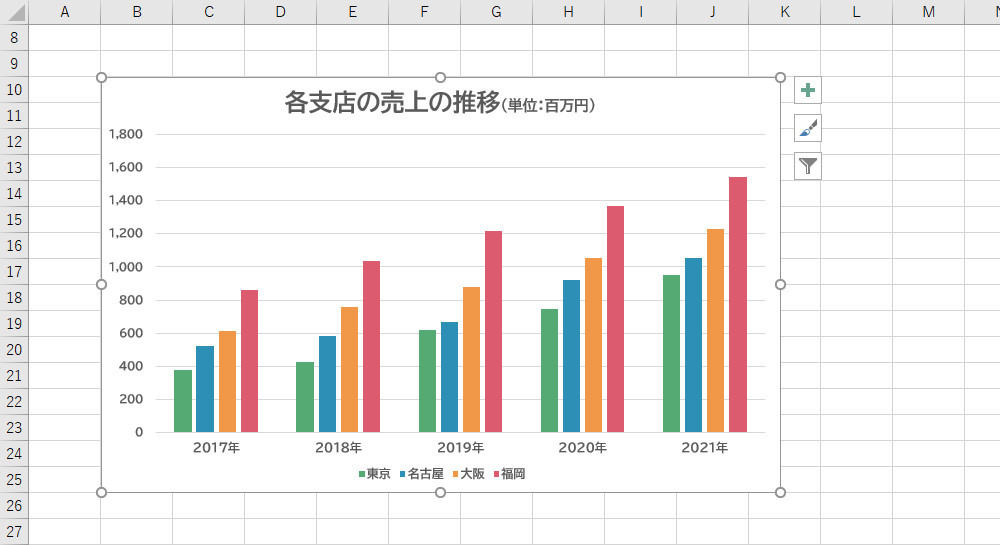
書式をカスタマイズしたグラフ
これで「グラフは完成」と考えても特に問題はないが、「もう少し雰囲気を変えたい…… 」と思う場合もあるだろう。このような場合は「凡例」や「グラフ タイトル」の配置を工夫してみるのも効果的だ。
たとえば、「グラフ タイトル」を左上に移動し、「凡例」を右上に配置すると、以下の図のようなグラフに仕上げることができる。
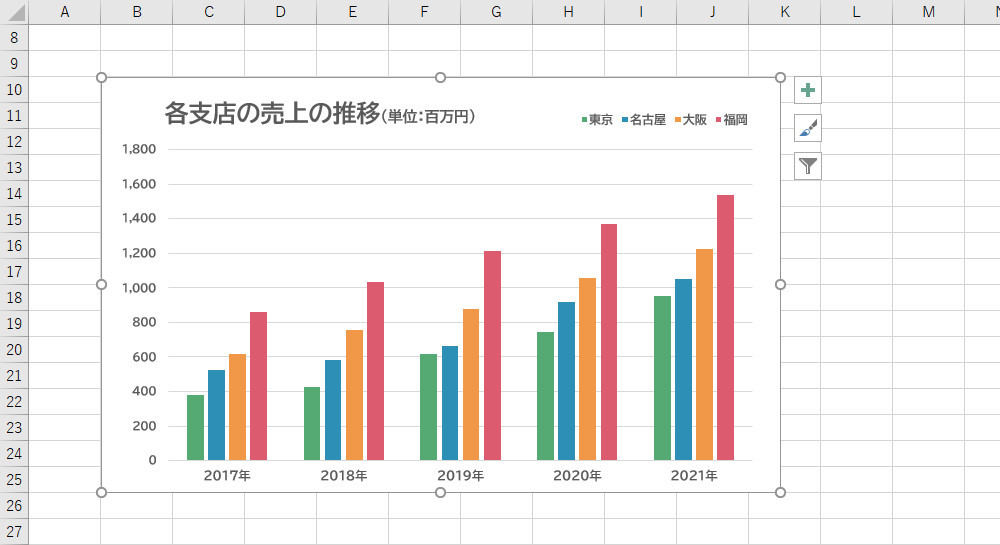
「凡例」と「グラフ タイトル」の位置を工夫したグラフ
「凡例」と「グラフ タイトル」の位置を変更するだけでも、通常のExcelグラフとは少し違った雰囲気になるのを実感できるのではないだろうか。ということで、今回は「凡例」と「グラフ タイトル」の配置について詳しく紹介していこう。
「凡例」の配置を工夫する
「凡例」の位置を変更するときは、「グラフ要素」をクリックし、「凡例」のサブメニューから「右」、「上」、「左」、「下」のいずれかを選択すればよい。この程度のカスタマイズであれば、Excelに慣れている方なら誰でも知っているだろう。
これらの配置とは別に、グラフの中に「凡例」を配置する方法も用意されている。この場合は、「凡例」のサブメニューから「その他のオプション」を選択する(または「凡例」の部分をダブルクリックする)。
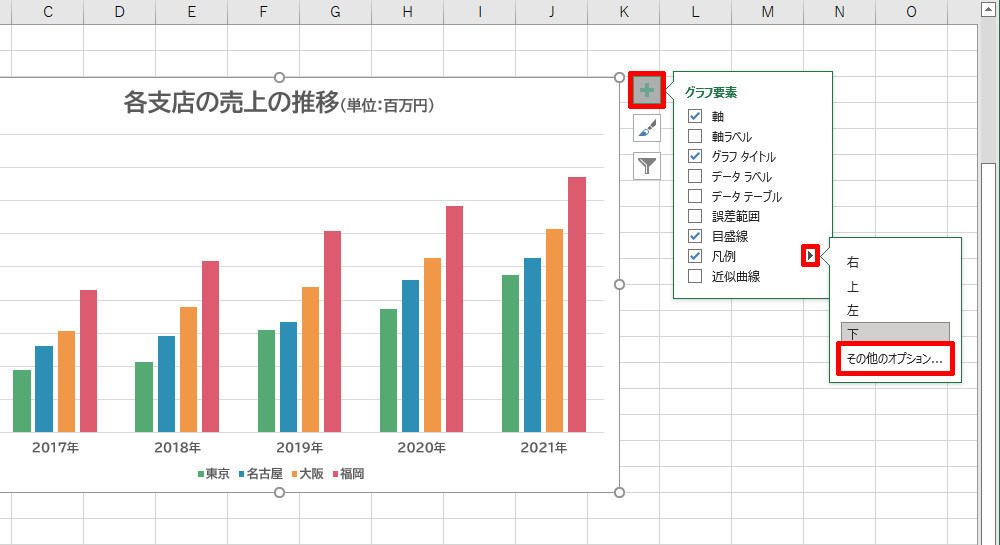
「凡例の書式設定」の呼び出し
すると「凡例の書式設定」が表示されるので、「凡例をグラフに重ねずに表示する」の項目をOFFにする。
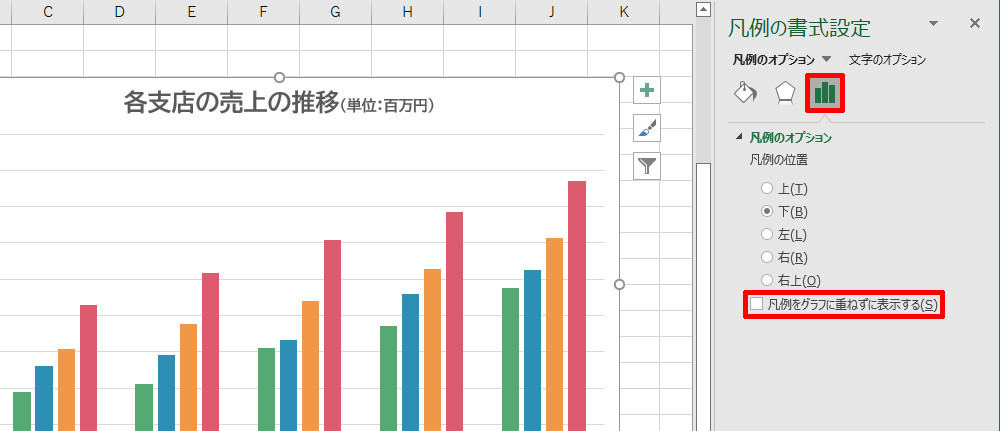
「凡例をグラフに重ねずに表示する」をOFFにする
上記のように設定を変更すると、「プロット エリア」が下方向へ拡張され、「凡例」の余白を埋めるようにグラフのサイズが拡大される。
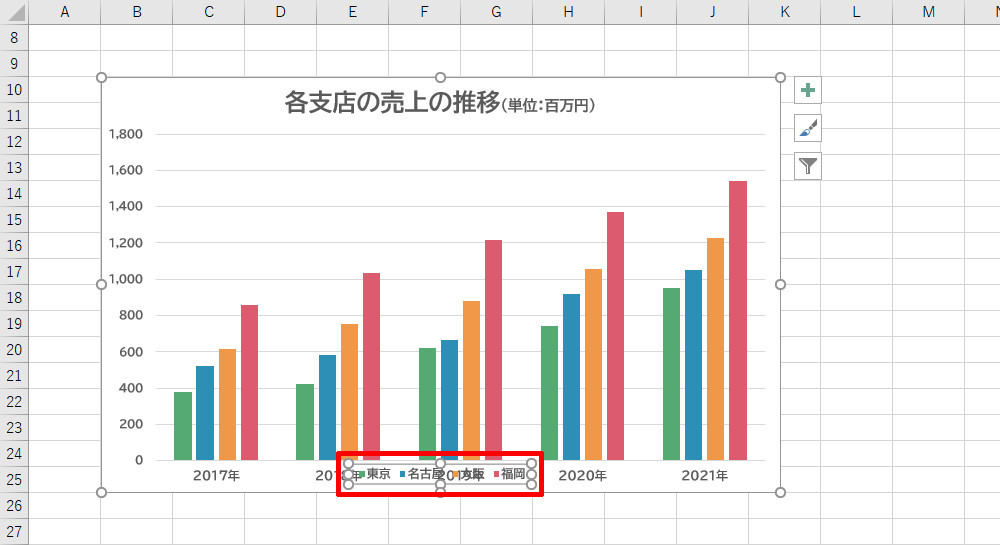
グラフに重なって配置された「凡例」
あとは枠線をドラッグして「凡例」を移動するだけ。これで「凡例」をグラフ内の好きな位置へ移動できる。
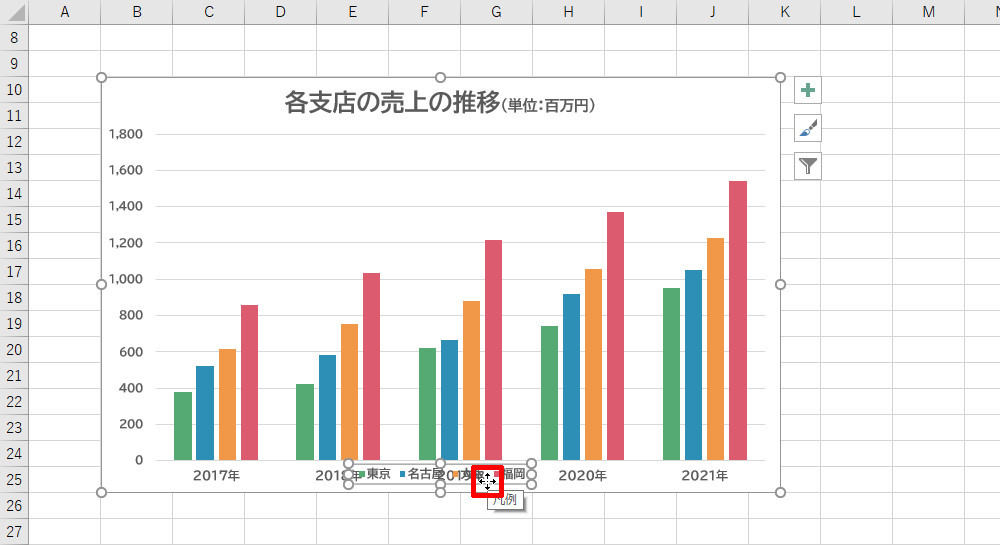
「凡例」の移動
たとえば、グラフ内の左上に「凡例」を移動すると、グラフ表示を以下の図のようにカスタマイズできる。
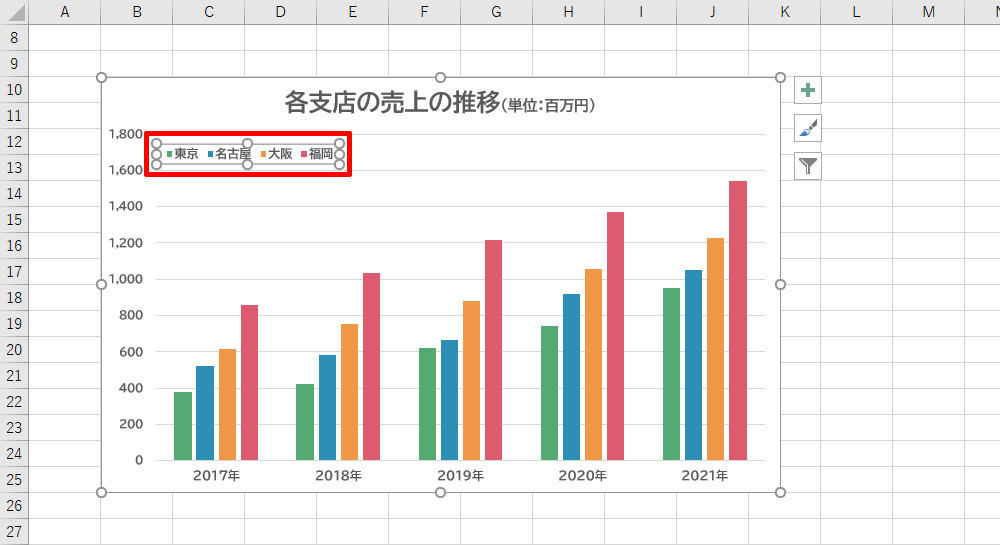
グラフの左上に配置した「凡例」
さらに、「凡例」のボックスサイズを変更して、項目の並べ方を変更することも可能だ。「凡例」の四隅にあるハンドルをドラッグして縦長のボックスサイズにすると、以下の図のように各項目を縦に並べて配置できる。
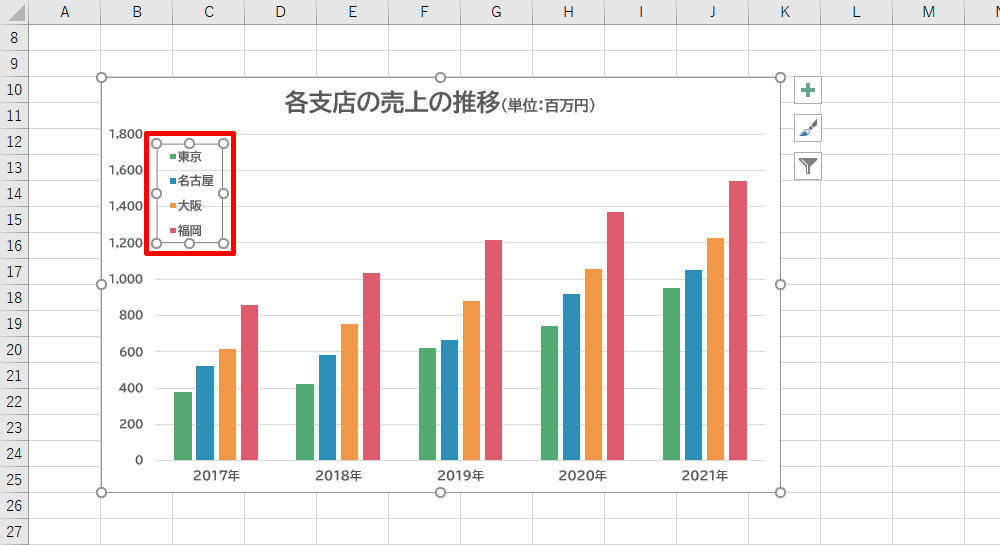
「凡例」のボックスサイズを変更した例(1)
そのほか、以下の図のようなボックスサイズに変更して、縦横に2×2の配置にカスタマイズすることも可能だ。
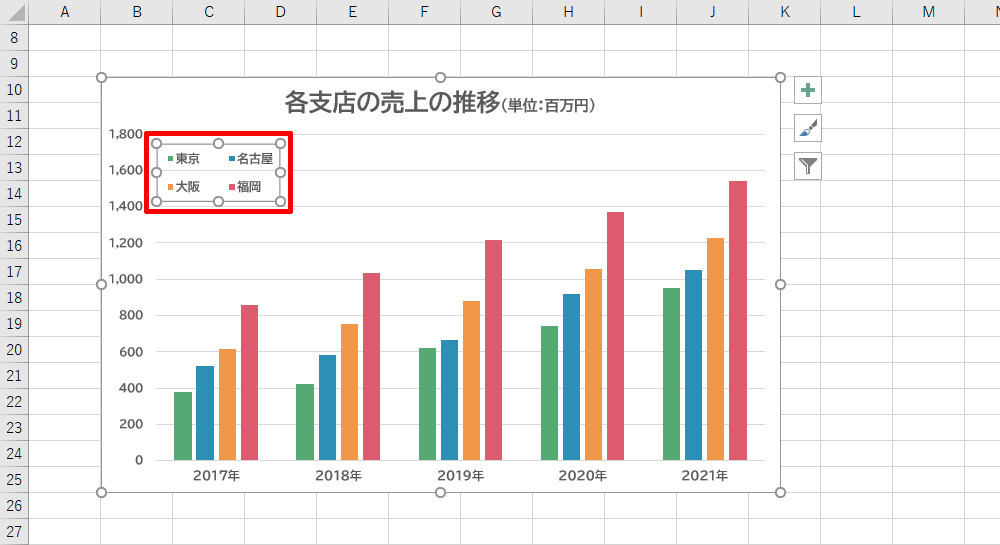
「凡例」のボックスサイズを変更した例(2)
ちなみに、「項目と項目の間隔」はボックスサイズに応じて自動調整される仕組みになっている。よって、ボックスの「幅」や「高さ」を微調整することで、各項目の間隔を変更することが可能である。
「グラフ タイトル」の配置を工夫する
続いては、「グラフ タイトル」の配置について紹介していこう。「グラフ タイトル」をグラフの中に配置するときは、「グラフ要素」をクリックし、「グラフ タイトル」→「グラフを中央揃えで重ねて配置」を選択すればよい。
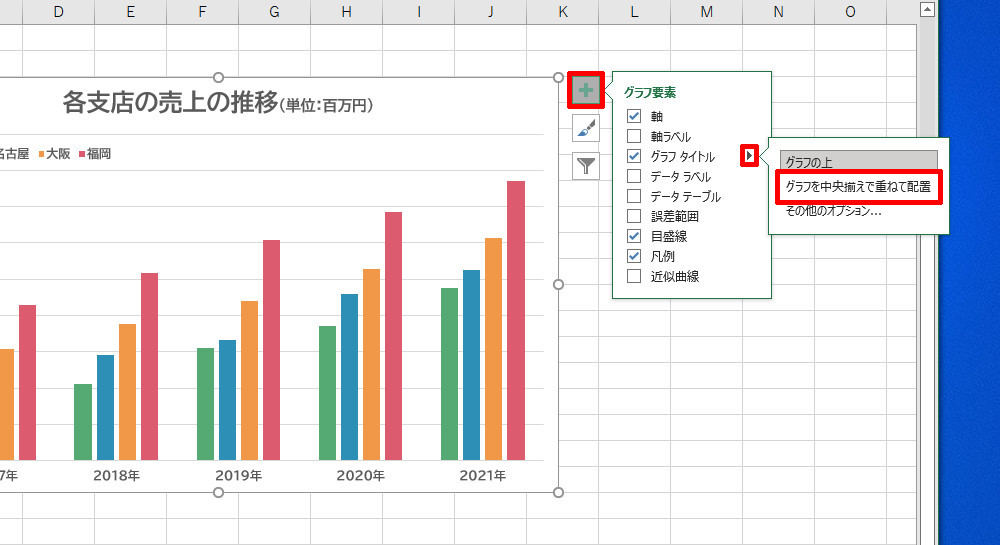
「グラフを中央揃えで重ねて配置」を指定
すると、「プロット エリア」が上方向へ拡張され、「グラフ タイトル」の余白を埋めるようにグラフのサイズが拡大される。
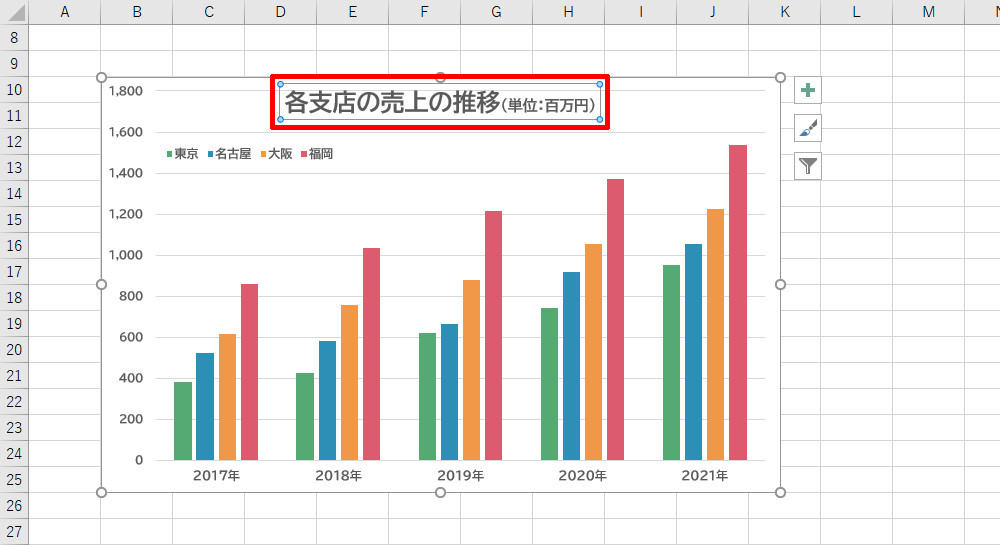
グラフに重なって配置された「グラフ タイトル」
その後、「グラフ タイトル」の枠線をドラッグすると、「グラフ タイトル」を好きな位置へ移動できる。
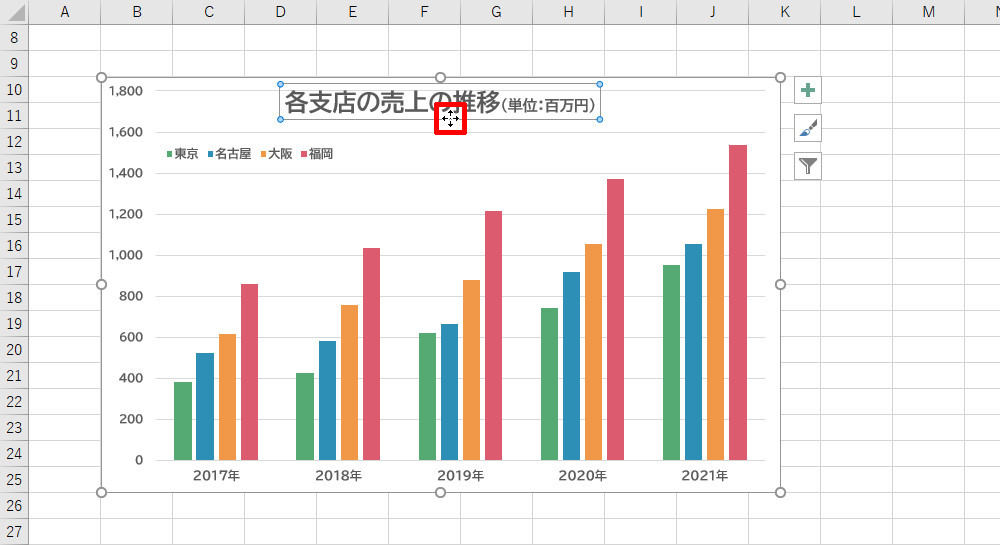
「グラフ タイトル」の移動
たとえば、グラフの左上に「グラフ タイトル」を移動すると、以下の図に示したようなレイアウトに変更できる。
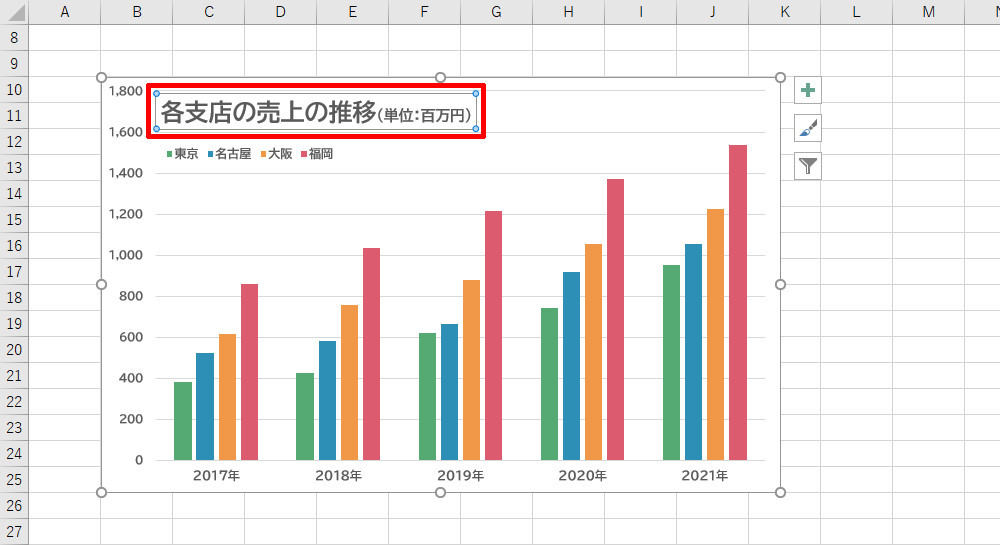
グラフの左上に配置した「グラフ タイトル」
なお、「グラフ タイトル」のボックスサイズは文字の書式に合わせて自動調整される仕様になっているため、自分でサイズを変更することはできない。
配置変更に伴う書式の調整
このように「凡例」や「グラフ タイトル」の位置をカスタマイズして、「グラフの見た目」を変化させることも可能だ。続いては、こういったカスタマイズを行うときに関連するテクニックをいくつか紹介しておこう。
前述したように、「凡例」や「グラフ タイトル」の配置を変更すると、「プロット エリア」のサイズが上下に拡大される。その結果、十分な余白を確保できなくなるケースもあるだろう。このような場合は「プロット エリア」のハンドルをドラッグして、自分でサイズを調整するとよい。
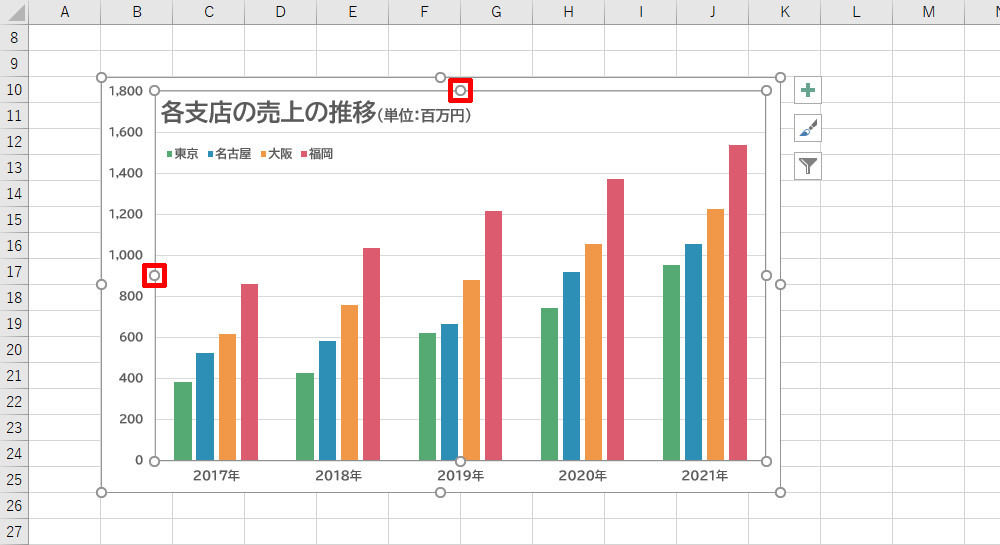
「プロット エリア」のサイズ変更
このとき、「Ctrl」キーを押しながら上下左右のハンドルをドラッグすると、中心部分を基点に「プロット エリア」を拡大/縮小できる。グラフを中心に描画できるように、この操作方法も覚えておく必要があるだろう。
以下の図は、「プロット エリア」の上に少し余白を設けて、左上に「グラフ タイトル」、右上に「凡例」を配置した例となる。
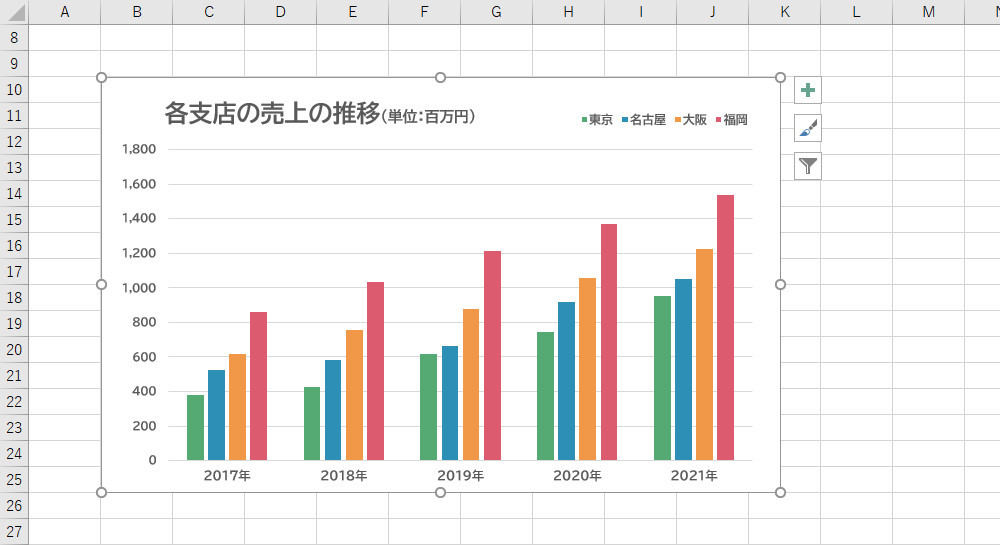
全体の配置を調整したグラフ
ちょっとした工夫を施すだけで、「いつも見ているグラフ」とは違う雰囲気になっているのを実感できるのではないだろうか。
もっとシンプルに、イメージ図のようなグラフに加工していくことも可能だ。たとえば、「プロット エリア」を拡大した状態のまま、「目盛線」や「縦軸」の表示をOFFにして余白を確保する方法もある。
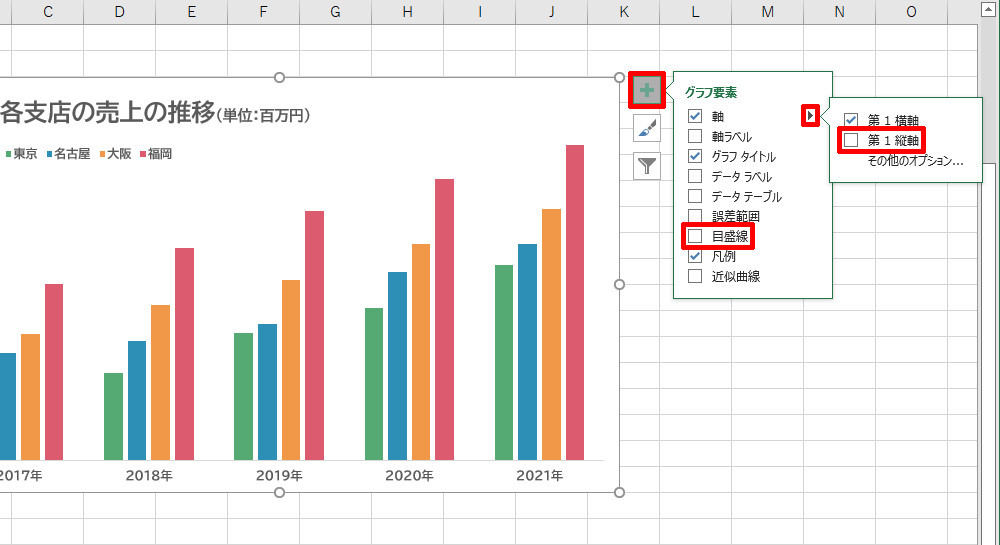
「目盛線」と「縦軸」の削除
ただし、このままでは各データの数値を読み取れなくなってしまうので、代わりに「データ ラベル」を表示する。
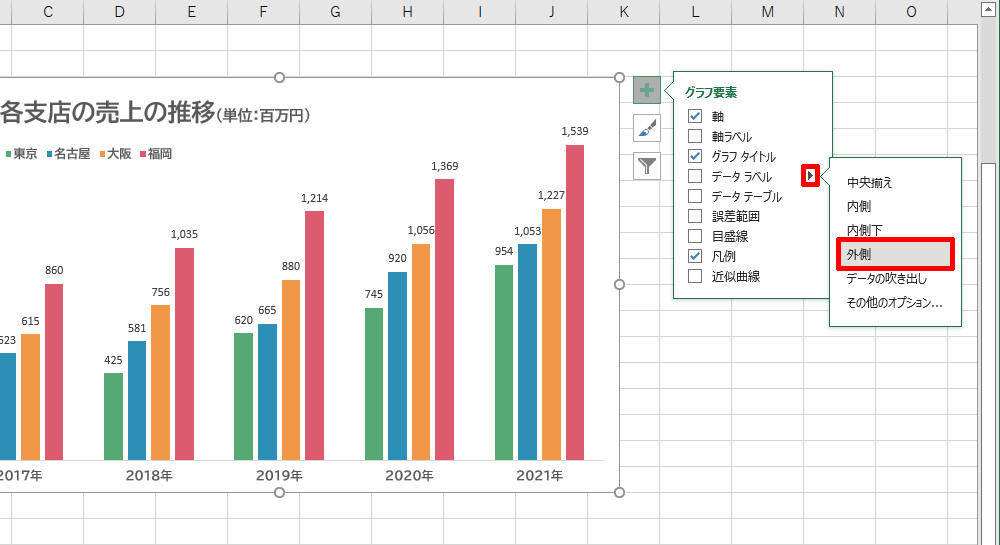
「データ ラベル」の表示
これまでの連載でも何回か紹介しているように、「データ ラベル」の文字の書式は「ホーム」タブで変更することが可能だ。文字サイズなどを調整し、他のグラフ要素についても「文字の書式」と「配置」を調整すると、以下の図のようなグラフに仕上げられる。
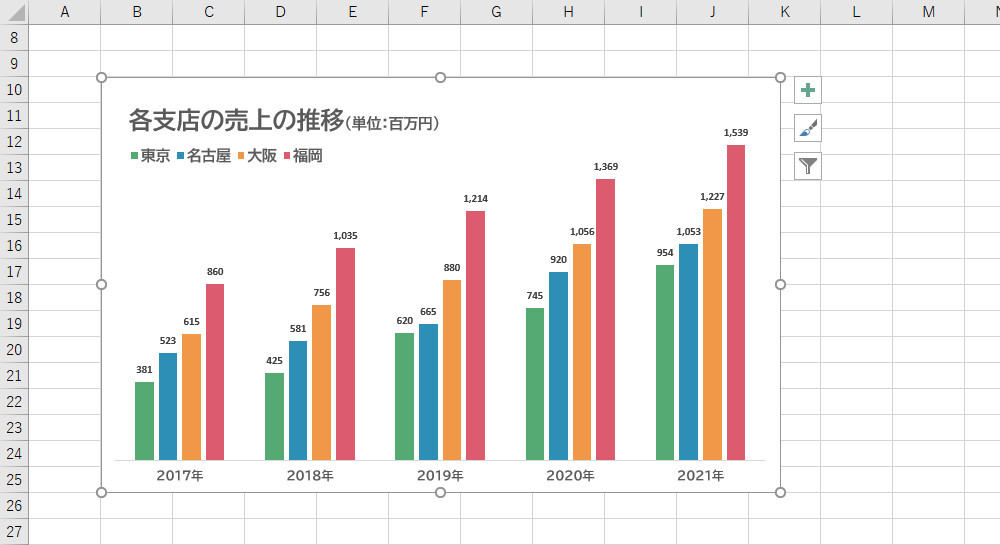
全体の配置を調整したグラフ
さらに、「グラフ エリア」を右クリックして「塗りつぶし」コマンドで色を指定すると、フリップボードのような雰囲気のグラフに加工できる。
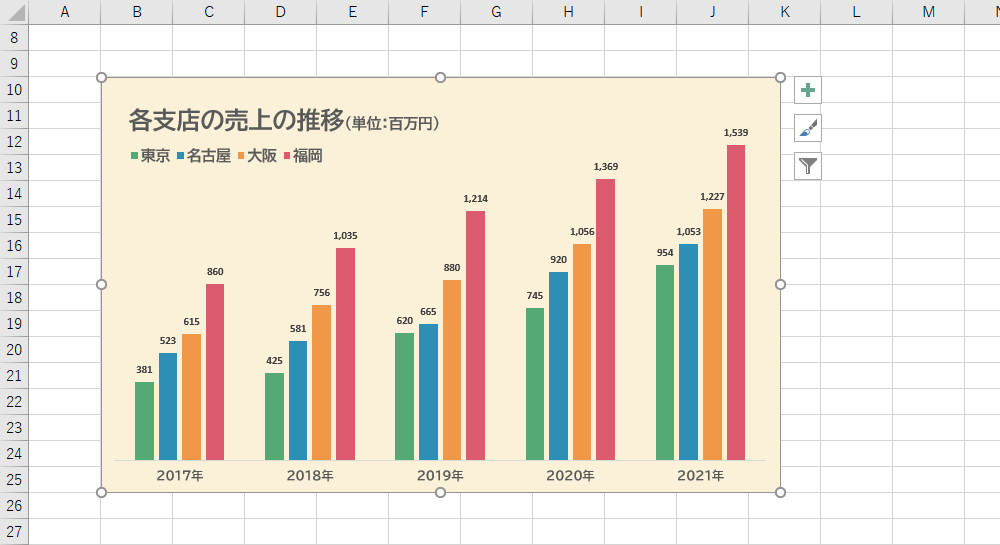
背景色を指定したグラフ
そのほか、背景をグラデーションにする、グラフに影を付ける、などの加工を施して、以下の図のようなグラフに仕上げることも可能だ。
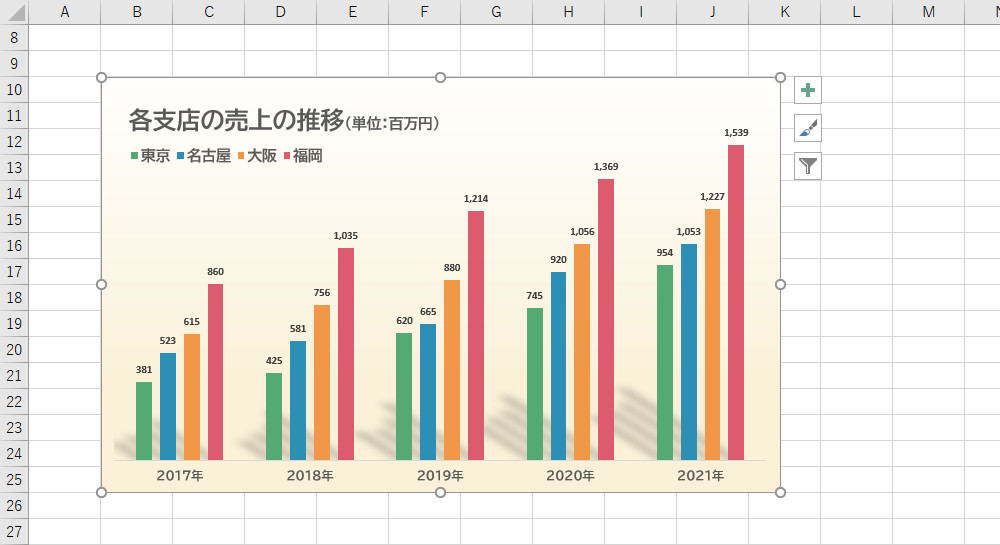
背景をグラデーションにして影を付けたグラフ
グラフをデザインする手法はいろいろと考えられるが、このとき盲点になりがちなのが「凡例やグラフ タイトルをどこに配置するか?」という問題。いつもと違う配置にするだけで、少し新鮮なグラフに仕上げられる。
もちろん、この手法は「折れ線グラフ」にも応用できる。むしろ「折れ線グラフ」の方が応用しやすいテクニックといえるかもしれない。というのも、状況によっては「グラフの右下」に余白を確保できるケースもあるからだ。「グラフの上部」にしか余白を確保できない「棒グラフ」と比べると、それだけ自由度は高くなる。
基本的な考え方としては、なるべくグラフ本体を大きく見せて、空いているスペース(余白)に「凡例」や「グラフ タイトル」を配置する、と考えればよい。グラフをデザインするときのワンポイント・テクニックとして覚えておいても損はないだろう。




