数値データの状況・推移を詳しく伝えるのではなく、文書のアイキャッチとしてイメージ図のようにグラフが活用される場合もある。そこで今回は「円グラフ」をデザインする方法について検討していこう。Excelのグラフ機能には数多くの書式設定が用意されている。しかし、そこには限界があることを知っておく必要がある。
目次
普通に円グラフを作成すると・・・
ここでは「賛成」と「反対」で回答する二択のアンケート結果を例に、「円グラフ」のデザインについて検討していこう。
まずは、普通にグラフを作成してみよう。「賛成」と「反対」のデータを選択して「円グラフ」を作成すると、以下の図のような結果が得られる。
-
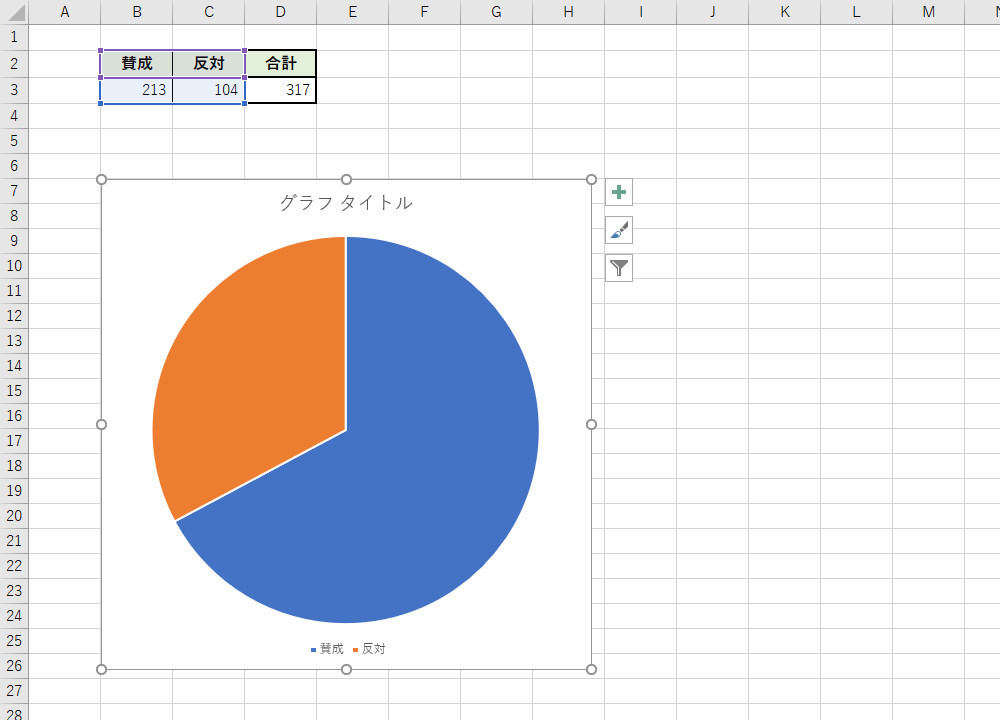
アンケート結果と自動作成された円グラフ
続いて、「グラフ タイトル」の入力、色の変更、パーセンテージの「データ ラベル」を表示、といったカスタマイズを施すと、グラフの表示は以下の図のようになる。「データ ラベル」を表示する方法は本連載の第1回と第2回で詳しく解説しているので、よく分からない方はこの機会に参照しておくとよいだろう。
-
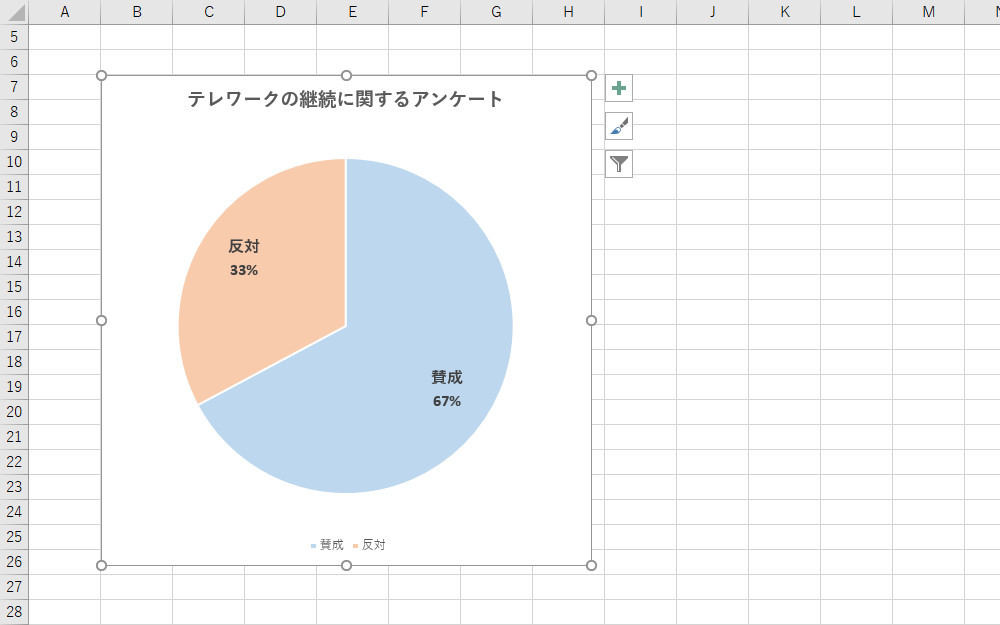
「データ ラベル」でパーセンテージを示した円グラフ
これで、ひとまずは「グラフの完成」となるが、見栄えのよい、訴求力のある「円グラフ」というには少しインパクトが弱いような気もする。アイキャッチとして使うのであれば、もっとデザインを施したいところだ。
そこで、以下の図に示した「円グラフ」のように、オリジナルのデザインに加工していく方法を紹介していこう。
-
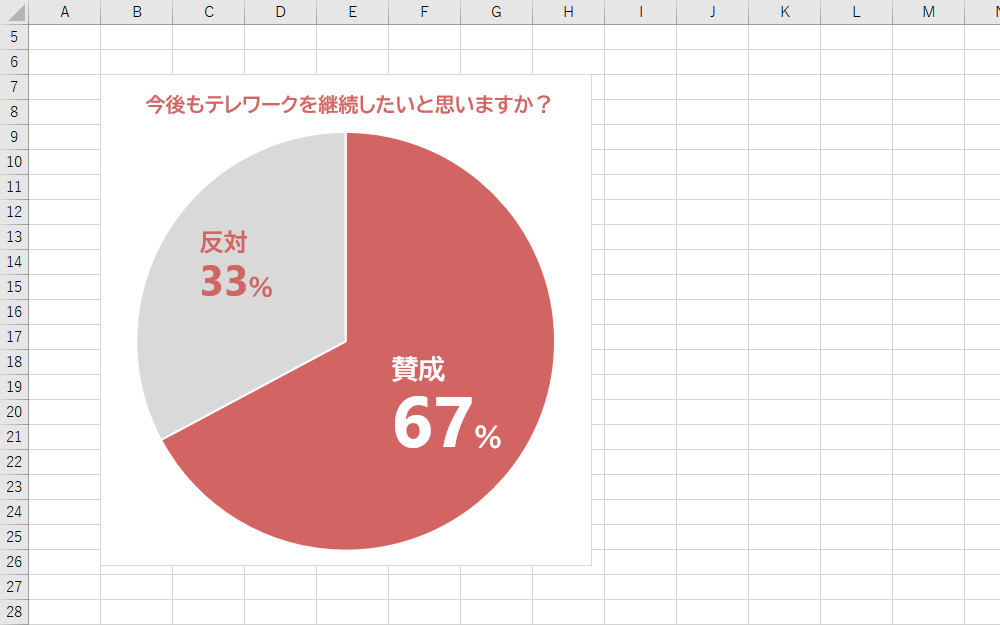
アイキャッチとしてデザインした円グラフ
「円グラフの色」と「データラベル」のカスタマイズ
最初に検討すべき内容は、円グラフの「色」を工夫すること。賛成/反対(Yes/No)のように項目が2つしかない場合は、どちらか一方を目立たせるように配色するのが効果的だ。
円グラフの色を変更するときは、円弧の部分を「ゆっくりと2回クリック」して個別に選択し、右クリックメニューの「塗りつぶし」コマンドで色を指定する。このとき「塗りつぶしの色」を選択すると、「色の設定」ダイアログが表示され、色を自由に指定できるようになる。
-
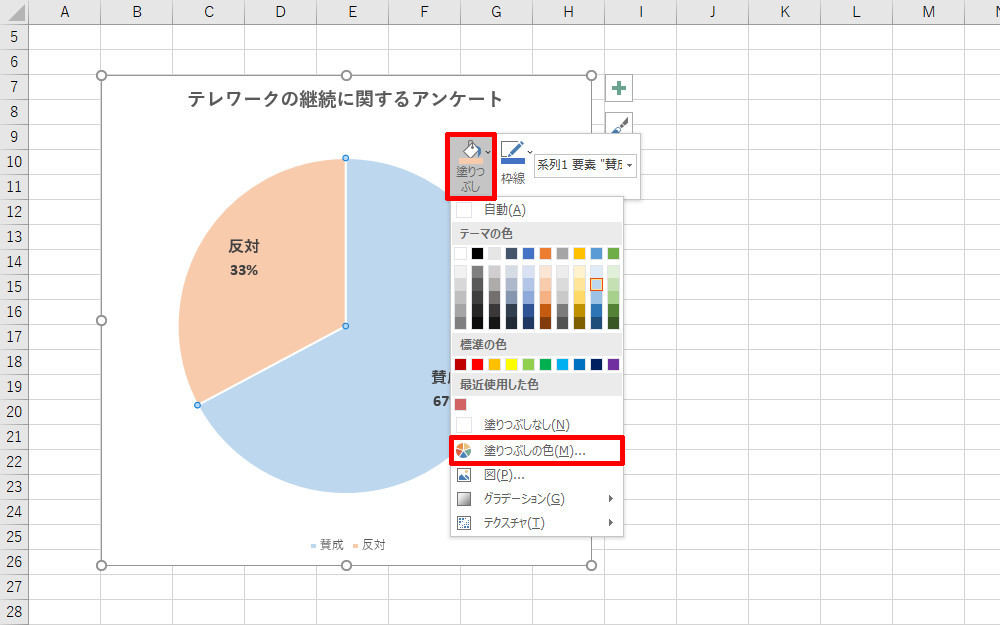
各分類の「塗りつぶし」の変更
よりオリジナル感のある円グラフに仕上げたいのであれば、「色の設定」ダイアログを使って色を指定するのが基本だ。こうすることで「Excelらしさ」を多少は軽減することができる。
-
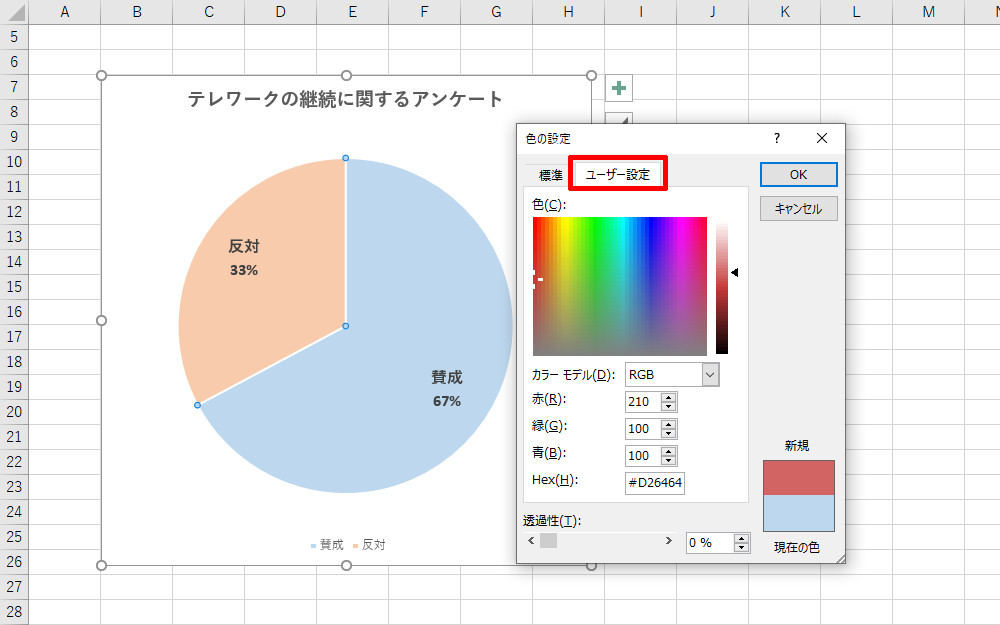
「色の設定」ダイアログ
ここで指定する色は「各自の好きな色」で構わない。続いて、もうひとつの色(「反対」分類の色)も同様の手順で指定する。こちらは「薄いグレー」のように目立たない色を指定しておくとよい。
-
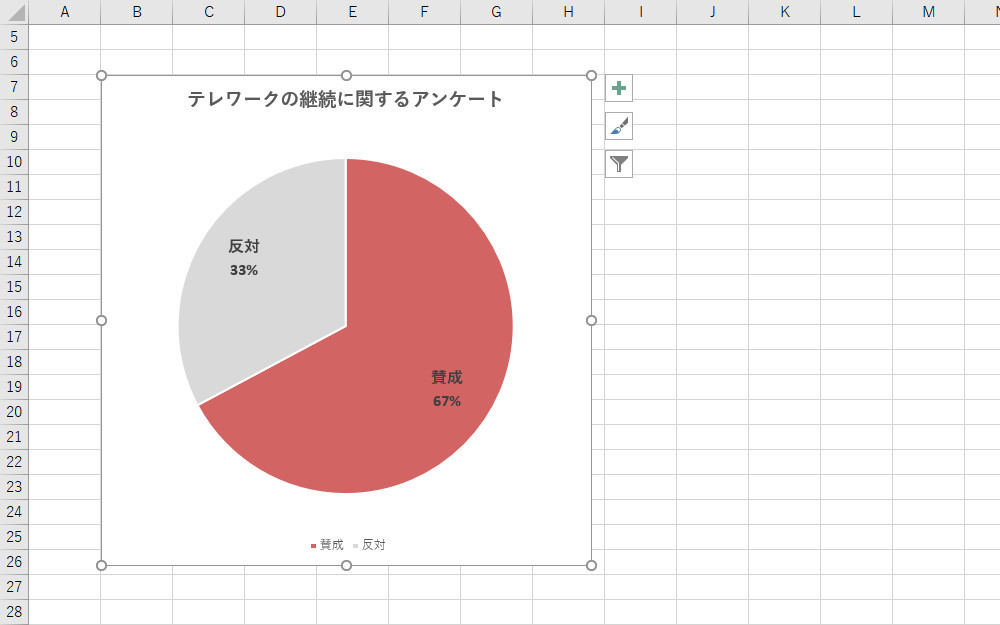
色をカスタマイズした円グラフ
続いて、「データ ラベル」の文字の書式をカスタイマイズしていこう。こちらも、マウスをゆっくりと2回クリックすると、それぞれの「データ ラベル」を個別に選択できる。あとは「ホーム」タブで文字の書式を指定するだけだ。フォント/文字サイズ/文字色、太字の指定、といったカスタマイズを施していこう。
-
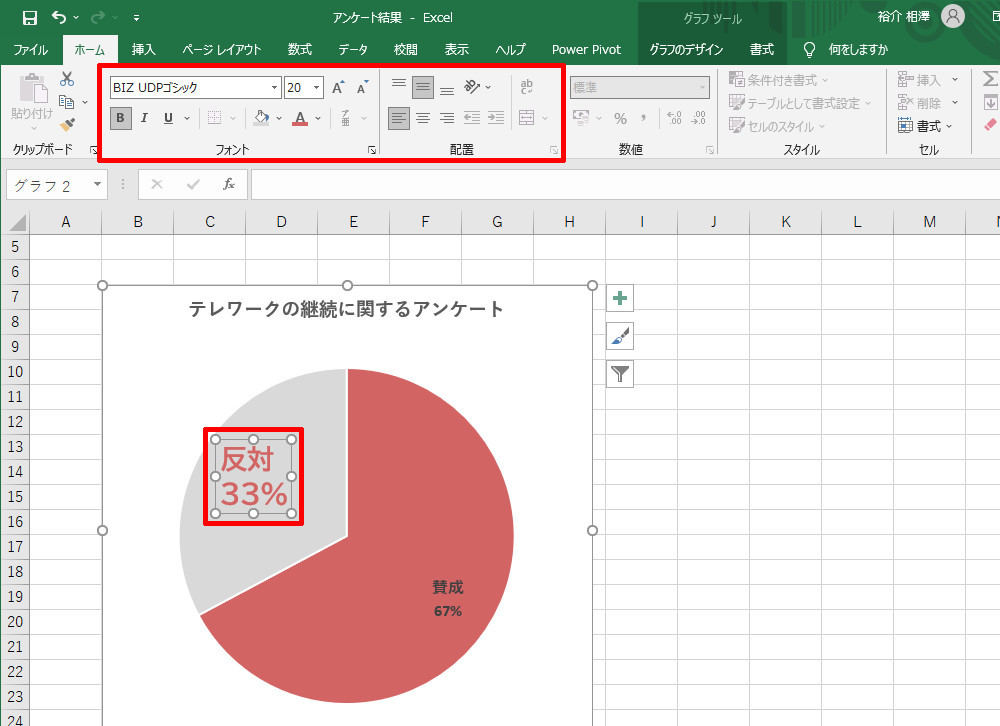
「データ ラベル」の文字の書式設定
さらに、データラベル内の文字をドラッグして選択し、各項目の書式を個別に指定していくことも可能だ。以下の図は「パーセンテージ」の部分だけ文字サイズを大きくした例となる。
-
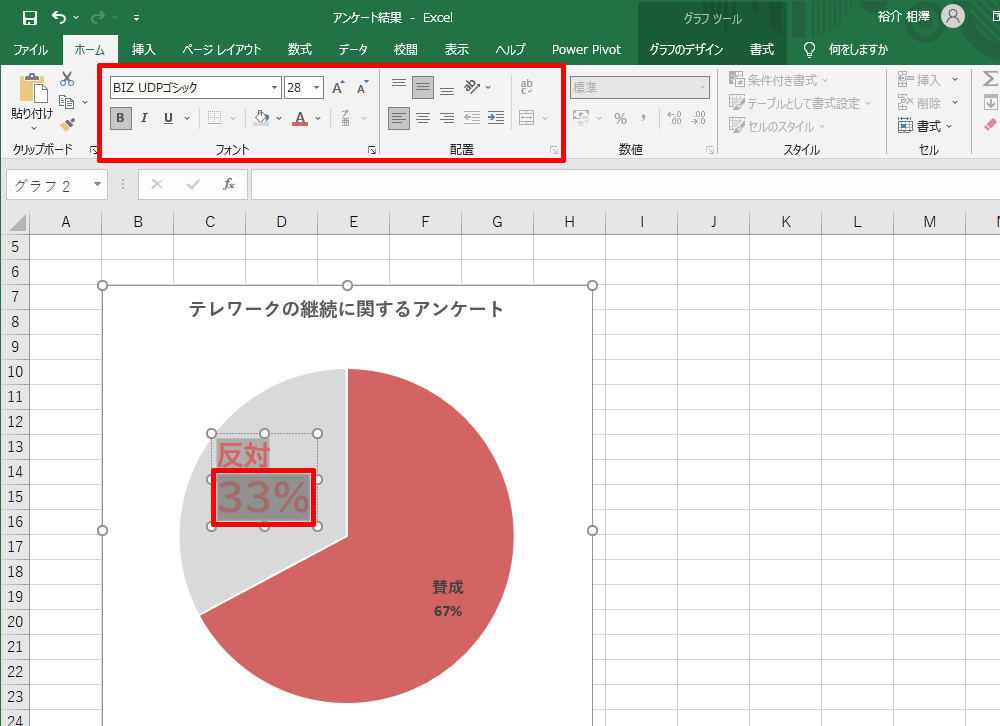
項目ごとに文字の書式を指定する場合
同様の手順で「賛成」のデータ ラベルの書式も変更し、「凡例」を削除すると、グラフの表示は以下の図のように改善される。
-
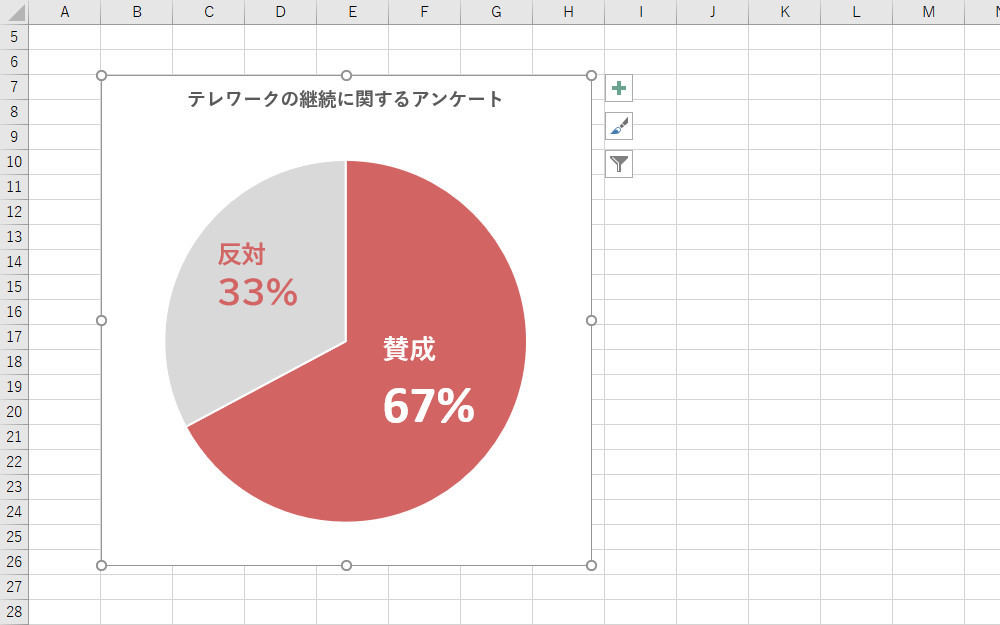
「データ ラベル」をカスタマイズした円グラフ
冒頭で紹介した「デザインした円グラフ」にかなり近づいたと言えるだろう。しかし、よく見ると少し気になる点がいくつか見つかる。たとえば、
・「賛成」と「67%」の行間が大きすぎる
・「%」の文字だけを小さく表示したい
などの改善点がない訳でもない。しかし、これらの書式変更は「現時点では不可能」と言わざるを得ない。
というのも「データ ラベル」の書式指定は1文字単位ではなく、「分類名」や「パーセンテージ」といった項目を1つの単位として指定する仕様になっているからだ。このため、「%」の文字だけを小さくする、といった書式指定は行えない。また、「行間」を変更することも不可能な仕様になっている。
「テキストボックス」を活用したデータの表示
前述した改善点を修正して、より洗練されたデザインに仕上げるには、「データ ラベル」ではなく、「テキストボックス」を活用する必要がある。順番に解説していこう。
グラフ内に「テキストボックス」を配置するときは、「グラフ」と「テキストボックス」がリンクされるようにしておくとよい。この具体的な手順は以下のとおりだ。まずは。グラフ内の余白をクリックして「グラフ全体」を選択する。
-
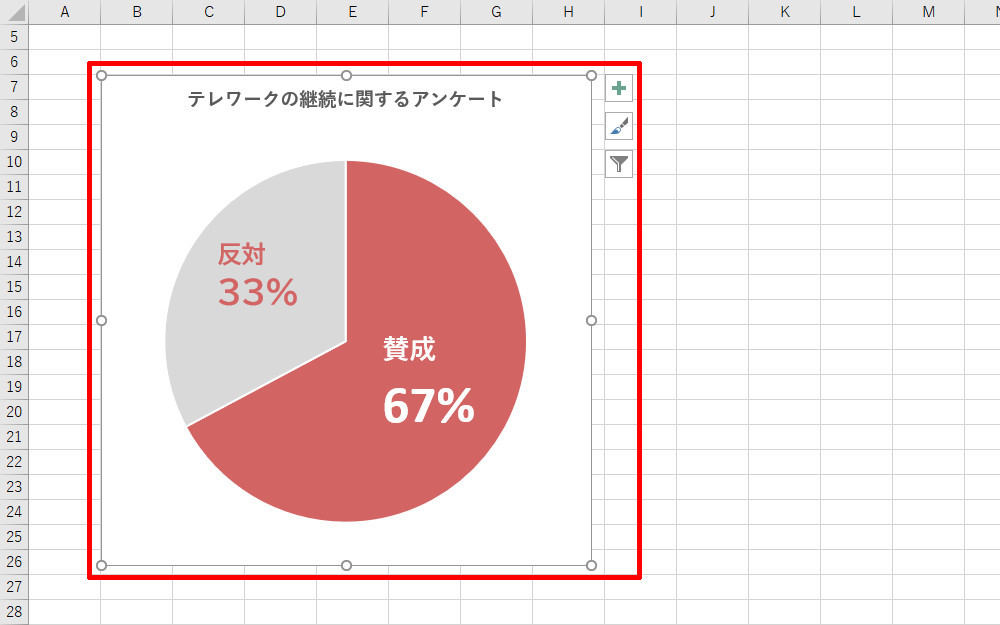
グラフの選択
この状態のまま「挿入」タブを選択し、「テキストボックス」の図形を選択する。続いて、マウスをドラッグして「テキストボックス」を描画する。
-
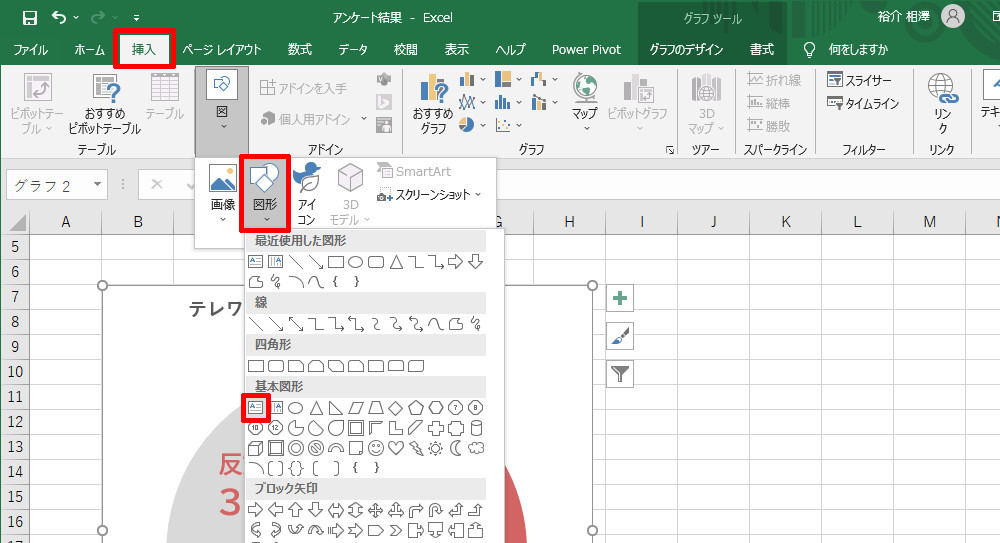
「テキストボックス」の挿入
このような手順でテキストボックスを描画すると、「塗りつぶしなし」と「枠線なし」が指定されたテキストボックスが作成される。テキストボックス内にカーソルが表示されるので、今回の例では「賛成(改行)67%」と文字を入力する。
-
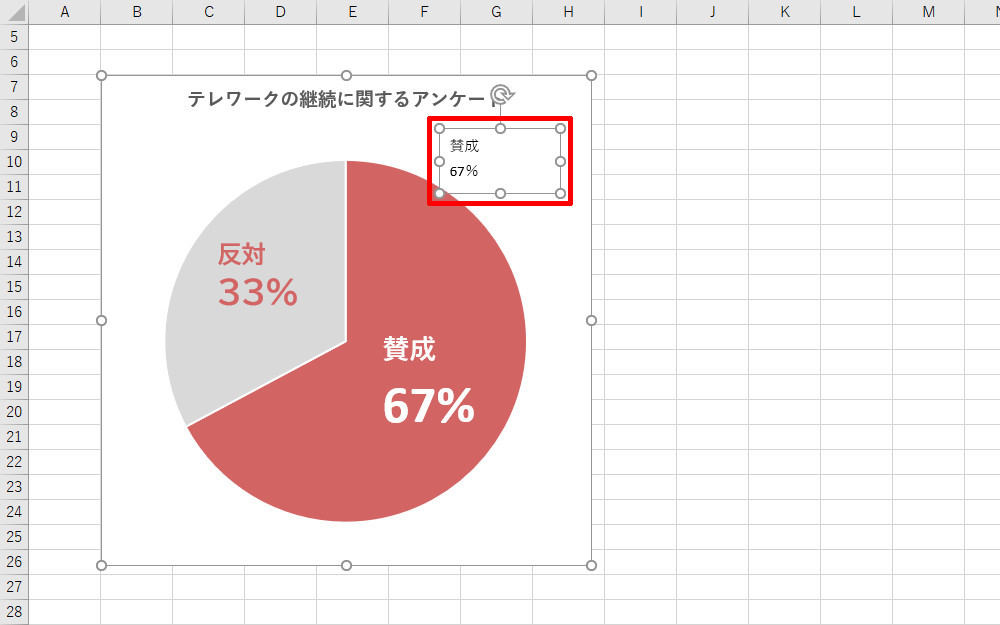
テキストボックス内に文字を入力
同様の手順で「反対(改行)33%」のテキストボックスも作成する。ここまでの作業が済んだら、グラフから「データ ラベル」を削除しておこう。「グラフ要素」のアイコンをクリックし、「データ ラベル」をOFFにする。
-
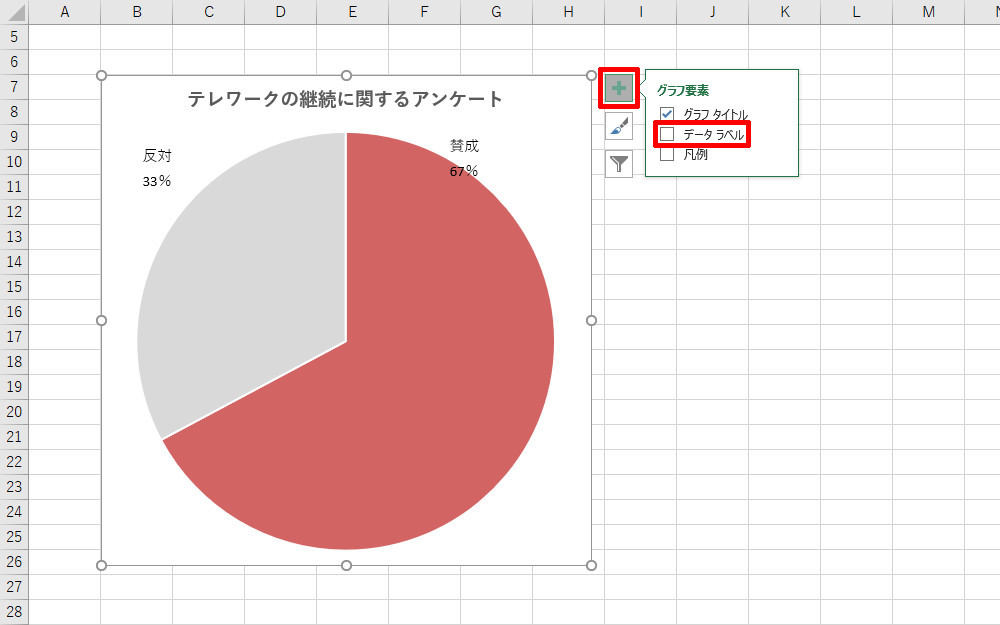
「データ ラベル」の消去
このとき「データ ラベル」を消去した時点で、円グラフのサイズが大きくなる場合もある。円グラフをなるべく大きく表示する、という意味でも「データ ラベル」の消去は役に立つ。
次は、テキストボックス内の文字に書式を指定していこう。もちろん、テキストボックス内の文字は、1文字単位で文字の書式を自由に指定することが可能だ。
-
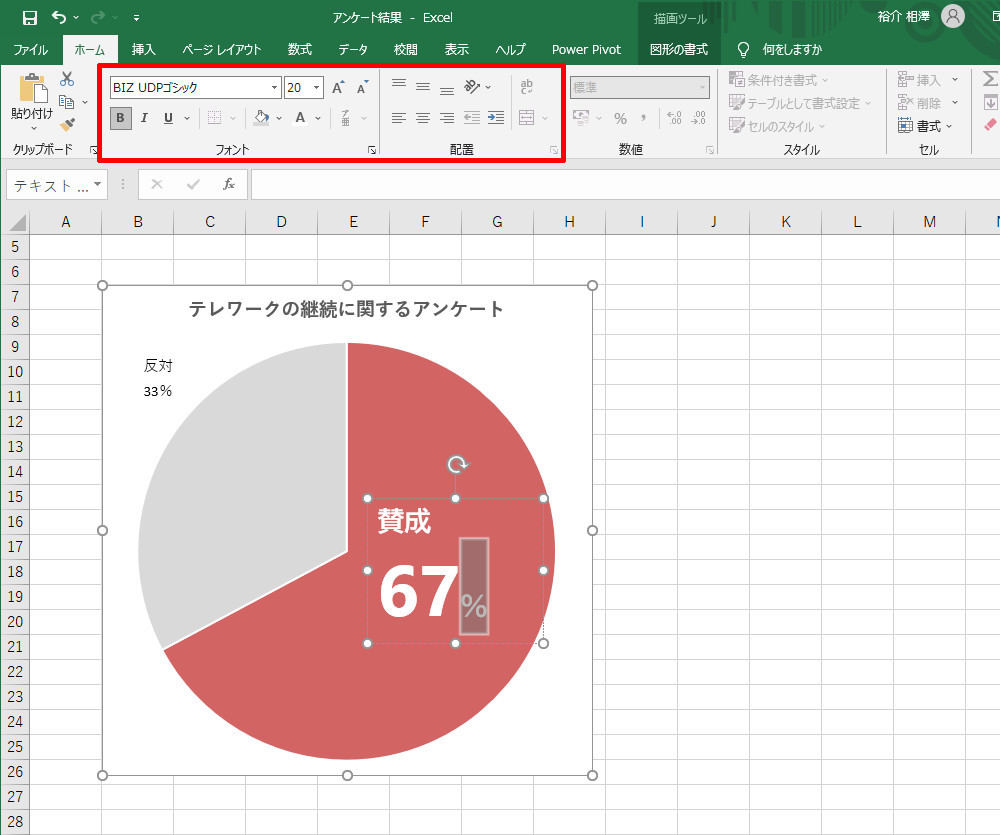
テキストボックス内の文字の書式指定
行間などの「段落の書式」を指定するときは、その行をドラッグして選択し、右クリックメニューにある「段落」を選択する。
-
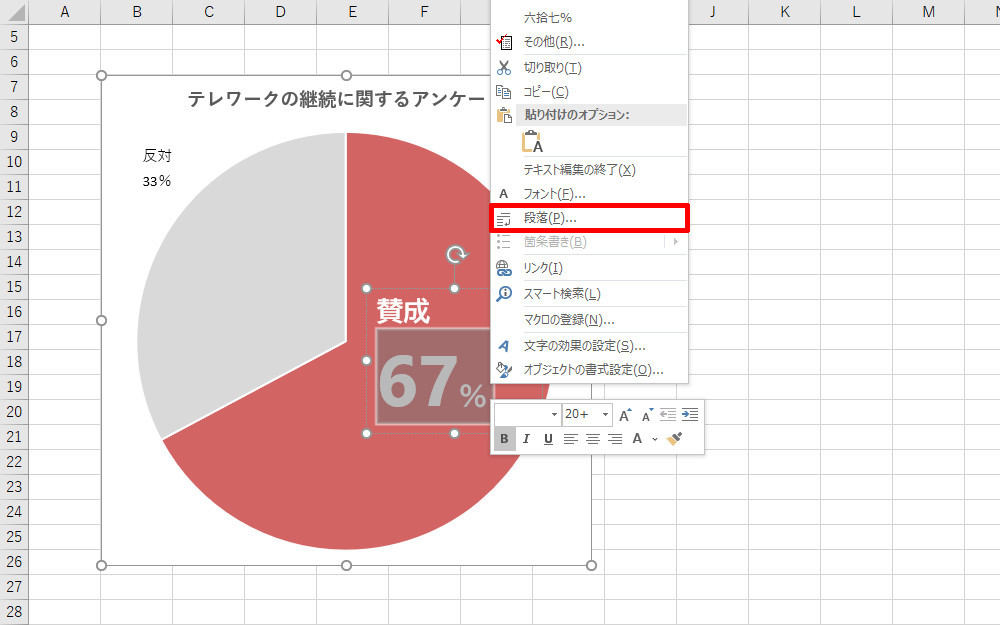
「段落の書式」を指定する場合
すると、以下の図のような設定画面が表示される。行間を数値で指定するときは、行間に「固定値」を選択し、間隔に「適当な数値」(pt)を入力すればよい。
-
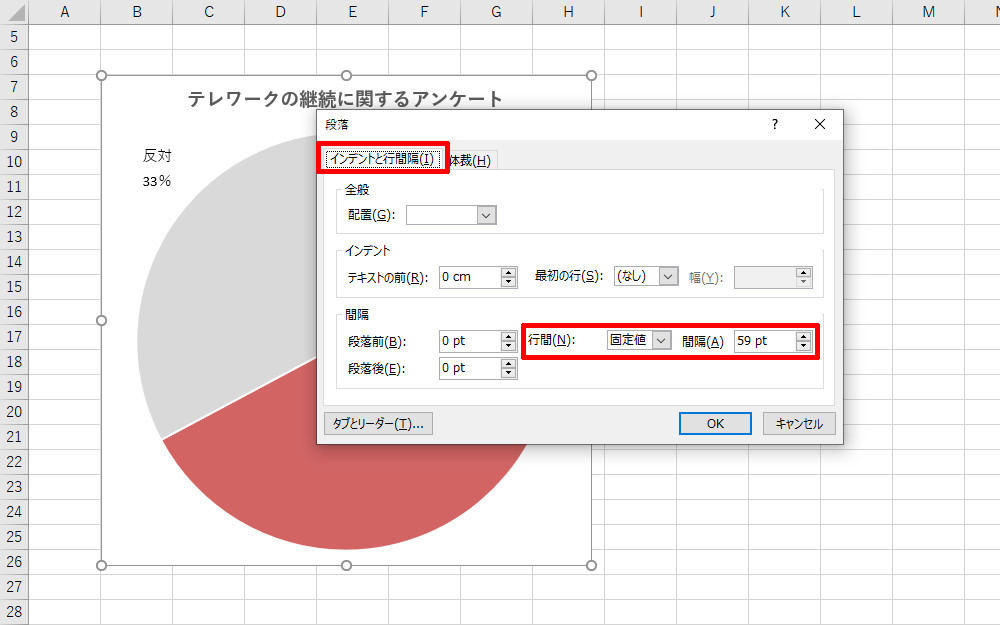
「行間」の指定
同様の手順で「反対」のテキストボックスの文字にも書式を指定すると、以下の図のようなグラフ表示に仕上げられる。
-
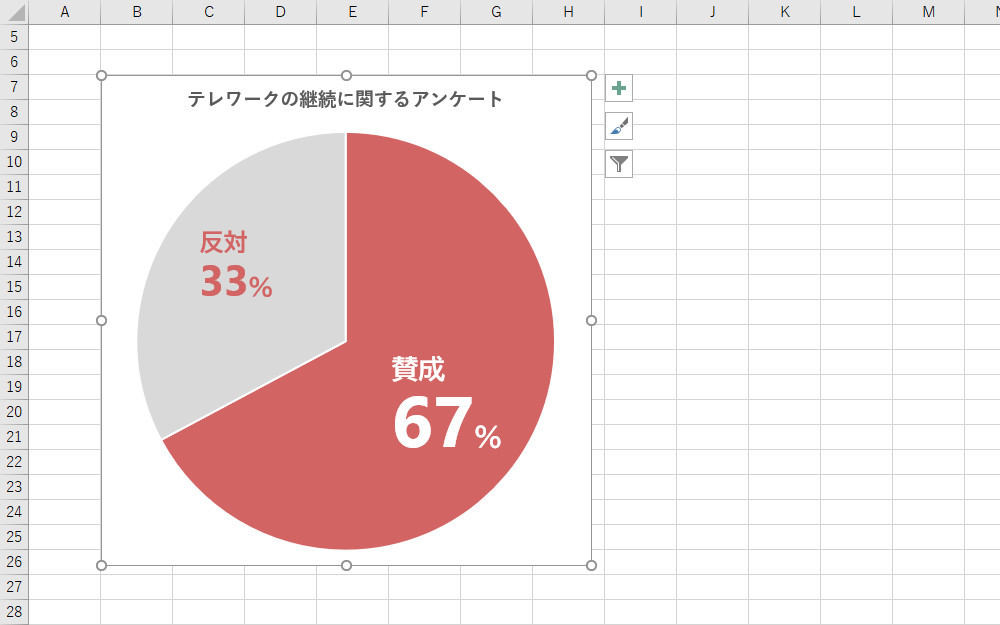
書式を整えたテキストボックス
グラフ タイトルも「テキストボックス」で配置
これでグラフのデザインを大幅に改善できたことになる。最後に「グラフ タイトル」の見た目も改善しておこう。
アンケート結果を示す場合などは、「グラフ タイトル」に質問文をそのまま記載してしまうのも一つの手だ。ただし、文字数が多くなると、以下の図のように「グラフ タイトル」が2行になってしまう場合もある。
-
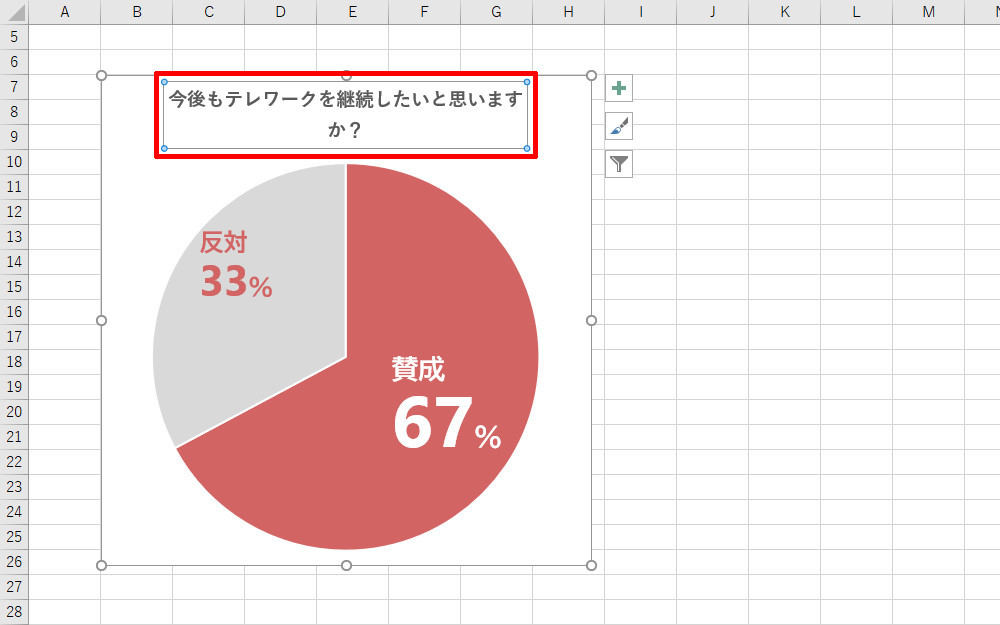
「グラフ タイトル」に多くの文字を入力した場合
これを1行にするには、文字サイズを小さくするしか手段がない。というのも、「グラフ タイトル」の幅は自動設定される仕様になっており、自分で幅を広げることは不可となっているからだ。
このような問題を解決するには、やはり「テキストボックス」に頼らなければならない。このとき、グラフ タイトルの文字をすべて削除してしまうと、「グラフ タイトル」そのものが削除されることに注意しなければならない。その結果、タイトル文字を配置する余白がなくなってしまう(円グラフが大きくなる)。
このような場合は、「グラフ タイトル」にスペース(空白文字)を入力し、文字を見えなくしてしまうのが手軽な対応策といえる。
-
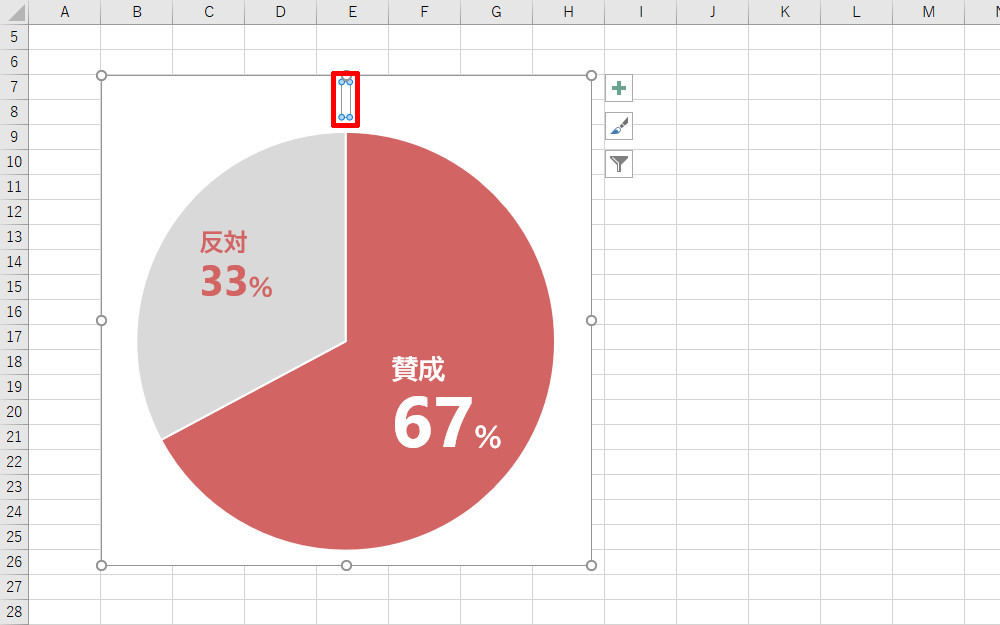
「グラフ タイトル」にスペース文字を入力
これで「グラフ タイトル」の領域(タイトル用の余白)を維持することができた。あとは、先ほどと同様の手順で「テキストボックス」を描画し、質問文を入力して書式を整えるだけ。これで長文のタイトルでも1行で表示できるようになる。
-
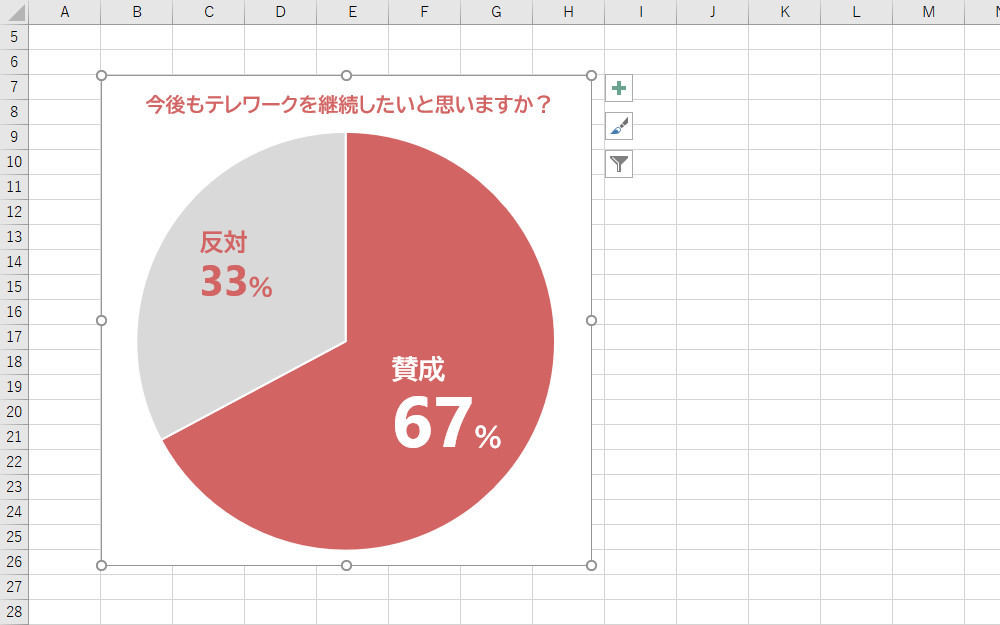
タイトルを「テキストボックス」で作成した円グラフ
このように、グラフを自由にデザインするには「テキストボックス」に頼らざるを得ない場面が多々ある。Excelのグラフ機能はとても便利なものであるが、その自由度には限界があることを覚えておくべきだ。
1文字単位で書式を指定する、行間を変更する、などの細かな書式指定には対応できないケースが少なくない。こういった問題に対処するには、自分で「テキストボックス」を描画して文字を配置しなければならない。
些細な問題に見えるかもしれないが、デザインを突き詰めるには、こういった書式の微調整が非常に重要な作業となる。Excelのグラフ機能に固執するのではなく、「自分で文字を配置する」という手法があることも覚えておくと役に立つだろう。




